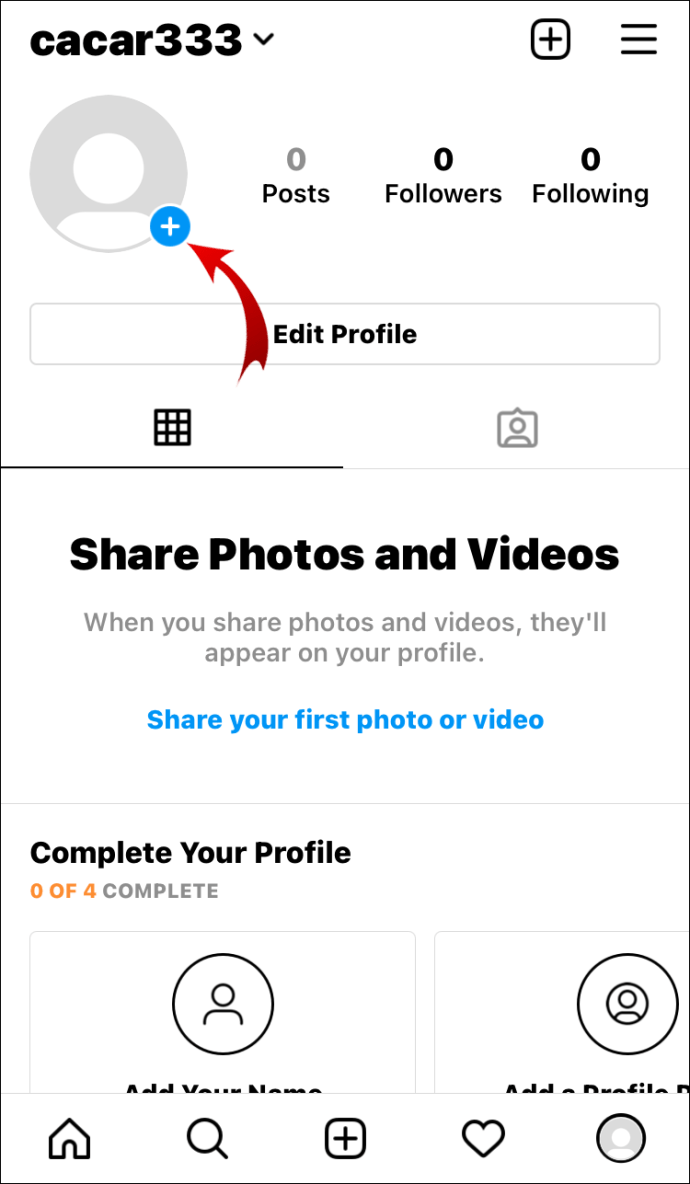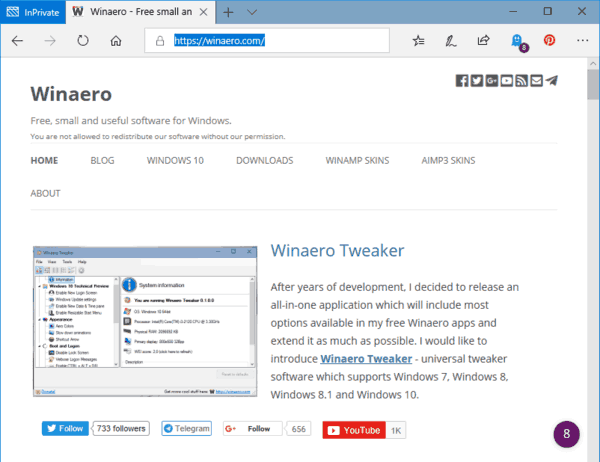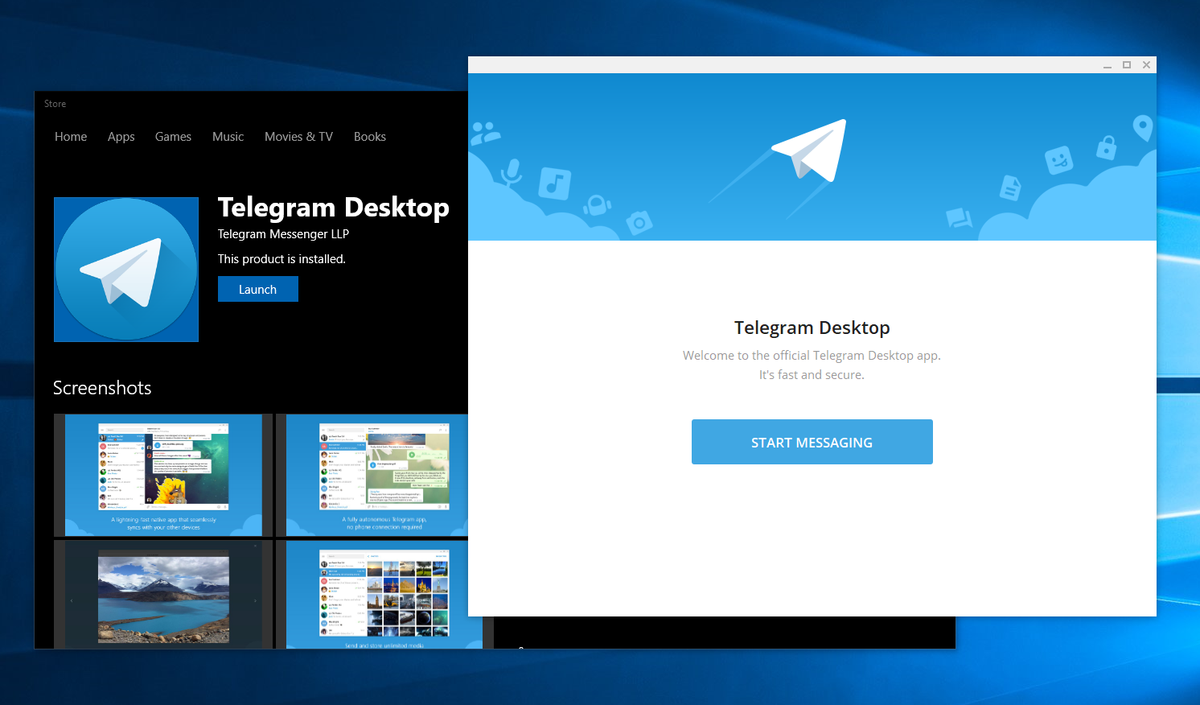Seadme lingid
Kui keegi teid Discordis pingib, teate, et ta soovib teilt mõne küsimuse esitada või millelegi teie tähelepanu juhtida. Kui näete sel ajal oma ekraani, näete pingimärguannet. Aga mis juhtub siis, kui saate ekraanilt eemal olles pingid? Ärge muretsege, sest Discord kogub kõik teile viimase seitsme päeva jooksul saadetud pingid, et naasmisel kiiresti juurde pääseda.

See artikkel näitab, kuidas kuvada erinevate seadmete abil viimaste pingimiste loend.
Kuidas kontrollida, kes teid Windowsi arvutis Discordis pingis
Kui olete Discordis aktiivne, saate kohe teada, kui keegi püüab teie tähelepanu köita. Discord pakub aga kiiret juurdepääsu kõigile teie viimase seitsme päeva jooksul tehtud pingidele, kui viibisite sel ajal ära. Siin on, kuidas näha, kes on teile arvuti kaudu pingestatud.
- Avage Discord, navigeerides saidile Discord.com või töölauarakenduse kaudu, seejärel logige oma kontole sisse.

- Minge oma kodulehele või mis tahes Discordi serverile.

- Klõpsake paremas ülanurgas @-märgi ikooni. See asub küsimärgi ikooni kõrval. Avaneb paan Hiljutised mainimised.

- Siin saate otsustada, kelle pinge soovite näha. Nende vaatamiseks serverist, milles viibite, valige See server. Mitme serveri puhul valige Kõik serverid.
- Klõpsake paremas servas oleval rippmenüül, millel on silt Ekraan. Kasutage filtri märkeruutusid, et kaasata @kõiki mainimised, Kaasa @rolli mainimised või mõlemad.

Teie hiljutised pingid kuvatakse vastavalt teie valitud filtreerimisvalikutele.
Kuidas kontrollida, kes teid Macis Discordis pingis
Teil on võimalus vaadata läbi kõik viimase seitsme päeva jooksul teile saadetud pingid. Nende Maci abil ülestõmbamise toimingud on sisuliselt samad, mis nende kontrollimisel Windowsi arvutist. Kõigile hiljutistele pingidele Maci abil juurde pääsemiseks tehke järgmist.
- Juurdepääs Discordile minnes aadressile Discord.com või kasutades töölauarakendust.

- Logige sisse oma kontole, seejärel minge oma kodulehele või mis tahes serverisse.

- Klõpsake paremas ülanurgas oleva küsimärgi kõrval kastimärgi ikoonil. Avaneb paan Hiljutised mainimised.

- Nüüd saate valida pingid, mida soovite näha. Nende vaatamiseks praeguses serveris valige See server või mitme serveri vaatamiseks valige Kõik serverid.

- Avage paremal olev rippmenüü, millel on silt Ekraan. Täpsemalt märkige asjakohane ruut Kaasa @kõiki mainimised, Kaasa @rolli mainimised või mõlemad, et kõike näha.

Teie hiljutised pingid kuvatakse paanil.
Kuidas kontrollida, kes teid iPhone'is Discordis pingis
Kui olete võrgus ja saate pingi, teavitatakse teid sellest kohe. Ja kui olete liidesest eemal, näete ka seda, kes on teie tähelepanu viimase seitsme päeva jooksul püüdnud. Hiljutiste pingide läbimiseks järgige oma iPhone'is neid samme.
- Avage Discordi mobiilirakendus ja logige oma kontole sisse.

- Vajutage @ ikooni ekraani allosas. Kuvatakse hiljutiste mainimiste ekraan.

- Soovitud pingide kitsendamiseks puudutage paremas ülanurgas ikooni Filtrisuvandid.

- Jaotises Serveri suvandid valige sobiv suvand, et näha pingisõnumeid praegu kasutatavast serverist või kõigist serveritest.

- Valige jaotises Mainimiste filtreerimine, kas soovite kaasata @kõikide mainimised, Kaasa @rolli mainimised või mõlemad. Teie mainimised kuvatakse.

- Puudutades üht sõnumit, liigute automaatselt serverisse ja kanalisse, kust ping pärineb, kusjuures teie sõnum on esile tõstetud.

Kuidas kontrollida, kes teid Androidis Discordis pingis
Et teada saada, kes on teie tähelepanu viimase seitsme päeva jooksul otsinud, vaadake vahekaarti Hiljutised mainimised. Siia pääsemiseks ja Androidi abil kuvatavate pingide filtreerimiseks tehke järgmist.
- Logige sisse oma Discordi kontole.

- Hiljutiste mainimiste avamiseks puudutage ekraani allosas ikooni @.

- Et valida pingid, mida soovite näha, puudutage Filter Options.

- Valige jaotises Filtri mainimised, kas soovite näha pingisõnumeid serverist, kus praegu viibite. Seejärel valige, kas soovite lisada @kõiki mainimised, Kaasa @rolli mainimised või mõlemad. Kuvatakse teie hiljutised pingid.

- Puudutage pingi, kui soovite minna konkreetse pingi serverisse ja kanalisse. Hüppate automaatselt kanalile, mille sõnum on esile tõstetud.

Kuidas kontrollida, kes teid iPadis Discordis pingis
Saate teada, kes on teile viimase seitsme päeva jooksul pingeid andnud, avades vahekaardi Hiljutised mainimised. Tehke järgmist.
- Logige oma kontole sisse.

- Puudutage ekraani allosas ikooni @. Kuvatakse hiljutiste mainimiste ekraan.

- Kitsendage soovitud pingid, puudutades paremas ülanurgas ikooni Filtrisuvandid.

- Valige serverisuvandite alt vastav valik, et näha pingisõnumeid serverist, kus praegu viibite, või Kõigist serveritest.

- Jaotises Mainimiste filtreerimine otsustage, kas soovite kaasata @kõiki mainimised, Kaasa @rolli mainimised või mõlemad. Teie mainimised kuvatakse nüüd.

- Kui puudutate sõnumit, liigute automaatselt serverisse ja kanalisse, kust ping pärineb, ning teie sõnum on esile tõstetud.

Täiendavad KKK-d
Kuidas kõik Discordi märguanded välja lülitada?
Kõigi Discordi märguannete vaigistamiseks järgige neid juhiseid.
1. Logige sisse oma Discordi kontole.
Kas saate mod Windows 10 Minecrafti modifitseerida
2. Kasutajaseadete avamiseks klõpsake vasakus allnurgas hammasratta ikooni.
3. Vasakul on paneel erinevate seadistusvõimalustega. Rakenduse seadetes valige Märguanded.
4. Discordi hüpikteatise kuvamise lõpetamiseks paremas alanurgas keelake töölaua märguanded. See keelab ka tegumiriba vilkumise. (See ei peata aga sõnumite ja muude funktsioonide helimärguannet.)
5. Kui jätkate kasutajaseadete lehel alla kerimist, näete loendit kõigist võimalikest helimärguannetest, mille saate välja lülitada.
6. Veenduge, et suvand Sõnum on keelatud, mis on tüütute märguannete peamine rikkuja.
kuidas omandiõigust üle anda ebakõlas
Kuidas teatud servereid vaigistada?
Kui saate sageli teatud serveritelt rämpsposti, saate need serverid kõigi märguannete keelamise asemel vaigistada. Tehke järgmist.
1. Logige sisse oma Discordi kontole.
2. Paremklõpsake vasakpoolses serveriloendis serveriikooni.
3. Valige Teavitusseaded.
4. Keela suvand Vaigista (serveri nimi). See säte vaigistab serveri täielikult ja jäädavalt, kuni selle uuesti lubate.
Kuidas teatud tekstikanaleid vaigistada?
Tekstikanali vaigistamiseks järgige neid samme.
1. Kui olete oma Discordi kontole sisse loginud, sisestage serveri nimi.
2. Paremklõpsake tekstikanalil, seejärel valige Teavitusseaded.
3. Valige, kas soovite kasutada serveri märguannete vaikeseadet või vahetada vastu kõik sõnumiteatised, ainult @mainimised või mitte.
Kuidas kohandada teatisi Windowsi kaudu
Kui Discordi seadete menüüs saadaolevad valikud ei vasta teie nõuetele, on Windowsis saadaval täiendavad kalibreerimised.
1. Avage menüü Start ja valige Sätted.
2. Valige Settings alt System.
3. Valige vasakpoolselt paneelilt Märguanded ja toimingud.
4. Otsige rakenduste loendist üles Discord.
5. Kõigi märguannete blokeerimiseks klõpsake lülitil Discord.
Nüüdsest blokeerib Windows kõik teie Discordi teatised.
Järgige kõiki oma tähelepanu otsijaid
Discordil on tohutu kogukond, kus on üle 140 miljoni igakuise aktiivse kasutaja. Lihtsaim viis kellegi tähelepanu äratamiseks on kasutada @mainimise funktsiooni. Iga kord, kui keegi teid @mainib, saate sellest teada andva pingi. Kui olete ekraanist eemal või ei saa pingile kohe vastata, saate hiljem järele vaadata mis tahes kontrollimata pingile.
mida tähendab iphone'is kuu sümbol
Jaotises Hiljutised mainimised saate vaadata viimase seitsme päeva jooksul tehtud pinge kas praegusest serverist või kõigist serveritest. Seejärel saate põhjalikumalt uurida, et vaadata pingisõnumeid, mis on saadetud koos @everyone või @rolli mainimisega. Mis tahes sõnumil klõpsamine viib teid serverisse, kust ping pärineb.
Mida arvate sellest, kuidas @mainitud funktsioon Discordis töötab? Kas arvate, et pingide haldamiseks on piisavalt valikuid? Jagage oma arvamusi allolevas kommentaaride jaotises.