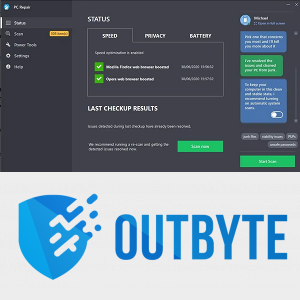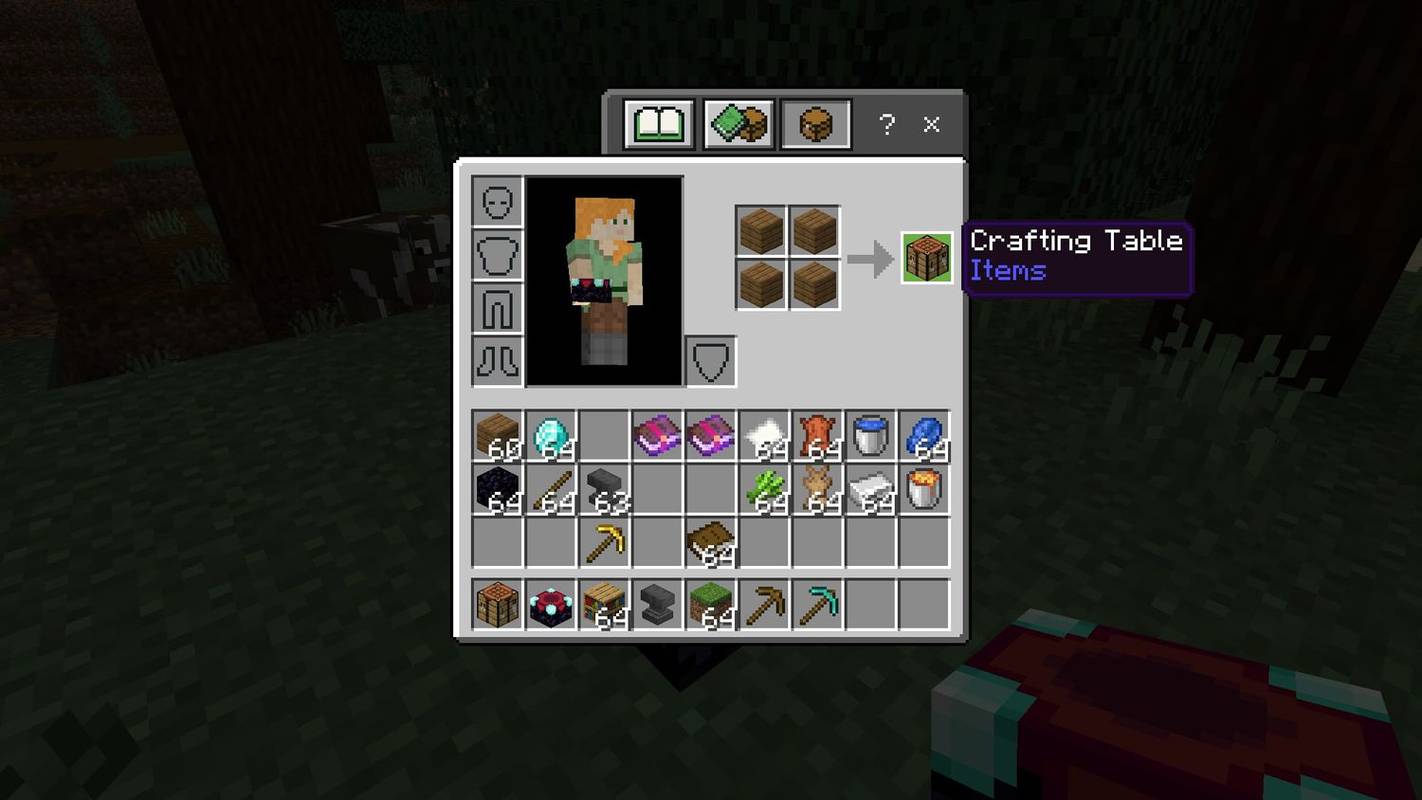Praeguses olukorras kogu maailmas pole kaugtöö kunagi varem olnud kriitilisem. Või hariduse korral kaugõpe.
Ühe populaarseima ja parima kaugklassi tööriistana on Google Classroom hädavajalik tööriist kaugõppes osalevatele inimestele.
Jah, muidugi on hindamissüsteem olemas. Kuidas aga oma hindeid kontrollida? Kuidas pääsete sellele Google Classroomi platvormi osale juurde?
Lisateavet leiate sellest artiklist.
Kuidas kontrollida oma klassi Google Classroomis Windowsi, Maci või Chromebooki arvutis
Kõigi kolme ülaltoodud operatsioonisüsteemid on tohutult erinevad. Jah, Windowsi arvuti saab teha kõike muud, mida Mac, lihtsalt erineval viisil. Chromebookid on disaini osas selles osas palju madalamad.
Kuid see pole oluline. Kuna Google Classroom, nagu mis tahes muu Google'i ökosüsteemi osa, on brauseripõhine. Ja ei, see ei pea olema Google Chrome.
- Nii et kas kasutate Windowsi arvutit, Maci või Chromebooki, avage lihtsalt oma valitud brauser ja tippige aadressile classroom.google.com.

- Sellel lehel näete nimekirja klassidest, kus olete või olete klassikaartide kujul loonud. Leidke klassiruum, mille hindeid soovite näha, ja klõpsake oma tööd, mida tähistab ID-ikoon.

- Järgmisel ekraanil näete selle klassi hindeid. Lisateabe saamiseks juurdepääsemiseks klõpsake märke.

Töölaua brauseri abil saate oma hindeid näha ka teistel viisidel. Näiteks näete klassitööde lehel oma hindeid paremini kokkuvõtlikult. Siit saate teada, kuidas sellele juurde pääseda.
- Valige saidil classroom.google.com kõnealune klass.
- Seejärel valige Klassitöö.

- Klõpsake nuppu Kuva oma töö.

- Hindamisandmetele pääseb juurde, kui klõpsate nupul Kuva ülesanne.

Hinnetele pääseb juurde ka voo lehelt.
- Valige klass, mille hinde soovite näha.

- Minge jaotisse Kuva kõik.

- Näete klassiruumi hinde.

- Jällegi klõpsake selle üksikasjade vaatamiseks üksikasjade kuvamist.

Kuidas kontrollida oma klassi Google Classroom iPhone'ist / iPadist
Mobiilseadmetega on asjad natuke erinevad. Kuigi saate oma iOS-i brauserit kasutada samamoodi, on Google Classroomi omarakenduse kasutamine palju lihtsam. Siit saate teada, kuidas hankida oma iOS-i seadmele rakendus Google Classroom.
miks mu arvuti ei maga
- Alustage navigeerimisega oma iOS-i seadmest App Store'i, seejärel minge ekraani paremasse alanurka ja puudutage valikut Otsi.

- Sisestage otsinguribale google classroom.

- Valige Hangi, autentige oma ID ja rakendus laadib alla ja installib.

Kui rakendus on installitud, on aeg oma hinded üle vaadata. Siin on, kuidas seda teha.
- Puudutage valikut Klassiruum, mis on tähistatud rohelise tahvliikooniga.

- Siit minge kursusetöö juurde.

- Valige paremas ülanurgas oma töö, mida tähistab lõikelauale sarnane ikoon.

- Profiilipildi kõrval näete oma üldist hinnet.

- Kui soovite oma hinne kohta rohkem üksikasju näha, puudutage üldhinnet.
Pange tähele, et teie õpetaja ei pruugi teatud klassiruumis üldhindeid jagada. Sellisel juhul ei näe te üldhinnet. Ainus viis selle ümber oleks paluda oma õpetajal jagada teavet hinde kohta.
Kuidas kontrollida oma klassi Google'i klassiruumis Android-seadmest
Olenemata sellest, kas teil on Android-telefon või tahvelarvuti, töötab rakendus Google Classroom samamoodi. Alustamiseks peate kõnealuse rakenduse alla laadima. Siit saate teada, kuidas seda teha.
kasutage sülearvutit töölauana
- Avage oma seadme avaekraanil Google Play rakendus.

- Märkate otsimisriba kohe. Kasutage seda rakenduse Google Classroom leidmiseks.

- Rakenduse allalaadimiseks ja installimiseks valige Install ja oodake, kuni kõik on tehtud.

See on kõik, olete rakenduse Google Classroom edukalt installinud. Kuidas aga klassidesse navigeerida? Noh, järgige lihtsalt iOS-i seadmetele esitatud juhiseid.
Hindamissüsteemi seadistamine
Google Classroomis on kaks hindamissüsteemi valikut, arvestamata üldhinnet. Võite valida punktide koguarvu ja kategooria järgi kaalutud vahel. Mõlemal juhul arvutatakse hinded teie jaoks automaatselt.
Google Classroom võimaldab teil korraldada oma klassiruumi kolme klassi kategooriasse: esseed, testid ja kodutööd. Kuigi kategooriad on saadaval nii hindepunktide kogusummaga kui ka hinde puudumisel, on need kategooria kaalutud jaoks vajalikud.
Pidage meeles, et hindamissüsteemi saab valida ainult veebibrauseri versioonis.
- Minge aadressile classroom.google.com
- Liikuge kursusele või looge see.

- Klassis avage jaotis Seaded.

- Liikuge jaotisse Üldhinde arvutamine.

- Valige üks kolmest võimalusest: Üldhinde puudub, Punktide koguarv ja Kaalutud kategooria järgi.

- Klõpsake nuppu Kuva, et muuta üldhinne klassis osalejatele nähtavaks. Muidugi, kui puudub valik Üldhinne, seda võimalust pole.

- Lõpetamiseks klõpsake nuppu Salvesta.
Üldine hinne puudub
Hinne Üldhinded on üsna lihtne - hindeid ei arvutata ja õpilased ei näe hindeid.
Punkte kokku
Kogupunktide süsteem on keskmine hindamissüsteem. Üliõpilase kogutud punktide summa ümardatakse ülespoole ja jagatakse võimalike punktide koguarvuga. Kui otsustate seda teha, saate lubada õpilastel selle süsteemiga oma keskmisi hindeid näha.
Kaalutud kategooria järgi
See süsteem liidab hinded kategooriate kaupa. See on kahest hindamissüsteemist kõige otsesem. Kui otsustate seda teha, saate lubada õpilastel näha nende üldhindeid.
Google'i klassiruumi ülesannete tagasiside andmine
Saate oma õpilastele hõlpsalt tagasisidet nende ülesannete kohta. Avage lihtsalt nende töö Google Classroomis, tõstke lõik esile ja klõpsake käsul Lisa kommentaar. See toimib üsna sarnaselt sellele, nagu lisate füüsiliselt oma õpilaste töödesse kommentaare. Ainult parem ja sujuvam.
Ülesannete hindamine ja tagastamine Google Classroomis
Saate Google Classroomis ülesandeid hinnata numbriliste hinnetega. See on kõige otsem viis oma õpilaste hindamiseks. See on ka ainus viis hinnete arvutamiseks. Teine asi, mida saate teha, on jätta kommentaaripõhine tagasiside. Muidugi saab ülesandeid tagastada ilma hinneteta.
Seda saab teha nii klassitöö hindamisvahendist õpilase töö lehel kui ka klasside lehel. Siin on, kuidas seda teha.
- Minge aadressile classroom.google.com.

- Valige klass, mille soovite hindeks panna / tööle naasta, seejärel minge Marksi lehele.

- Kui soovite ülesande hindeks panna, sisestage vastavasse kasti hinne.

- Kui soovite ülesande tagastada, valige Rohkem, seejärel Tagasi ja kinnitage.

KKK
Kas õpilased saavad Google Classroomis oma hindeid näha?
Jah, kui õpetaja lubab. Punktide kogusumma ja kategooriaga kaalutud kategooriate puhul on olemas valik Näita, mille õpetaja saab sisse või välja lülitada. Muidugi, kui see valik on sisse lülitatud, saavad klassiruumis viibijad näha oma üldhindeid. Muidugi, kui ühtegi üldhinnet pole valitud, ei arvestata ühtegi hinnet ja õpilased ei näe ühtegi hinnet.
Kuidas hindeid Google'i arvutustabelitesse alla laadite?
Google'i ökosüsteem on teinud asjad selles ökosüsteemi Google'i funktsioonide jaoks väga mugavaks. Nähes, kuidas nii Google Classroom kui ka Google Sheets selles hästi asuvad, võimaldab Google teil hinnete hõlpsasti alla laadida Google'i arvutustabelite dokumenti.
kuidas kustutada teine instagrami konto
Selleks minge saidile classroom.google.com ja valige kõnealune klass. Seejärel minge jaotisse Klassitööd ja valige Kuva küsimus. Seejärel minge ekraani paremas ülanurgas menüüsse Seaded, millele järgneb Kopeeri kõik hinded Google'i arvutustabelitesse. Arvutustabel luuakse automaatselt teie Google Drive'i kausta.
Mida saavad õpetajad Google Classroomis näha?
Peremehena kõik. Nad näevad, millised õpilased on nende klassis, kes pole oma ülesandeid andnud, millised ülesanded on hinnatud, hinded. Google Classroomi hostid saavad muuta ka erinevaid seadeid, valida hindamissüsteeme, lisada tundidesse uusi õpilasi, eemaldada õpilasi klassidest jne.
Kas minu õpetaja näeb mind teenuses Google Classroom?
Kuigi õpetajad saavad tohutult kontrolli oma klassiruumide üle, ei näe nad teid tehniliselt ekraanil. Kuigi nad saavad näha, kas olete oma ülesanded sisestanud ja pääsete juurde kooliprojektidele, ei näe host, kas pääsete platvormile või teete sellega tööd. Nii saate selles osakonnas rahulikult puhata.
Töötamine teenuses Google Classroom
Google Classroom kasutab edukalt Google'i tohutu ökosüsteemi jõudu, et tuua klassiruum teie virtuaalsesse keskkonda. Platvormil saate oma hindeid üksikasjalikult kontrollida. Õpetajad saavad valida erinevate seadete ja valikute vahel, mis muudavad nende klassiruumi õppimise ja hindamise jaoks paremaks kohaks.
Kas olete siin midagi kasulikku õppinud? Kas tunnete, et olete oma teadmisi Google Classroomi kohta laiendanud? Kas teil on midagi lisada, millest me võime ilma jääda? Andke meile sellest teada allpool toodud kommentaarides. Me ei saa oodata, et saaksime teilt kuulda!