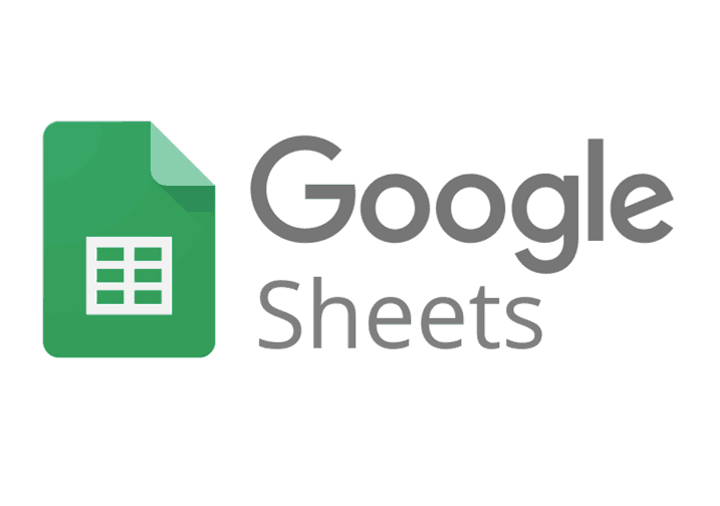Teie graafikakaart on teie arvuti riistvara oluline komponent. Kui soovite mängida mis tahes videomänge, leiate, et teie graafikakaart on loetletud kõigi mängude jaoks, mida soovite mängida, kõige olulisemate spetsifikatsioonide seas, toites peaaegu kõiki ekraanil kuvatavaid visuaale. Võimsad graafikakaardid on videotöötluse jaoks võrdselt olulised, kuna renderdamine ja CUDA südamikud on kõik toidetud teie arvuti graafikakaardi kaudu.
Enamik Windowsi mänge ja programme sisaldavad süsteeminõuetes graafikakaardi üksikasju ja peate võib-olla kontrollima, millist graafikakaarti peate nägema, kas see vastab nõuetele.
Sõltumata sellest, kas olete segaduses spetsiaalsete või integreeritud graafikakaartide, VRAM-i hulga teie spetsiaalse kaardi sees või milline tootja teie kaardi lõi, on seda lihtne kontrollida - isegi ilma sülearvuti, lauaarvuti või tahvelarvuti lahti löömata. Vaatame, kuidas saate oma videokaardi teavet Windows 10-s teada saada.
Mis on graafikakaart?
GPU ehk graafikakaart on saadaval kahes erinevas vormis: pühendatud ja integreeritud. Tavaliselt kuuluvad integreeritud graafikaprotsessorid - teie protsessorisse sisseehitatud graafikakaardid - madalama hinnaga või madala energiatarbega seadmetesse, näiteks eelarvearvutites ja ultraraamatutes. Kuna spetsiaalsed graafikakaardid, eriti sülearvutites, on kallid ja ületavad sageli, välja arvatud juhul, kui soovite mängida tõsiseid mänge või redigeerida fotosid või videoid, on integreeritud graafika sageli sülearvutite jaoks kõige parem.

Samuti on oluline meeles pidada, et mõnel seadmel, eriti sülearvutitel, on nii integreeritud kui ka spetsiaalsed GPU-d, mis võimaldavad vahetada mõlema kiibi vahel, sõltuvalt sellest, mida te oma arvutiga teete.
Graafikakaardi teabe otsimine Windows 10-s
Videokaardi otsimine Windows 10-st on lihtne ja selleks on mitu võimalust, olenevalt sellest, kui palju teavet oma kaardi kohta teada soovite.
Meie esimene meetod kasutab Windowsi sisseehitatud DirectX-i diagnostikatööriista, mille abil saate oma masina süsteemiteavet lugeda ja üksikasjalikult teavet oma süsteemi DirectX-komponentide kohta. DirectX, kes pole kursis, on Windowsi API multimeediumisisu, sealhulgas video ja mängude käitlemiseks teie platvormil.
Meie teine meetod kasutab seadmes oleva teabe lugemiseks välist tarkvaratööriista GPU-Z, pakkudes sageli lisateavet koos eraldi rakenduse installimise lisakuludega.
DirectX-i diagnostika tööriist
GPU kohta lisateabe saamiseks võite kasutada Windowsi sisseehitatud DirectX-i diagnostikatööriista, mida kasutatakse teie seadme süsteemiteabe lugemiseks.
DirectX-i diagnostikavahendi käivitamine on suhteliselt lihtne. Tööriist sisaldub kõikides Windows 10 versioonides, nii et sõltumata arvutist pääsete sellele tööriistale juurde menüü Start kaudu. DirectX on ka üsna vana standard, nii et peaksite selle leidma Windowsi vanemates versioonides nagu 7, 8 ja 8.1. Oma teabele juurde pääsemiseks tehke järgmist.
Alustage Windowsi klahvi leidmisega vasakus alanurgas. Klõpsake sellel hiirega ja tippige Run, kui menüü Start on avatud.
kas näete iPhone'is kustutatud kirju

Kui Run on töölaual avatud, sisestage tekstiväljale sõna dxdiag ja vajutage allolevasse kasti OK. Näete avatud dialoogiboksi, kus on kuvatud DirectX-teave. (Kui enne rakenduse käivitamist saate diagnostikavahendi käivitamise kohta märguande Jah või Ei, vajutage Jah.)

Kui DirectX-i diagnostikatööriist on laaditud, näete mõnda eraldi vahekaarti koos rohke süsteemiteabega, sealhulgas praegune kellaaeg ja kuupäev, emaplaadi tootja, arvuti mälumaht ja protsessor.
Kuigi see on kõik suurepärane teave, ei kuva DirectX-i süsteemi vahekaart teie graafikakaardi kohta mingit teavet. Selleks peame pöörduma DirectX-i diagnostikatööriista teise vahekaardi ekraani poole.
Vasakul ülanurgas oleval vahekaardil Kuva on kogu üldine teave teie süsteemi praeguste kuvaeelistuste kohta, sealhulgas graafikakaart, mark ja mudel, graafikakaardil oleva VRAM-i (videomälu) maht ja praegune eraldusvõime teie seade välja lükanud.

Kõigil, kelle süsteemis on kaks graafikakaarti, on teil kuvari aknas avatud kaks vahekaarti Kuva. Kuigi mõnel energiakasutajal ja mängijal võib olla kaks tegelikku graafikakaarti, võite tõenäoliselt selle probleemiga kokku puutuda, kui kasutate sülearvutit, millel on integreeritud graafikaga protsessor ja spetsiaalne GPU, mis lülitub vajadusel sisse. See on teatud Nvidia graafikaga sülearvutite omadus, mis on tavaliselt loodud automaatselt ümberlülitamiseks, et hõlbustada teie sülearvuti aku kasutusaega.

Ükskõik, kas soovite kaarti välja vahetada, oma seadmele toetatud tarkvara leida või lihtsalt riistvara kohta üldist teavet leida, on see kõik vajalik.

TechPowerUp GPU-Z
GPU-Z võib anda meile lisateavet meie graafikakaardi kohta, nii et kui otsite konkreetset teavet - taktsagedus, BIOS-i versioon, protsessori väljalaskekuupäev või midagi muud - toimige järgmiselt.
GPU-Z (tuntud ka kui TechPowerUp GPU-Z) on täiesti tasuta utiliit, mis ei hõlma reklaame ega tasulisi seinu, nii et ärge muretsege selle pärast, et peate oma seadme rakenduse kasutamise eest maksma.
kuidas installida modereid Minecrafti Windowsi 10
Selle asemel saate programmi kasutada, et oma arvuti graafikakaardi kohta palju rohkem teada saada, kui varem teadsite. Alusta pealkirjaga sellel lehel utiliidi allalaadimiseks.

Siit leiate kaks eraldi teemat: GPU-Z standardversioon ja ASUS ROG (Republic of Gamers, ASUS mängijatele suunatud seadmete sari) temaatiline programm. Meie vajaduste jaoks vajame ainult standardset versiooni, kuid kui soovite oma utiliitidest visuaalset välku, võite ka ASUS-i haarata. Mõlemad rakendused täidavad sama põhiülesannet.

Kui vajutate allalaadimisnuppu, suunatakse teid allalaadimislehele, kus palutakse teil valida allalaadimiseks server. Kui asute USA-s, töötab teie jaoks kumbki Ameerika Ühendriikide server; muul juhul valige kõige kiirema allalaadimiskiiruse jaoks kodumaale lähim server.

Esmapilgul on sellel rakendusel palju teavet, mida te ei pruugi teada, mida teha. Kui olete graafikakaartide ja arvuti arhitektuuri uus kasutaja, võivad paljud siin olevad sõnad ja fraasid vajada veidi selgitamist. Tõesõna, 98% lugejate jaoks ei pea te siin enamikku teavet teadma. Selle asemel leiate GPU-Z kaudu huvitavat järgmiselt.

- Nupp Otsing : Sellel klõpsates käivitatakse brauser, et laadida oma konkreetsele graafikakaardile leht koos seadme pildi, vabastamiskuupäevade ja hulga muu teabega. Suur osa sellest kuvatakse GPU-Z-is, kuid kui peate oma graafikakaardi teavet kellelegi saatma või jagama, on TechPowerUpi graafikakaartide andmebaas usaldusväärne ja hõlpsasti jagatav teave.
- Nimi : See kuvab teie graafikakaardi üldnime (alloleval ekraanipildil kuvatakse Nvidia GeForce GTX 970). Kuid see ei kuva teie graafikakaardi marki (seda nimetatakse GPU-Z-i allhankijaks).
- Tehnoloogia : See näitab teie GPU suurust ja struktuuri, mõõdetuna nm-des (nanomeetrites). Mida väiksem on kiip, seda vähem GPU tekitab soojust.
- Väljalaske kuupäev : Teie konkreetse graafikakaardi algne väljaandmise kuupäev.
- Allmüüja : Teie kaardi loonud tootja (ASUS, EVGA jne).
- Mälu tüüp ja suurus : Teie graafikakaardi (VRAM) mälu tüüp ja põlvkond. Suurus on näidatud allpool tüüpi, loetletud MB-des (megabaitides). Mida rohkem VRAM-i, seda võimsam on kiip.
- Kellade kiirused : See on kiirus, millega teie GPU on seadistatud töötama. Sõltuvalt kaardist ja seadmest saab neid kiirendada ja kiirendada, nii et näete ka siin teavet turbotõukekiiruse kohta. Neid mõõdetakse MHz-des (megahertsides).

Kui olete segaduses, mida midagi tähendab, saate üksikasjade saamiseks hõljutada rakenduse igas osas tekstikirjeväljade kohal.
Lõpuks võite kaarditeabe vahetamiseks kasutada ka rakenduse allservas asuvat rippmenüüd, kui teie arvutil on kaks graafikakaarti (või kui soovite vahetada teavet spetsiaalsete ja integreeritud graafikakaartide vahel).
***
Kui soovite teada saada, kuidas teie arvuti töötab, või peate oma graafikakaardiga värskendama või probleemi lahendama, võib teadmine, kuidas see teave üles otsida, olla tõesti mugav tööriist. Isegi kui soovite lihtsalt teada saada, kas saate joostaKüberpunk 2077arvutis on hea meel teada, et Windows 10-s on see graafiline teave otse sisse ehitatud.
Loomulikult võib GPU-Z aidata teil teada, kuidas teie seade töötab. Kuna graafikakaardid on arvuti käitamise jaoks sama olulised kui need on, on teadmine, kuidas kaardil olevat teavet üles otsida, üks kasulikumaid näpunäiteid. Seega, hoolimata sellest, kas teete Steami järgmise müügi ajal arvuti tõrkeotsingut või ostate uusi mänge, on teil hea meel teada, kust leiate otsitava teabe.