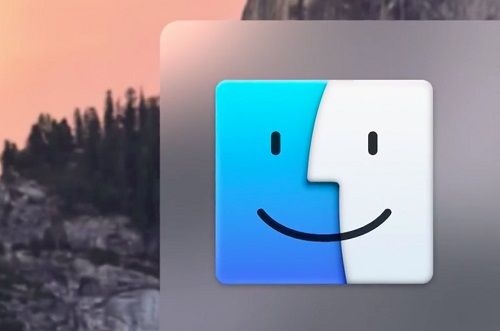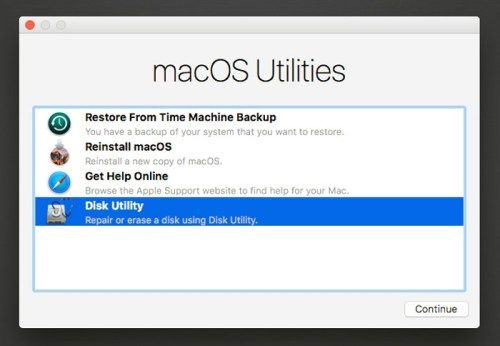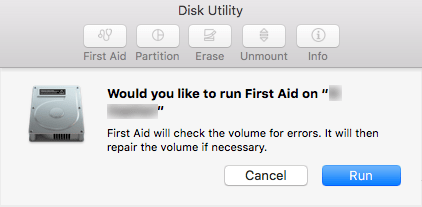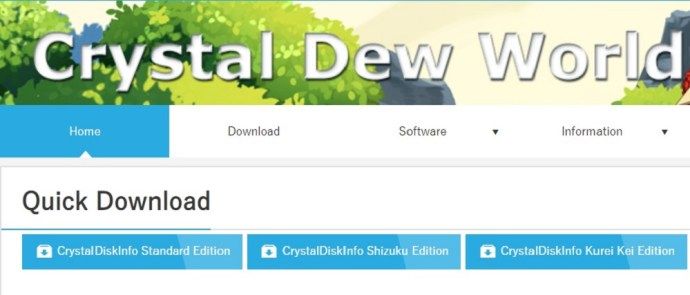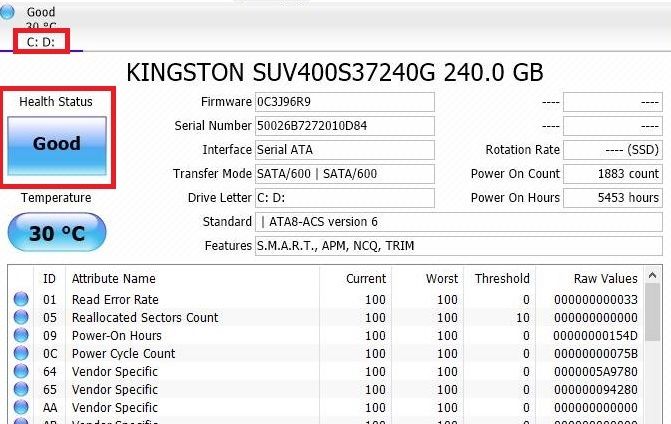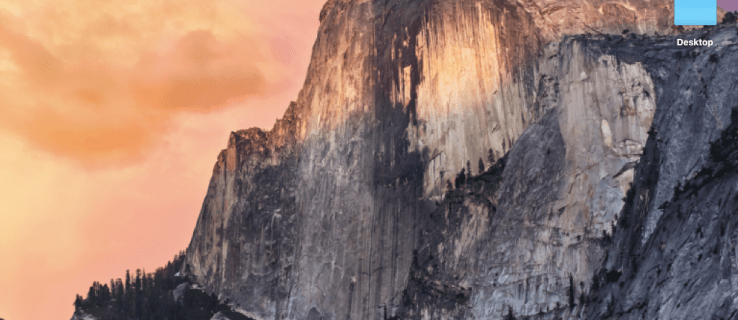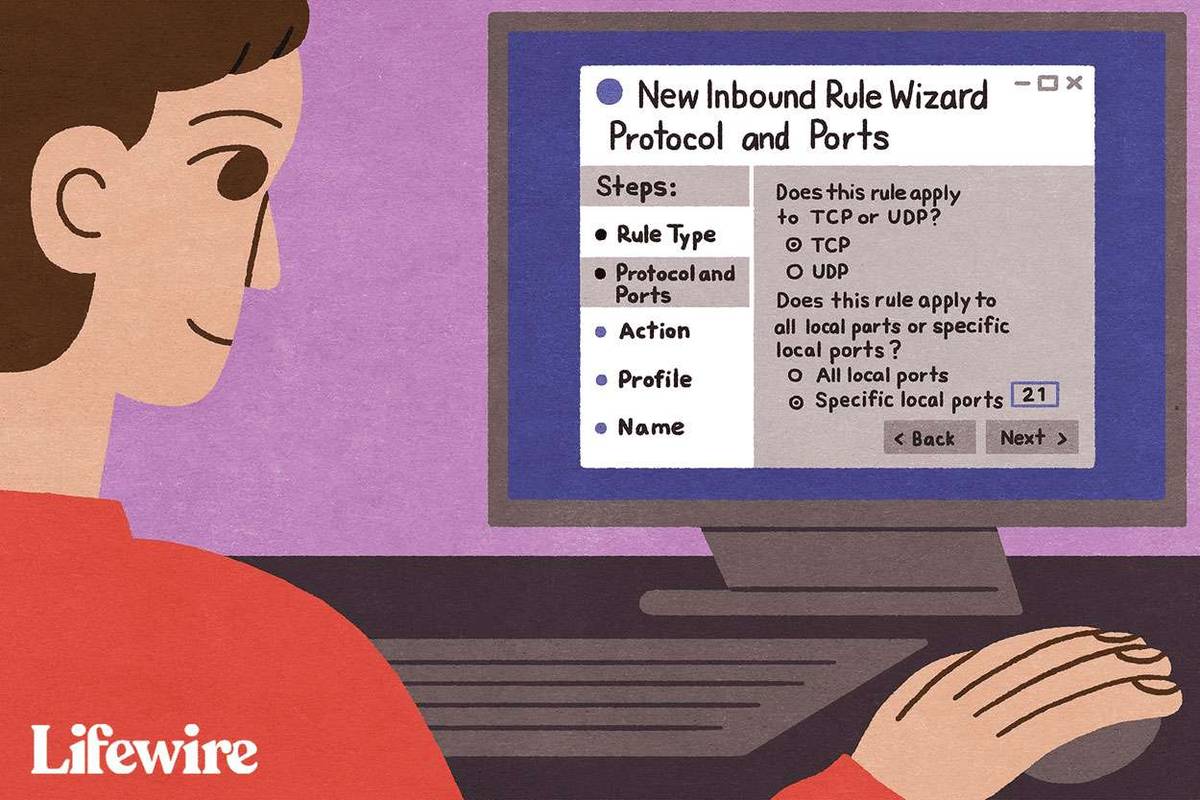Tänapäeval on tavaline, et kõvaketaste asemel nähakse tahkisarvuteid (SSD) tahkis-draividega. SSD-ketaste populaarsus kasvab, kuna need on füüsiliste kahjustuste suhtes vastupidavamad ning töötavad vaikselt ja sujuvamalt. Need on ka teie süsteemi kiiremaks käivitamiseks kiiremad.
Viimastel aastatel on SSD-kettad muutunud tavalistele tarbijatele palju kättesaadavamaks. Nende üldine jõudlus on suurepärane, kuid nende eluiga on lühem kui tavalistel kõvaketastel. Kuigi arvatavasti vahetate kogu arvuti enne SSD töö lõpetamist välja, on hea selle tervist jälgida.
peatage Google Chrome'i avamine käivitamisel
Sõltuvalt teie süsteemist ja seadmest on SSD-i tervise kontrollimiseks erinevaid viise. Selles artiklis vaatleme mõnda neist meetoditest.
SSD-tervise kontrollimine Macis
Kui teil on Mac ja soovite näha, kas teie SSD töötab hästi, on teil õnne. Apple juurutas rakenduse, mis võimaldab teie draivi olekut ilma igasuguste tüsistusteta kontrollida. Nii toimige järgmiselt.
- Klõpsake ikooni „Finder”. See on sinimustvalge näoikoon teie Maci tööruumi vasakus alanurgas. See aitab teil hõlpsamini kogu andmebaasis navigeerida.
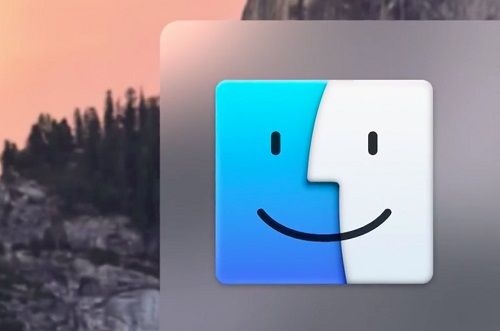
- Leidke vasakul küljel ‘Rakendused’ ja sisestage.
- Sisestage kaust Utilities. See on sinine kaust, millel on mutrivõti ja kruvikeeraja.
- Seejärel minge jaotisse Disk Utility. Ikoon näeb välja nagu stetoskoop, mis kontrollib kõvaketast. See menüü sisaldab kõiki tööriistu, mida vajate seadmes olevate kõvaketaste haldamiseks.
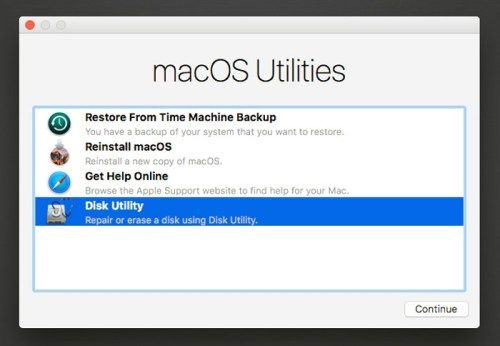
- Vasakul küljel leidke oma SSD. Kui teil on mitu draivi, peate leidma selle õige.
- Kui aken avaneb, klõpsake ülaosas valikul Esmaabi. Ikoon näeb välja nagu stetoskoop (seekord ilma ajamita). Ilmub hüpikaken, mis küsib, kas soovite esmaabiga jätkata. Klõpsake paremas alanurgas valikul „Käivita”. Kui kontrollite oma alglaadimisketast, ei saa te enne töö lõppu muid rakendusi sisestada.
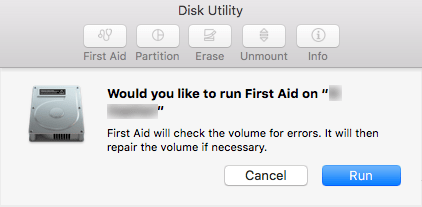
- Kui ülevaatus on lõppenud, klõpsake nuppu „Kuva üksikasjad”. Kui teie SSD-ga on lahendamata probleeme, annab see rakendus teile sellest teada.
- Vigade olemasolul pakub rakendus need parandada. Kui neid pole, tähendab see, et teie draiv on täiesti terve ja et esialgu pole midagi muretseda.
SSD tervise kontrollimine Windowsis
Kahjuks pole Windowsil sisseehitatud rakendust, mis näitaks teile üksikasjalikku aruannet teie SSD-i tervisliku seisundi kohta, kuid veebis on palju suurepärast kolmanda osapoole tarkvara. See jaotis näitab teile, kuidas ühte sellist programmi installida ja kasutada.
Windows 10 fotovaaturi suum hiire ratas
- Minge ettevõtte ametlikule veebisaidile CrystalDiskInfo , üks populaarsemaid draivihooldusrakendusi.
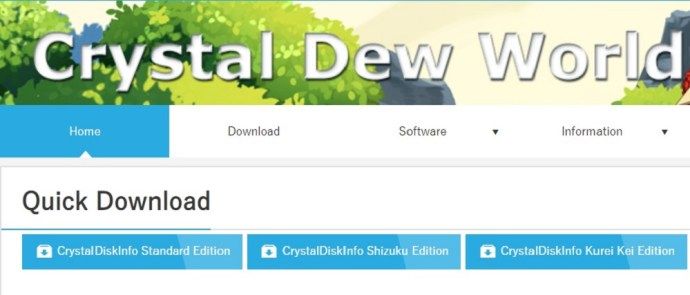
- Tarkvara Standardväljaande hankimiseks kasutage nuppu Kiire allalaadimine.
- Kui teie allalaadimine on lõppenud, minge allalaadimiskohta ja leidke häälestusfail. Selle nimi peaks olema ‘CrystalDiskInfo [praegune versioon] .exe’.
- Klõpsake häälestusfailil ja kui programm seda palub, lubage tal teie arvutis muudatusi teha.
- Nõustuge litsentsilepinguga, seadistage rakenduse installimiseks soovitud asukoht ja vajutage järgmisena. Soovi korral saate programmi hõlpsamaks leidmiseks märkida suvandi Loo töölaua otsetee.
- Kui rakendus on edukalt installitud ja selle käivitate, kuvatakse aken, mis näitab teie draivi mitmesuguseid üksikasju. Need üksikasjad hõlmavad kõike alates standardsest teabest (seerianumber, püsivara jne) kuni dünaamiliste muutusteni (temperatuur, halvad sektorid, tsentrifuugimisaeg jne).
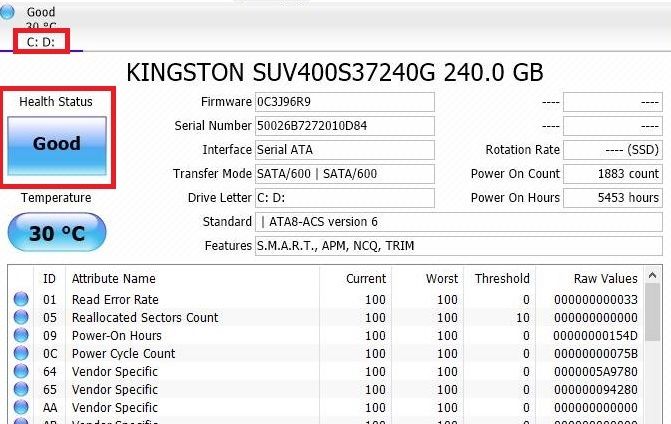
- Valige draiv, mida soovite kontrollida. Kõik ajamid on peal. Kui soovite nende tervist kontrollida, näete riba ‘Tervise seisund’. Kui selle silt on 100% skooriga „Hea”, tähendab see, et teie sõit on täiesti terve!
Veebist leiate palju muid kolmanda osapoole rakendusi SSD-tervise jaoks. Neid kõiki on lihtne paigaldada ja sarnasel viisil töötada. Mõned kõige populaarsemad valikud on järgmised:
Hoolitse oma SSD eest
SSD-draivid on tulevikus vastupidavamad. Uute tehnoloogiate ja hooldustehnika abil kestavad need varasemast palju kauem. Kui kontrollite neid sageli draivihooldusrakenduste abil, saate nende eluiga veelgi pikendada. Seega kontrollige kindlasti oma SSD-d regulaarselt ja parandage võimalikke probleeme.