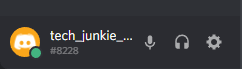Seadme lingid
Graafika ja pildid võivad muuta esitluse palju tõhusamaks. Õnneks on Internet täis suurepäraseid pilte, mida saate selleks kasutada, kuid mitte kõik pole tasuta kasutamiseks.

Kui otsustate oma esitlusse lisada litsentsitud pildi, tuleb viidata selle allikale ja loojale.
Sellest artiklist saate teada, miks on esitluses piltide tsiteerimine oluline ja kuidas seda õigesti teha.
Miks tsiteerida pilti?
See, et pilt on võrgus saadaval, ei tähenda, et see oleks tasuta kasutamiseks. Tegelikult võib pildi autor või autoriõiguste omanik nõuda oma teose mahavõtmist, kui seda kasutatakse ilma loata. Autoriõiguse seaduste kohaselt on piltide allalaadimine ja kasutamine ebaseaduslik, välja arvatud juhul, kui need on kasutamiseks heaks kiidetud. Ja lihtsalt lähtelehe lingi esitamine ei lahenda probleemi. Seetõttu on õige tsiteerimine oluline.
APA vs MLA vs Chicago Style
Piltide viitamisel on mitu stiili. Kõik need sisaldavad viiteid ja tekstilisi tsitaate, kuid need on vormingus erinevad. Siin on kõige levinumate stiilide tsitaadi- ja viitevormingud:
MILLISED stiilid:
Tekstis esitatav tsitaat peab sisaldama sulgudes autori perekonnanime ja pildi avaldamise aastat, st (Autor, aasta).
Viide peaks sisaldama:
- Autori perekonnanimi ja esimene algustäht, eraldatuna komaga;
- Sulgudes ilmumisaasta;
- Pildi pealkiri ja nurksulgudes selle formaat;
- Veebisaidi nimi, kust pilt tehti;
- URL.
Kõik punktid tuleks jagada punktiga.
MLA stiil:
kuidas taskulampi kasutada päevavalguses surnult
Tekstis olev tsitaat sisaldab sulgudes ainult autori perekonnanime.
Viide peaks välja nägema selline:
- autori perekonnanimi, koma ja seejärel eesnimi;
- Pildi pealkiri jutumärkides;
- Saidi nimi, sisse kirjutatudkaldkiri, millele järgneb viitamise kuupäev (vormingus DD-Month-YYYY) ja URL, mis on kõik komadega eraldatud.
Chicago stiil:
Chicago stiil ei pruugi nõuda viitekirjet – tekstis viidamisest võib piisata. Kui aga peate sisestama täieliku tsitaadi, sisaldab kirje järgmist:
- Autori perekonna- ja eesnimi, mida katkestab koma;
- Pildi pealkiri sissekaldkiri;
- Kuupäev vormingus Kuu-PP, YYYY;
- Pildi formaat;
- Saidi nimi ja URL, nende vahel koma.
Peaksite iga punkti eraldama punktiga.
Nüüd, kui mõistate erinevaid tsiteerimisstiile ja nende välimust, saate fotot erinevates seadmetes tsiteerida järgmiselt.
Kuidas tsiteerida fotot Windowsi arvutis PowerPointis
Windowsi arvutis saate kasutada PowerPointi töölaua- või võrguversiooni. Tsitaatide sisestamise meetod on sama:
- Minge slaidile, mis sisaldab fotot, mida peate tsiteerima.

- Klõpsake menüüribal nuppu Lisa.

- Menüü all oleval tööriistaribal klõpsake tekstikasti.

- Kasti loomiseks klõpsake ja lohistage foto all. Sisestate tsitaadi sellesse kasti.

- Kirjutamise alustamiseks topeltklõpsake kasti sees.

- Muutke font kaldkirjaks, validesmanuppu Font all või vajutades klaviatuuril klahvikombinatsiooni Ctrl+i.
- Tippige |_+_|, millele järgneb lühike fotot kirjeldav lause. Lõpuks tippige viitetekst vastavalt valitud stiilile. Pange tähele, et kogu tekst peaks olema kaldkirjas.

Kuidas tsiteerida fotot Maci PowerPointis
Foto tsiteerimiseks Macis toimige järgmiselt.
- Kui olete fotot sisaldaval slaidil, avage menüü Lisa.
- Klõpsake menüüs tekstikasti.
- Näete tekstikasti. Lohistage see foto alla. Ärge muretsege kasti suuruse pärast – saate seda muuta, kui olete tsitaadi loonud.
- Topeltklõpsake kasti ja selle sisse ilmub vilkuv kursor.
- Klõpsake nuppumaikoon, mis asub fonditüübi rippmenüü all, või vajutage teksti kaldkirja muutmiseks klaviatuuril Command+i.
- Tippige |_+_|, seejärel kirjutage ühe lausega foto kirjeldus. Pärast seda sisestage viide teie valitud stiilis.
Kuidas tsiteerida fotot iPadi PowerPointis
Fotode tsiteerimine iPadis järgib suhteliselt lihtsat meetodit:
- Esitluse avamisel liikuge slaidile, mis sisaldab fotot, mida soovite tsiteerida.
- Puudutage valikut Lisa või Kodu.
- Valige suvand Tekstikast.
- Puudutage ja lohistage foto all olevat kasti.
- Kui kast on paigas, koputage seda uuesti. Näete menüüd. Valige Redigeeri teksti.
- Muutke tekst kaldkirjaks, puudutades nuppumanuppu Kodu all.
- Alustage tsitaadi tippimist. Esmalt sisestage |_+_|, järgnege sellele foto lühikirjeldusega ja lõpuks kirjutage viide valitud stiilis.
Kuidas tsiteerida fotot iPhone'i rakenduse PowerPointis
Saate tsiteerida oma iPhone'i PowerPointi fotot, kasutades sama meetodit, mis kehtib iPadi puhul.
- Avage oma telefonis PowerPointi rakendus, sisestage oma esitlus ja otsige üles fotoga slaid.

- Valige menüüst Avaleht või Lisamine Tekstikast.

- Asetage uus tekstikast foto alla, puudutades ja lohistades kasti.

- Kui kast on õiges asendis, puudutage seda uuesti. Seejärel puudutage ilmuvas menüüs valikut Redigeeri teksti.

- Löögemakaldkirja fondi aktiveerimiseks.

- Tüüp |_+_| tekstikastis. Seejärel sisestage fotot kirjeldav lause ja pärast seda tsitaadi viide, järgides APA, MLA või Chicago stiili.

Kuidas tsiteerida fotot Androidi rakenduse PowerPointis
Androidi rakenduses foto tsiteerimiseks toimige järgmiselt.
- Avage rakendus ja vastav esitlus ning liikuge slaidile, kus on foto, mida peate tsiteerima.

- Näete ekraani allosas tööriistariba. Otsige üles ja koputage ikooni, millel on ristkülikus A-täht – see on nupp tekstikasti loomiseks.

- Tekstikast ilmub slaidi keskele. Kirjutamise alustamiseks puudutage kasti sisemust.

- Virtuaalse klaviatuuri ülaossa ilmub erinev tööriistariba. Puudutage valikutmanuppu sellel tööriistaribal, et muuta tekst kaldkirjaks.

- Alusta viidet tähega |_+_| Järgige seda lühikese fotokirjeldusega ja seejärel kirjutage viide sobivas tsiteerimisstiilis.

Kasutage oma esitluses pilte õigel viisil
Fotode tsiteerimine PowerPointi esitluses ei nõua palju lisatööd, kuid muudab esitluse palju eetilisemaks ja professionaalsemaks. Peale selle võite vältida autoriõigustega seotud probleeme, kui tsiteerite õigesti kasutatud fotosid.
Nüüd, kui olete õppinud õigeid tsitaate sisestama, saate illustreerivate fotode abil luua tõhusa ja huvitava esitluse. Jääb üle vaid valida parimad võimalikud pildid ja teie esitlus muutub kohe rikkamaks.
kas eemaldate märgendi facebookist, kas see hoiatab inimest
Kas teil on õnnestunud PowerPointis fotosid edukalt tsiteerida? Millist viitamisstiili sa kasutasid? Rääkige meile allpool olevas kommentaaride jaotises.