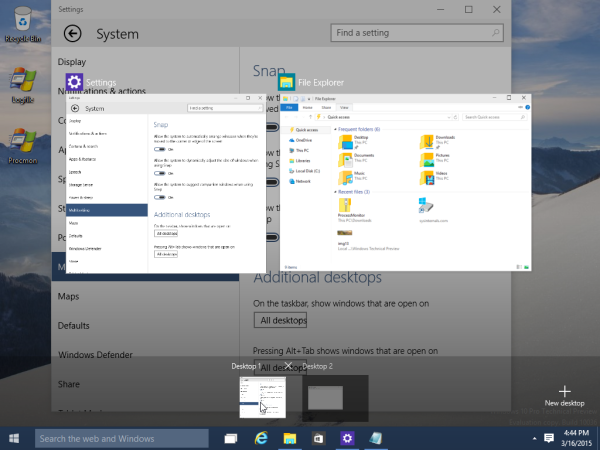Selles artiklis näeme, kuidas Windows 10 uuesti installida, kui see on juba seadistatud, või kuidas installida operatsioonisüsteem nullist. Seda saab teha nii UEFI kui ka pärandiga BIOS-i arvutites.
Reklaam
Eeldatakse, et teie arvuti vastab Windows 10 minimaalsetele süsteeminõuetele. Need näevad välja järgmised:
- Protsessor: 1 GHz või kiirem
- RAM: 1 GB 32-bitise jaoks või 2 GB 64-bitise jaoks
- Vaba kettaruum: 16 GB 32-bitise jaoks või 20 GB 64-bitise jaoks
- GPU: DirectX 9 või uuem koos WDDM 1.0 draiveriga
- Ekraan: vähemalt 800x600 ekraani eraldusvõime
- OS-i aktiveerimiseks juurdepääs Internetile
Vaadake ka järgmisi artikleid: Windows 10 süsteeminõuded ja Microsoft on Windows 10 süsteeminõuded üle vaadanud
Eeltingimused
Kõigepealt peate looma käivitatava meediumi, kui teil seda pole. See võib olla kas käivitatav USB-mälupulk või DVD-le kirjutatud ISO-pilt. Vaadake järgmisi artikleid:
- Kuidas installida Windows 10 alglaaditavast USB-mälupulgast
- Kuidas luua Windows 10 installiga käivitatav UEFI USB-draiv
- Looge Windows 10 käivitatav USB-mälupulk PowerShelliga
Kui teil pole ISO-pilti, saate selle alla laadida Microsofti ametlikult veebisaidilt, nagu artiklis kirjeldatud Laadige alla ametlikud Windows 10 ISO-pildid otse ilma meediumitööriistata . Kui eelistate meediumiloome tööriista meetodit, kirjeldatakse seda üksikasjalikult siin . See on ametlik tööriist, mida saab kasutada ka ISO-pildi allalaadimiseks.
kuidas muuta GIMPi taustavärvi
Lõpuks peate õppima, millist klahvi peaksite vajutama, et siseneda oma arvuti UEFI keskkonda või BIOS-i buutimismenüüsse. Võti võib igas arvutis olla erinev, seetõttu peate võib-olla käivitamisel hoolikalt jälgima, milline võti on määratud, või proovige neid vajutada, et näha, milline neist aktiveerib UEFI või BIOS-i keskkonna, kui arvuti alles käivitub, enne kui Windows on laadimist alustanud . Vaadake oma seadme kasutusjuhendit.
Pärast UEFI või BIOS-i buutimismenüüsse sisenemist määrake vajalikud suvandid, et kõigepealt DVD-lt või USB-lt käivitada, enne kui arvuti proovib teie sisemisest kettaseadmest käivitada. Kui see on konfigureeritud, siis kui Windowsi installi-DVD on sisestatud või buutiv USB on ühendatud, käivitub arvuti sellest, mitte teie sisemälust.
kuidas saab hetkega salvestada, hoides seda käes
Kui Windowsi installiprogramm algab USB-lt või DVD-lt, näitab see mõnda aega edenemisriba ja seejärel siseneb graafilisse keskkonda. Kui teil on kõrge DPI-ekraan, võivad kasutajaliidese elemendid tunduda väga pisikesed, kuna DPI-skaleerimine pole selles etapis lubatud.
Puhas Install Windows 10
- Käivitage seade Windows 10 abil käivitatavast meediumist
- Oodake järgmist dialoogi ja valige keel, kellaaeg, valuuta ja klaviatuuri valikud.

- Klõpsake nuppuInstalleeri nüüdnuppu jätkamiseks.

- Sisestage oma tootenumber, kui teil seda on. Kui teil oli varem Windows 10 Microsofti kontoga installitud, on litsents juba teie kontoga seotud. Kui olete pärast operatsioonisüsteemi installimist selle sama kontoga sisse loginud, aktiveeritakse see automaatselt, nii et võite sel juhul tootenumbri välja jätta. Lisateavet leiate sellest artiklist: Kuidas linkida oma Windows 10 litsents Microsofti kontoga .

- Kui teil on mitme väljaandega Windows 10 installikandja, valige küsimisel väljaanne, millele teil on litsents.

- KontrolliNõustun litsentsitingimuste lahtrigalitsentsi aktsepteerimiseks.

- Järgmisel lehel klõpsake valikutKohandatud: installige ainult Windows (täpsem). See võimaldab teil installida puhta. Ärge installige versiooniuuenduse installimist, isegi kui teil on võimalus, kuna puhtal installimisel on mitu eelist.

- Valige sektsioon, kuhu Windows 10 installida. Kui teil pole ühtegi sektsiooni, saate selle luua või loendist lihtsalt eraldamata ruumi valida. Windows 10 vormindab selle automaatselt ja loob vajadusel lisahalded buutihaldurile, BitLockerile jne ja / või UEFI sektsioonidele. Viimasel juhul loob see kas 450 MB (UEFI-GPT) partitsiooni või 500 MB (Legacy BIOS-MBR) süsteemi reserveeritud partitsiooni.

- Järgmine aken näitab, et installiprotsess käib. Oodake, kuni arvuti taaskäivitub.



- Viimastes järkudes näete Cortana assistenti, mis juhendab teid edasiste sammude jaoks.

- Valige oma piirkond ja klaviatuur. Vajadusel saate lisada täiendavaid klaviatuuripaigutusi.



- Kui teie seadmel on traadita adapter, saate selle ühendada traadita võrguga.
- EkraanilKuidas soovite seadistada, valige sobiv variant.Organisatsiooni jaoks loodudon vajalik domeeniga liitumiseks.Seadistage isiklikuks kasutamisekssobib koduarvutitele.

- Järgmisel lehel sisestage oma Microsofti konto üksikasjad või klõpsake nuppuVõrguühenduseta kontolink seadistas Windows 10 ilma Microsofti kontota . Samuti saate luua uue Microsofti konto, kui teie arvuti on Internetiga ühendatud.

- Installin operatsioonisüsteemi ilma Microsofti kontota. Järgmisel lehel on vaja oma otsust klõpsates kinnitadaEi.

- Määrake oma kasutajanimi ja parool.


- Kui olete parooli määranud, palutakse teil seda teha lisage oma kohalikule kontole turvaküsimused .
- Järgmisel lehel palutakse teil lubada või keelata Cortana, mis aitab teid teie kasutaja sessiooni ajal. Valige, mida tegelikult soovite.

- Teil palutakse kohandada oma privaatsussuvandeid. Keelake vajalikud valikud.

Sa oled valmis! Windows 10 valmistab teie kasutajakonto ette.

Umbes minuti pärast näete oma töölauda. Nüüd on aeg installida oma lemmiklaua- ja poe-rakendused ning muuta opsüsteemi suvandeid vastavalt eelistustele, kasutades nuppu Seaded rakendus ja Kontrollpaneel .
See selleks.