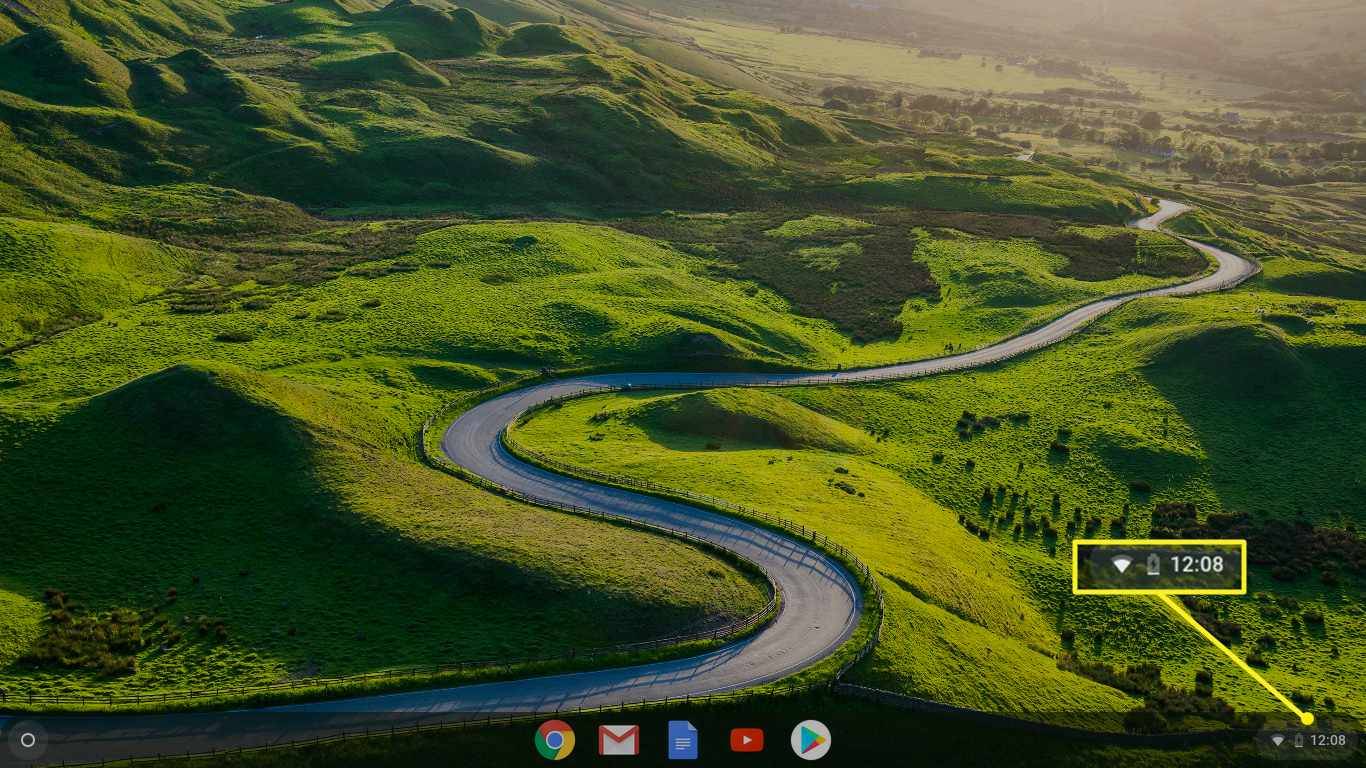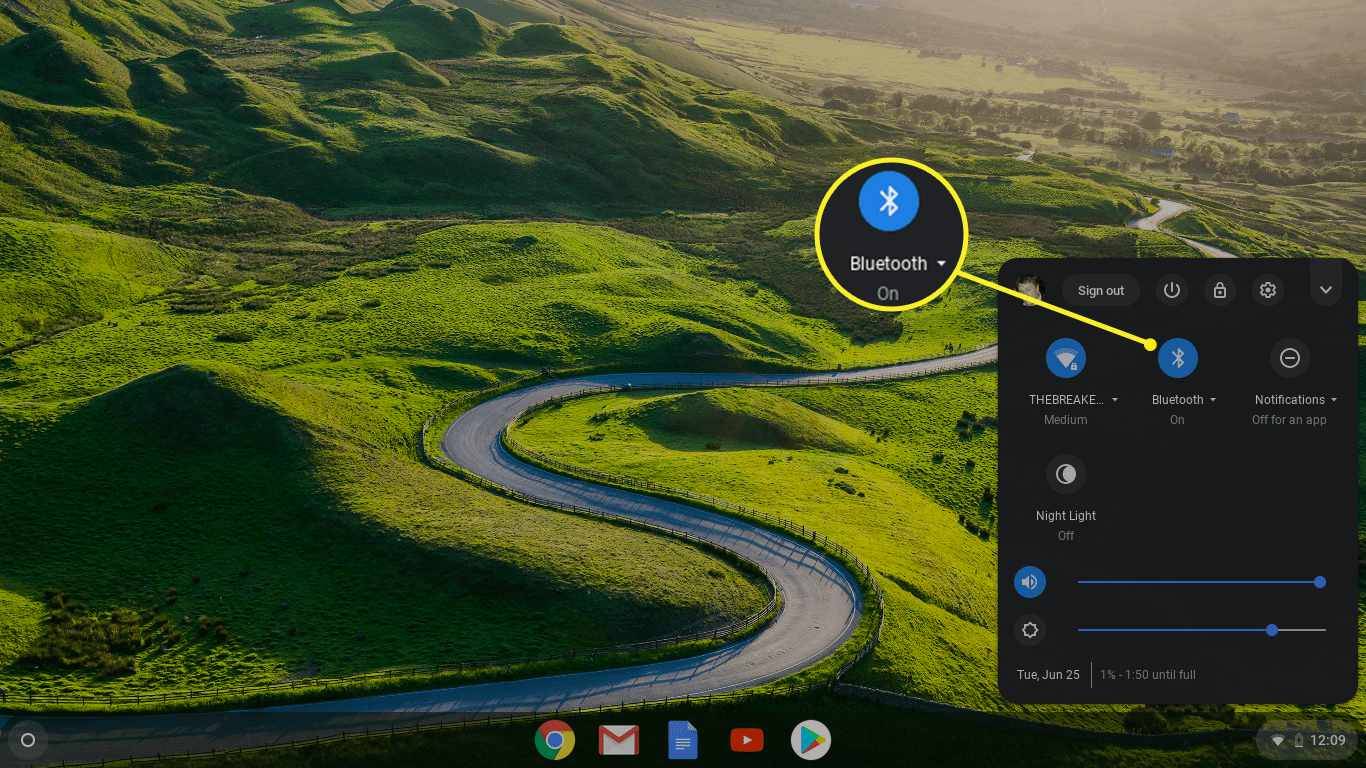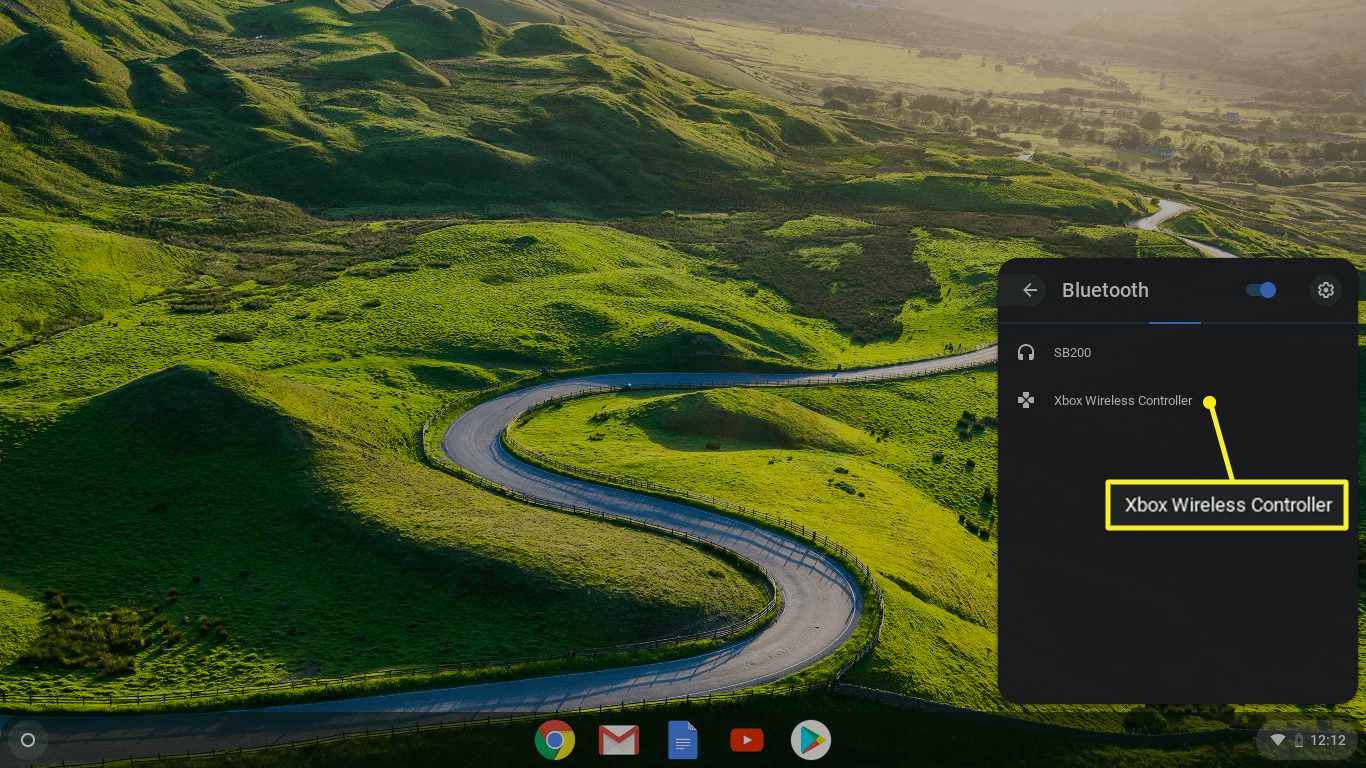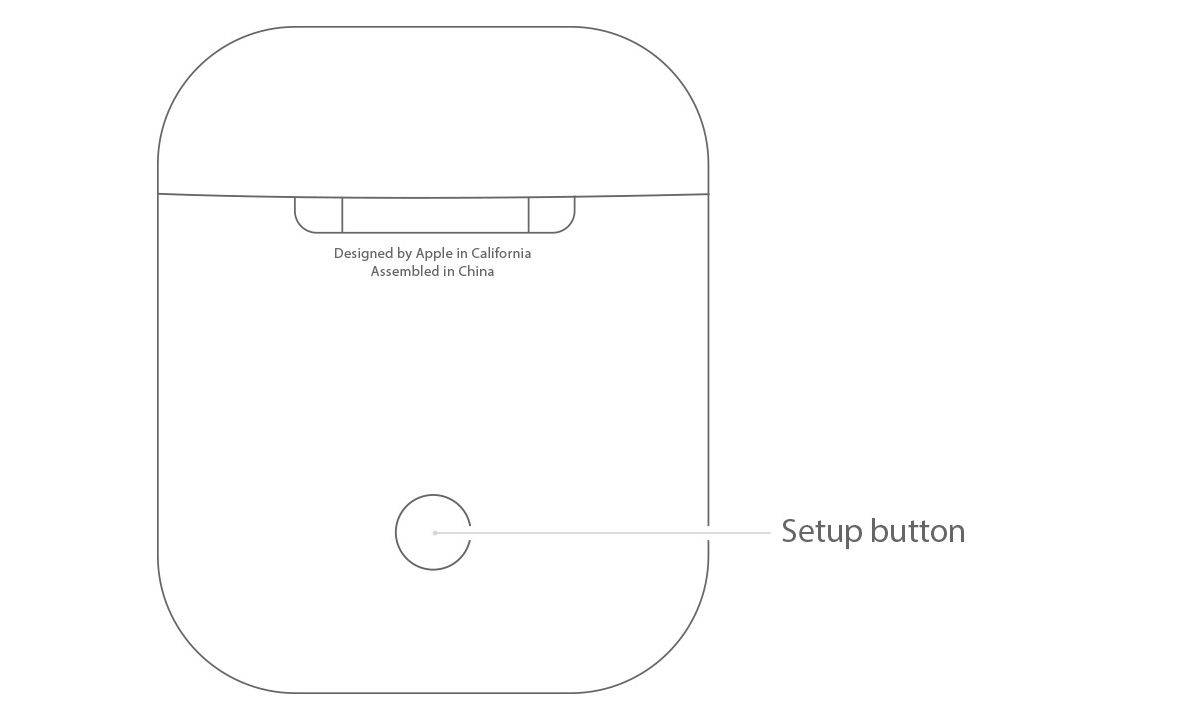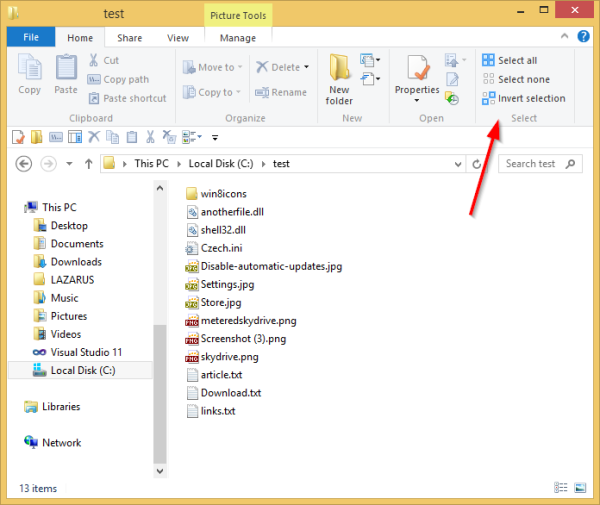Mida teada
- Valige süsteemses salves Kell > Bluetooth ja lülitage sisse Bluetooth .
- Kui AirPods on ümbrises, valige oma AirPodid saadaolevate seadmete loendist.
- Kui neid ei tuvastata, vajutage ja hoidke all nuppu Seadistamine nuppu AirPodsi korpusel.
Selles artiklis selgitatakse, kuidas ühendada AirPodsid Chromebookiga ja kuidas need lahti ühendada. Need juhised kehtivad kõikidele Chromebookidele, sõltumata tootjast, ja kõikidele AirPodi mudelitele.
AirPodide ühendamine Samsungi telerigaAirPodide sidumine Chromebookiga
Apple AirPods on traditsiooniliselt mõeldud sidumiseks ainult erinevate Apple'i toodetega. Teised seadmed, nagu Chromebookid, saavad aga teie sülearvuti Bluetoothi seadete kaudu AirPodidega siduda.
Enne ühendamist sulgege oma iPhone'is või teistes Apple'i seadmetes kõik muusika- või videorakendused. Kui olete taasesituse keskel, kui AirPods on ühendatud Apple'i seadmega, võib Chromebookiga (või mõne muu seadmega) sidumisel probleeme tekkida.
-
Hoidke AirPodid ja laadimisümbris käepärast, AirPodid sees.
AirPodide laadimiseks hoidke laadimisümbrist läheduses. Bluetooth-ühendused võivad tühjendada mis tahes juhtmeta seadme akut. AirPodide aku tööiga on umbes viis tundi ja ümbris võib lisada kuni 24 tundi täiendavat aku kasutusaega.
-
Valige ekraani paremas alanurgas kella süsteemisalve menüü avamiseks.
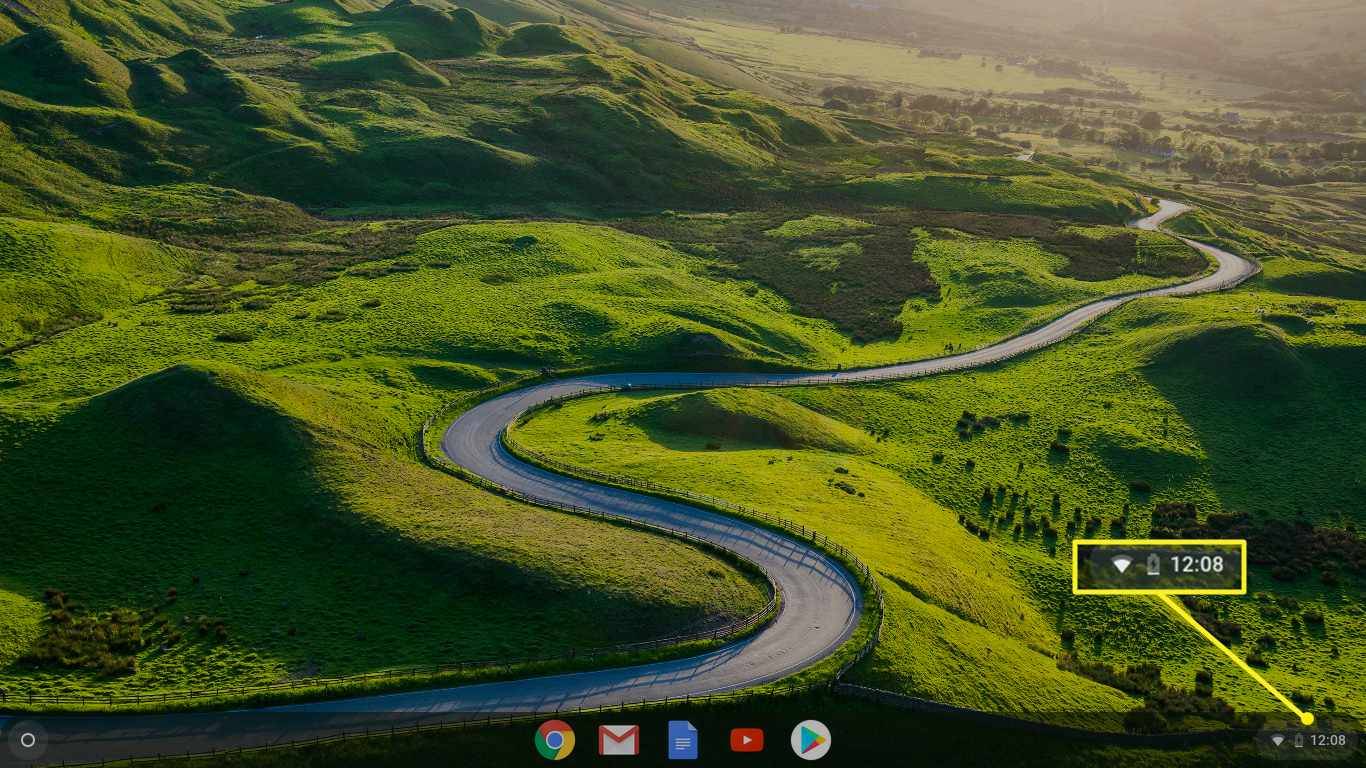
-
Valige Bluetooth ikooni salve menüüs.
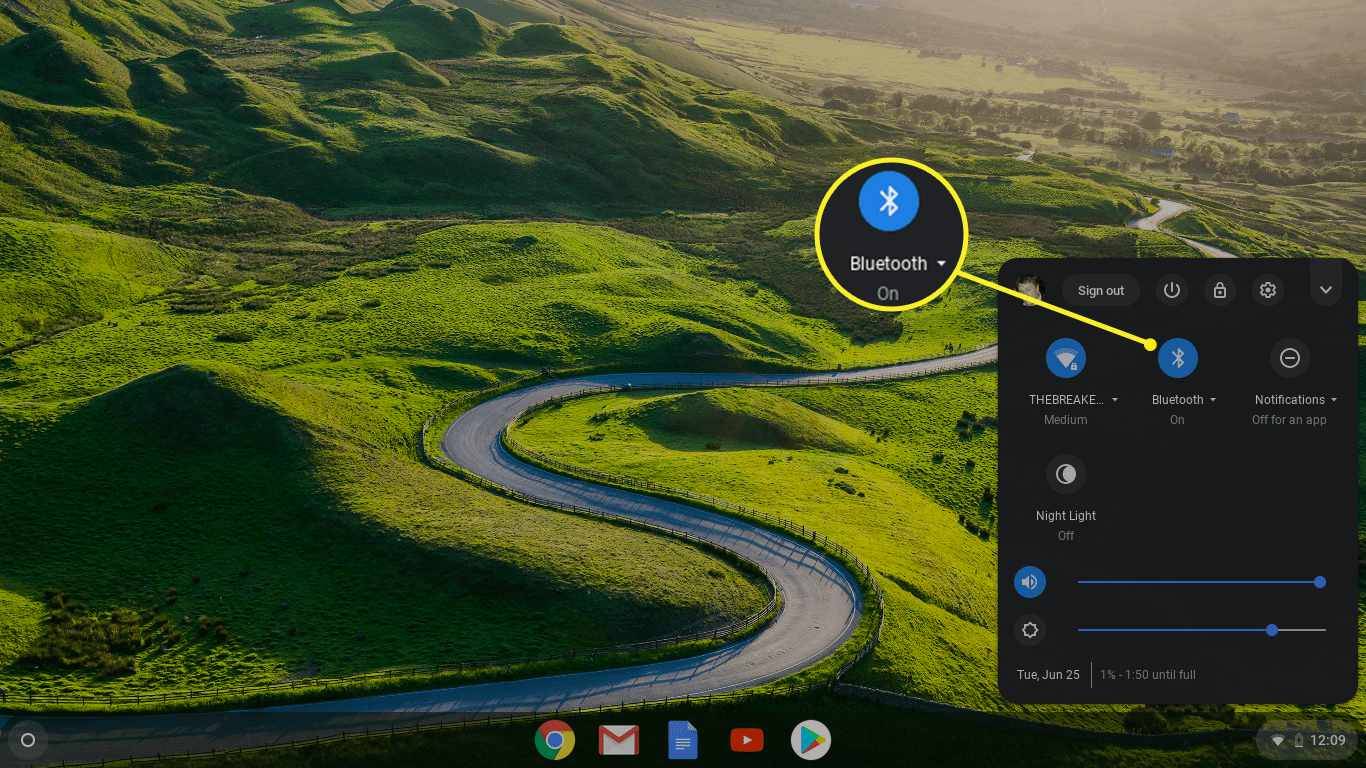
-
Valige lüliti kõrval Bluetooth kui see on välja lülitatud. Kui Bluetooth on sisse lülitatud, otsib Chromebook automaatselt juhtmeta seadmeid. Valige saadaolevate seadmete loendist oma AirPods ja kinnitage kõik kuvatavad viibad.
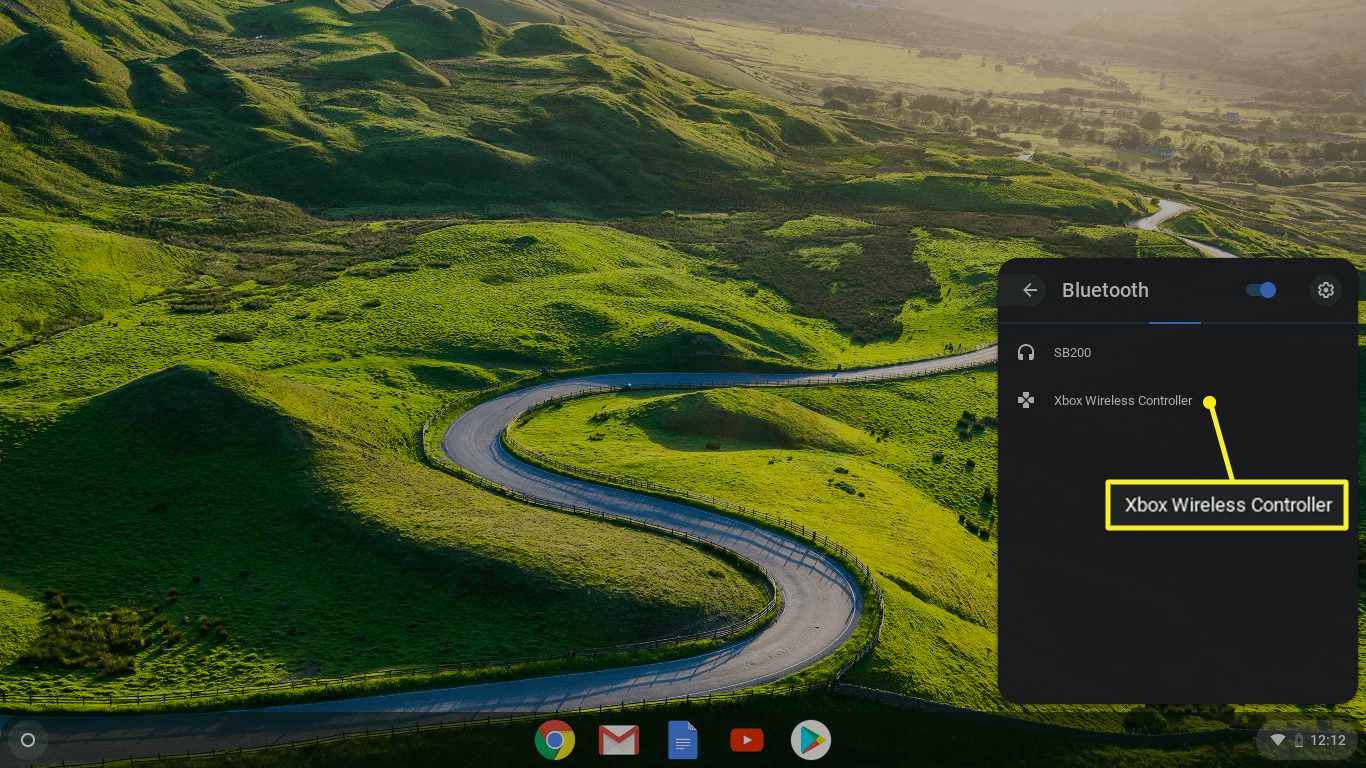
Pärast ühendamist muutub AirPodsi ümbrise LED-tuli roheliseks ja Chromebooki Bluetoothi seadete olek on kirjas Ühendatud .
-
Kui AirPod ei ilmu automaatselt Chromebooki Bluetoothi loendisse, vajutage ja hoidke all nuppu Seadistamine nuppu AirPodide ümbrise tagaküljel, kuni AirPodid tuvastatakse.
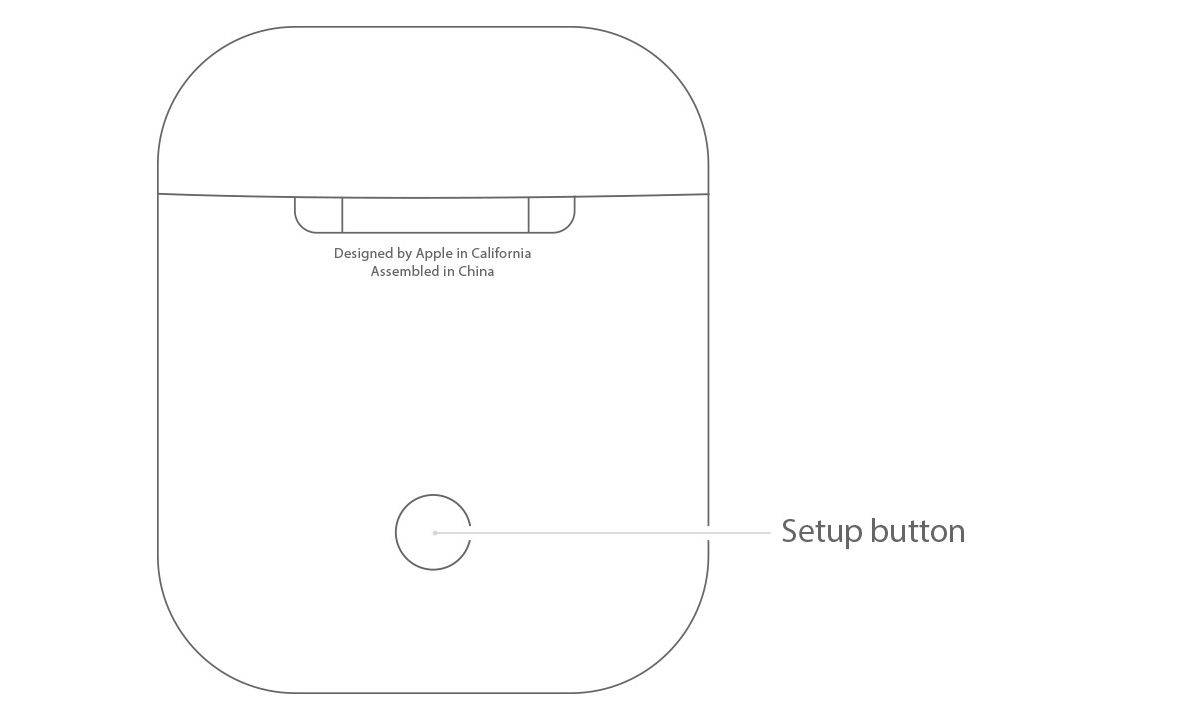
AirPodide Bluetooth-ühenduse säilitamiseks püsige Chromebookist 20 jala raadiuses.
-
AirPodid on nüüd Chromebookiga seotud. Pärast nende sidumist saate AirPodide helitugevust Chromebookis reguleerida.
Apple AirPodide ühendamine Chromebookist lahti
AirPodide ja Chromebooki ühenduse katkestamiseks lülitage Chromebooki Bluetooth-ühendus välja või vajutage ja hoidke all nuppu Paari nuppu AirPodsi ümbrise tagaküljel.
mängida xbox 1 mänge arvutisGalaxy Budsi ühendamine Chromebookiga KKK
- Miks mu AirPods ei loo ühendust minu Chromebookiga?
Kui AirPodid Chromebookiga ei tööta, on tõenäoliselt ühenduse probleem. Kontrollige, kas Bluetooth on lähedal asuvas iOS-i seadmes või Macis lubatud. See võib takistada AirPodide ühendamist Chromebookiga. Samuti proovige oma AirPods lähtestada ja uuesti ühendada.
- Kuidas ühendada Chromebook teleriga?
Chromebooki ühendamiseks teleriga ühendage HDMI-kaabel Chromebooki HDMI-porti või adapteriga USB-C-porti. Sisestage kaabli teine ots teleri HDMI-porti ja seadke teler õigele sisendkanalile. Valige oma Chromebookis kella ikoon > Seaded > Kuvab > sisse lülitada Peegli sisemine ekraan .
- Kuidas ühendada Chromebook printeriga?
To lisage Chromebookile printer juhtmeta printimiseks minge aadressile Seaded > Täiustatud > Trükkimine > Printerid . Valige Lisage printer ja valige oma printer. Selle toimimiseks peab teie printer olema ühendatud Wi-Fi-võrguga.