Mida teada
- Paremklõps Windows ikoon > Seaded > Bluetooth ja seadmed > sisse lülitada Bluetooth > Lisa seade .
- Seejärel asetage AirPodid ümbrisesse > avage ümbris > vajutage ja hoidke ümbrisel olevat nuppu all ja vabastage nupp, kui tuli vilgub.
- Seejärel valige Windows PC-s Bluetooth > valige oma AirPods > Valmis .
Selles artiklis selgitatakse, kuidas ühendada AirPods Lenovo sülearvutiga. Juhised kehtivad kõikidele Lenovo mudelitele, milles töötab Windows 11 ja Windows 10.
Kuidas ühendada AirPodid Lenovo sülearvutiga?
Sammud on pisut erinevad, sõltuvalt sellest, milline Windowsi versioon teie Lenovo sülearvuti töötab.
Sidumisprotsessi ajal peate hoidma AirPode ja laadimisümbrist Lenovo sülearvuti läheduses.
mis on Amazon Prime'il, mida Netflix ei tee
Windows 11
AirPodide ühendamiseks Windows 11 sülearvutiga toimige järgmiselt.
-
Paremklõpsake Windows ikooni tegumiribal.

-
Valige Seaded .

-
Valige Bluetooth ja seadmed .

-
Valige Bluetooth lülitage sisse, kui see pole juba sisse lülitatud.

-
Valige + Lisa seade .

-
Asetage AirPodid nende ümbrisesse ja avage ümbris.

Jeremy Laukkonen / Lifewire
-
Vajutage ja hoidke all oma AirPodsi ümbrisel olevat nuppu.

Jeremy Laukkonen / Lifewire
-
Kui tuli vilgub valgelt, vabastage nupp.

Jeremy Laukkonen / Lifewire
kuidas muuta lahkhelil häält
-
Valige oma Windows 11 arvutis Bluetooth .

-
Oodake, kuni arvuti otsib seadmeid, seejärel valige oma AirPodid, kui need loendis kuvatakse.

-
Oodake, kuni ühendus luuakse, ja seejärel valige Valmis .

Windows 10
AirPodide ühendamiseks Windows 10 sülearvutiga toimige järgmiselt.
-
Valige oma Lenovo sülearvutis Bluetooth ikooni süsteemses salves.
Võimalik, et peate valima nool ikooni kuvamiseks süsteemisalve kõrval.

-
Valige Lisage Bluetooth-seade .

-
Valige Lisage Bluetooth või muu seade.

-
Oodake, kuni sülearvuti AirPodid tuvastab.
Kui AirPodide loendis ei kuvata, hoidke AirPodide tagaküljel nuppu Seadistamine/sidu, kuni nende tuli muutub valgeks.
-
Valige AirPodid .

-
Seade on nüüd teie Lenovo sülearvutiga seotud.
Lenovo sülearvuti heliväljundi vahetamine
Kui soovite kasutada oma AirPode muusika või videote kuulamiseks, peate heliväljundeid vahetama. See võib juhtuda automaatselt AirPodide esmakordsel ühenduse loomisel, kuid kui heli ei tule AirPodidest, saate seda teha ka käsitsi.
Windows 11
Windows 11 Lenovo heliväljundi muutmiseks tehke järgmist.
-
Võtke oma AirPodid ümbrisest välja.

Jeremy Laukkonen / Lifewire
-
Valige Kõlar ikooni tegumiribal.

-
Vali nool ( > ) ikooni helitugevuse regulaatorist paremal.
Kui Bluetoothi nupp on hall, tähendab see, et Bluetooth on välja lülitatud. Valige Bluetooth nuppu selle sisselülitamiseks.
 esiletõstetud helitugevuse regulaatorist paremal
esiletõstetud helitugevuse regulaatorist paremal esiletõstetud helitugevuse regulaatorist paremal
esiletõstetud helitugevuse regulaatorist paremal -
Valige Kõrvaklapid (AirPods) seadmete loendis.

-
Kui teie AirPodid on selles menüüs valitud, tähendab see, et need on ühendatud, kasutamiseks valmis ja seatud vaikeheliallikaks teie Windows 11 arvutis.
Windows 10
Windows 10 Lenovo heliväljundi muutmiseks tehke järgmist.
-
Võtke oma AirPodid ümbrisest välja.

Jeremy Laukkonen / Lifewire
-
Valige Kõlar ikooni tegumiribal.

-
Valige nool ikooni helitugevuse regulaatorist paremal.
kuidas panna subtiitrid disney plussile

-
Valige Kõrvaklapid (AirPods Stereo) . Nüüd saate oma AirPodide sülearvutiga kasutada.

Kuidas Apple AirPods Lenovo sülearvutist lahti ühendada
AirPodide ja Lenovo sülearvuti lahtiühendamiseks lülitage Lenovo Bluetoothi ühendus välja või vajutage ja hoidke all AirPodide ümbrise tagaküljel olevat sidumisnuppu. Saate lasta oma AirPodsid ühendada sülearvuti ja iPhone'iga samal ajal ning vahetada nende vahel.
Kas AirPodid töötavad Lenovoga?
Jah, AirPodid töötavad kõigi Bluetooth-ühendusega sülearvutite ja seadmetega, sealhulgas Lenovo sülearvutitega. AirPodide sidumine on kiirem Apple'i-põhiste seadmetega, nagu iPadid või MacBookid, kuid kõige muu puhul on võimalik neid siduda samal viisil, nagu lisate oma süsteemi mis tahes muu Bluetooth-seadme.
Miks ei tunne mu Lenovo sülearvuti mu Airpode ära?
Kui sinu AirPods ei ühendu teie Lenovo sülearvutile, on mõned võimalikud põhjused. Siin on mõned kõige tõhusamad parandused.
Huvitavad Artiklid
Toimetaja Valik

Laadige alla klassikalised Windowsi teemad Windows 10 jaoks - tellised, kuused ja nii edasi - kokku 17 teemat
Kui olete Windowsi pikka aega kasutanud, võite olla tuttav klassikaliste teemadega, mis olid Windowsi vanadel versioonidel. Siin on nende sadam Windows 10 jaoks.

Fix Insideri programmi sätete leht on Windows 10-s tühi või tühi
Tühjade (tühjade) siseringi programmi sätete lehe parandamine Windows 10-s saab. Rõngast saab muuta jaotises Seaded, värskenduse all

Serveri kaughalduse tööriistade (RSAT) installimine Windows 10-le
Kui teil on Windows 10 Enterprise, Professionali või Educationi täisversioon, saate installida Microsofti kaugserveri haldustööriistad (RSAT). RSAT annab süsteemiadministraatoritele võimaluse hallata kaugservereid ja arvuteid. See tähendab, et saate hõlpsalt

Asus Transformer Book T300 Chi ülevaade
Intel esitas oma Core M protsessoritele julgeid väiteid, eriti seda, et need kuulutaksid mõistliku raha eest uhke Windowsi hübriidi ja tahvelarvuti saabumist. Kui Lenovo Yoga 3 Pro mõnitas julmalt meie pangajääki, siis Asuse Transformer Booki

Kas Baldur’s Gate 3 on konsoolil?
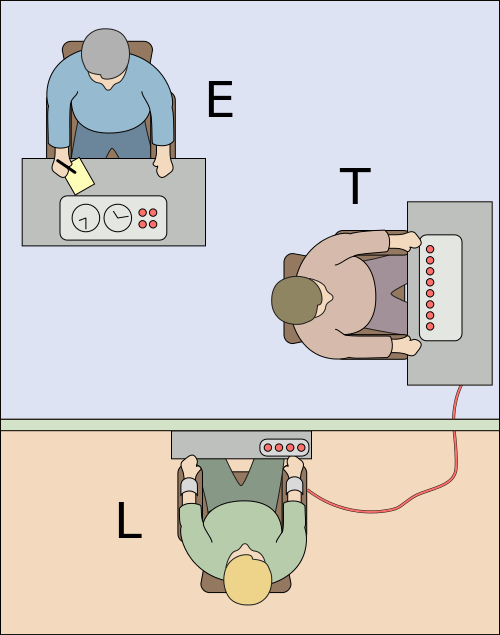
YouTube: kus saate inimestega katsetada nii palju kui soovite
Inimkonna ajaloo jooksul on kõige meeldejäävamad katsed need, mida meil ei lubataks tänapäeval läbi viia. Nagu enamiku asjade puhul, jõuab ka regulatsioon lõpuks kahtlastesse reaalsetes tavadesse ja lüngad on suletud.



















 esiletõstetud helitugevuse regulaatorist paremal
esiletõstetud helitugevuse regulaatorist paremal



