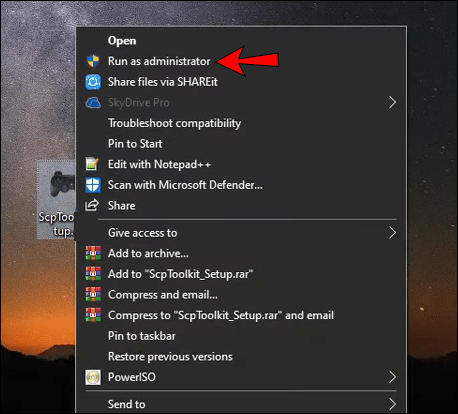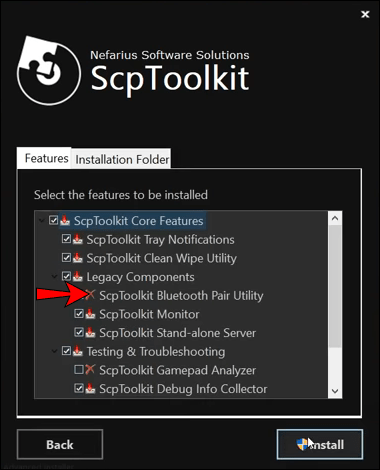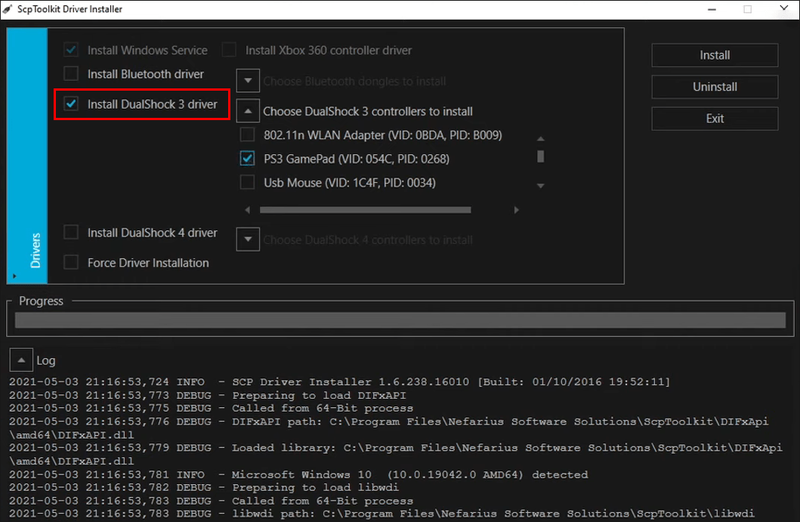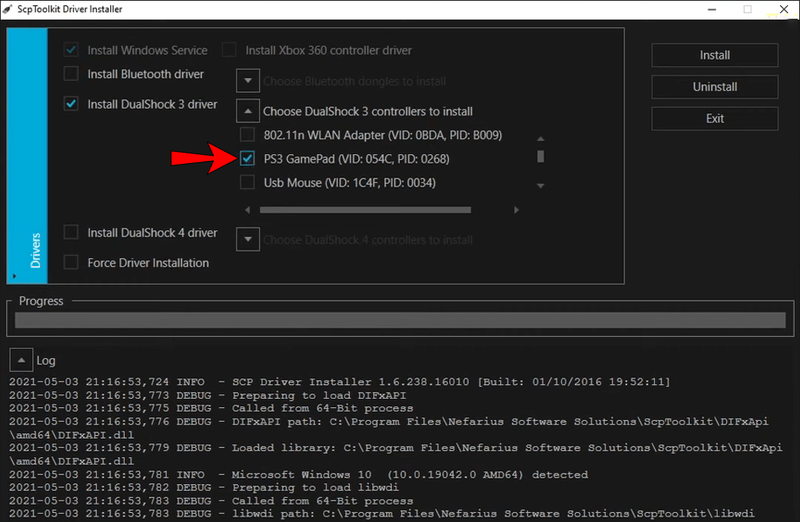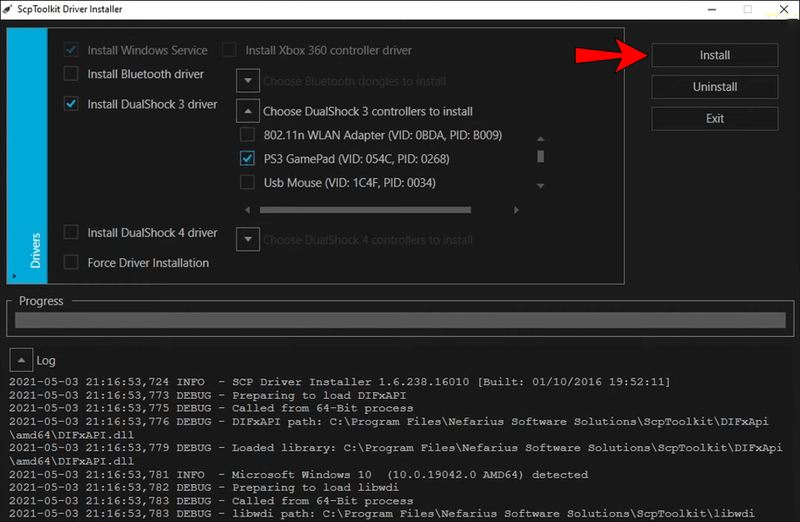Seadme lingid
youtube ei mängi iphone taustal
Kas olete mõelnud, kas saate ühendada kontrollereid arvutite või telefonidega? Teil on hea meel kuulda, et vastus on kindel jah. Kui teil on õiged ühendusviisid, saate oma seadmetega ühendada PS3 kontrolleri.

Kui olete uudishimulik ja soovite õppida, kuidas ühendada PS3-kontroller arvuti või telefoniga, siis on teil õnne. Siit leiate palju meetodeid mõlema platvormi ja nende erinevate versioonide jaoks. Vastame ka mõnele teie põletavale küsimusele.
Kuidas ühendada PS3 kontroller arvutiga
Arvuti saab PS3 kontrolleri vastuvõtmiseks ette valmistada kahel viisil. Teil on vaja Bluetoothi või juhtmega ühendust, kuid juhe on siiski alati vajalik.
Mõlemad meetodid nõuavad ScpToolkiti allalaadimist.
ScpToolkiti hankimine
Enne PS3 kontrolleri kasutamist arvutis peate alla laadima järgmise tarkvara:
- Microsoft Visual C++ 2010 edasilevitatav pakett
- Microsoft Visual C++ 2013 edasilevitatav pakett
- Microsoft .NET Frameworki versioon 4.5
- Microsoft DirectX lõppkasutaja käitusaeg
- Xbox 360 kontrolleri draiver (ainult Windows 7, teisi pole vaja)
- ScpToolkit
Esiteks peate installima neli esimest paketti, kui te pole seda veel teinud. Järgmisena alustate ScpToolkiti installimist.
ScpToolkiti installimiseks toimige järgmiselt.
- Käivitage ScpToolkiti installer.
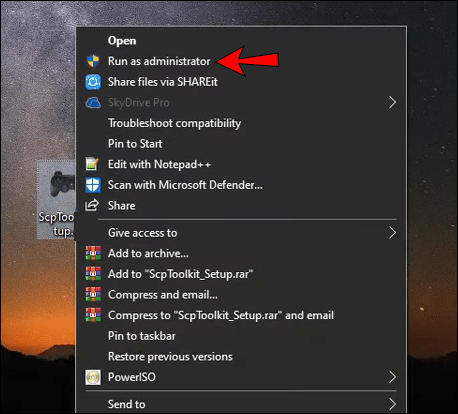
- Kui soovite traadita ühendused lubada, lubage ScpToolkit Bluetooth Pair Utility.
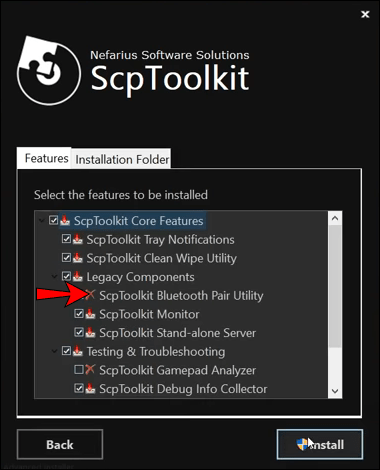
- Pärast installiprotsessi jätkamiseks klõpsake suurt rohelist nuppu nimega Run Driver Installer.
- Märkige ruut valiku Install Dualshock 3 draiver kõrval, kui see pole märgitud.
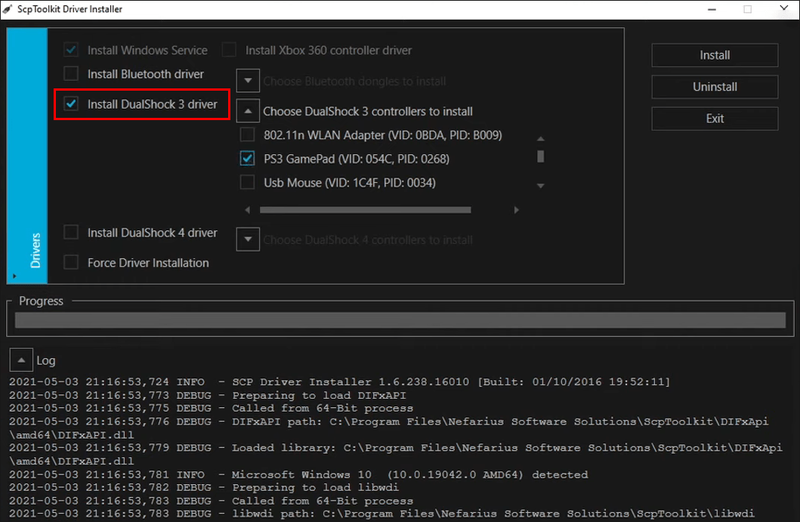
- Bluetooth-ühenduste puhul saate soovi korral installida Bluetoothi draiverid.
- Valige installitavad PS3 kontrollerid, märkides valiku kõrval olevat ruutu.
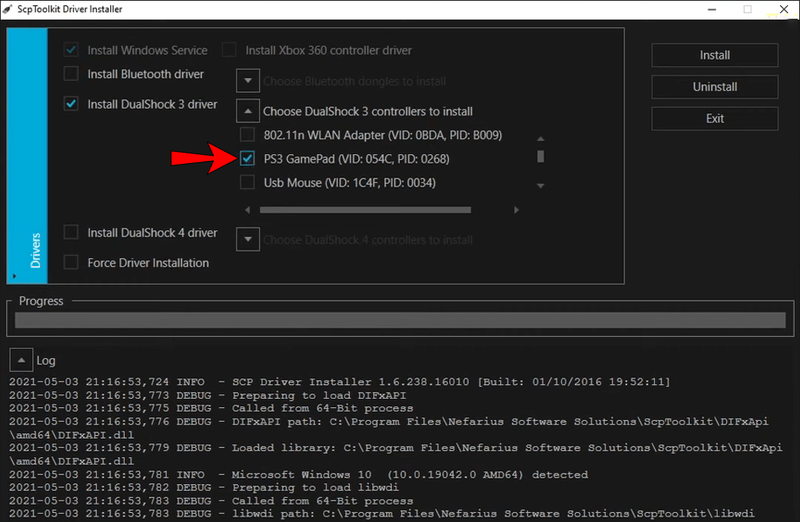
- Valige installitav PS3 kontroller.
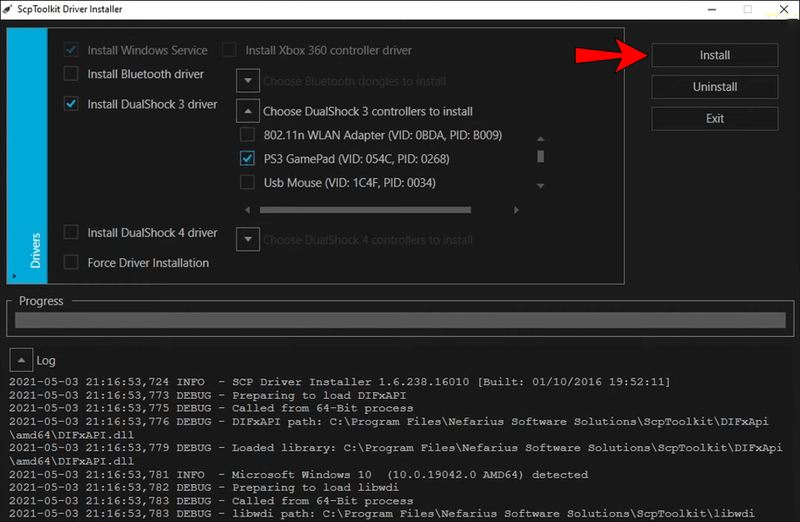
- Oodake installiprotsessi lõppu.
- Pärast seda käivitub ScpToolkit tulevikus käivitamisel.
Need sammud eeldavad, et ühendate arvutiga mis tahes PS3-kontrolleri. See muudab asja lihtsamaks, kuid tulevikus saate oma kontrolleri arvutiga Bluetoothi kaudu ühendada.
Ühendamine Bluetoothi kaudu
Pärast ülaltoodud juhiste järgimist saate kontrolleri vooluvõrgust lahti ühendada. Kontrolleri Bluetoothi kaudu arvutiga sünkroonimiseks peaks kuluma vaid mõni sekund. Kui teie arvutil pole loomulikku Bluetoothi funktsiooni, peate ostma Bluetoothi dongli.
Paljudel sülearvutitel on juba sisseehitatud Bluetoothi võimalused, nii et tõenäoliselt pole teil seda vaja. Sellegipoolest pakuvad mõned donglid paremat ühendust kui teie sülearvuti Bluetooth-funktsioon.
Kuna ScpToolkit käivitub käivitamisel, saate järgmine kord, kui arvuti sisse lülitate, kontrolleri uuesti vooluvõrku ühendada ja lahti ühendada. Kahjuks peab teil käepärast olema USB-kaabel, kuid pärast esialgset lahtiühendamist saate PS3 kontrollerit juhtmevabalt kasutada.
Kuidas ühendada PS3-kontroller Maciga
PS3-kontrolleri ühendamine Maciga on üsna lihtne. Midagi pole vaja installida. Sõltuvalt teie OS X versioonist võivad sammud siiski erineda.
OS X 10.9 ja uuemad
Kontrolleri ühendamise protsess operatsioonisüsteemiga OS X 10.9 ja uuem on järgmine:
- Ühendage vajadusel kontroller PS3-st lahti.
- Avage oma Macis menüü ja valige System Preferences.
- Klõpsake suvandit Bluetooth.
- Ühendage PS3-kontroller USB-kaabli kaudu Maciga.
- Vajutage ja hoidke all oma kontrolleri PlayStationi nuppu.
- Teie kontroller peaks mõne hetkega ühenduse looma.
- Sel hetkel saate kaabli lahti ühendada.
- Mängige oma mänge PS3 kontrolleriga.
Saate kaabli laadimiseks ühendatuna hoida, kuid muul juhul saate selle lahti ühendada.
akende 7. kokkuvõte august 2016
Eel-OS X 10.9
Need on OS X 10.9-eelse Maci jaoks mõeldud sammud.
- Ühendage vajadusel kontroller PS3-st lahti.
- Ühendage PS3-kontroller USB-kaabli kaudu Maciga.
- Avage oma Macis menüü ja valige System Preferences.
- Klõpsake suvandit Bluetooth.
- Vajutage ja hoidke all oma kontrolleri PlayStationi nuppu.
- Ühendage USB-kaabel lahti.
- Klõpsake Bluetoothi seadmete menüü vasakus alanurgas nuppu +.
- Tippige sidumiskoodi aknasse 0000 ilma sulgudeta.
- Sõltuvalt OS X versioonist valige Aktsepteeri või Sidu.
- Klõpsake Bluetoothi seadmete aknas PS3 kontrolleri nimel.
- Klõpsake alloleval hammasrattaikoonil.
- Märkige suvandid Lisa lemmikutesse ja Värskendusteenused.
- Nüüd saate PS3 kontrolleriga mänge mängima hakata.
OS X vanemad versioonid nõuavad seda keerulisemat protsessi.
Kuidas ühendada PS3-kontroller Android-seadmega
Sixaxis lubaja
Sixaxis Enableri abil saate Android-seadmega ühendada mis tahes PS3-kontrolleri. See rakendus ei nõua teie Android-telefoni juurutamist, nii et saate säilitada selle garantii ja vältida selle tellimise ohtu. Seda saate teha järgmiselt.
- Ostke ja installige Sixaxis Enabler Google Play poest.
- Käivitage Sixaxis Enabler.
- Ühendage PS3-kontroller oma telefoniga OTG-kaabli abil.
- Vajutage ja hoidke all PlayStationi nuppu.
- Lubage rakendusel kontrollerile juurde pääseda.
- Kui teie telefonis kuvatakse Sixaxis Enabled, võite proovida kasutada kontrollerit.
- See peaks nüüd teie mängudega töötama.
Mitte kõik telefonid ei ühildu Sixaxis Enableriga, seega peate oma telefoni testima ja kontrollima, kas kontroller töötab.
Kuidas ühendada PS3 kontroller iPhone'iga
Saate ühendada oma iPhone'iga PS3-kontrolleri, kuid see nõuab toimimiseks jailbreaki. Tehke järgmist.
- Laadige alla SixaxisPairTool ja käivitage see.
- Ühendage nii iPhone kui ka PS3 kontroller kahe eraldi kaabli abil arvutiga.
- Hankige oma iPhone'i Bluetoothi aadress ja sisestage see SixaxisPairTooli.
- Valige Värskenda.
- Laadige alla ja installige Blutrol.
- Käivitage Blutrol.
- Valige vahekaart Kontroller.
- Valige PS3 kontroller.
- Sel hetkel saate PS3 kontrolleri arvuti küljest lahti ühendada.
- Mängude jaoks kontrolleri konfigureerimiseks tehke mängust ekraanipilt, kus kuvatakse ekraanil olevad juhtnupud.
- Minge tagasi Blutroli ja avage vahekaart Mängud.
- Valige + märk.
- Valige ekraanipilt varasemast ja valige olenevalt pildistamisviisist kas portree- või rõhtpaigutusrežiim.
- Valige Lisa ja valige soovitud PS3-kontroller ning valige nagu varem kas püst- või rõhtpaigutus.
- Lohistage ja reguleerige PS3 nuppe ekraanil, kuni need ühtivad algsete juhtnuppudega.
- Kui olete lõpetanud, valige Valmis.
- Mängi mängu.
Blutroli saate kasutada ka rohkem kui lihtsalt mängude jaoks. Lihtsalt reguleerige juhtnupud millegi jaoks, mis teile meeldivad. Võib-olla võite unistada huvitavatest viisidest oma lemmikrakenduste kasutamiseks.
Kuidas sa nii hästi mängid?
Nüüd, kui teate, kuidas ühendada PS3 kontroller arvuti või telefoniga, võite hakata mängudes domineerima. Teie sõbrad imestavad, miks te nii sujuvalt liigute, eriti mobiilis. Protsess võib võtta veidi aega, seega peate olema kannatlik.
Kas arvate, et PS3 kontrolleri ühendamise meetodid on keerulised? Mis on teie eelistatud kontroller mängude jaoks? Andke meile teada allpool olevas kommentaaride jaotises.