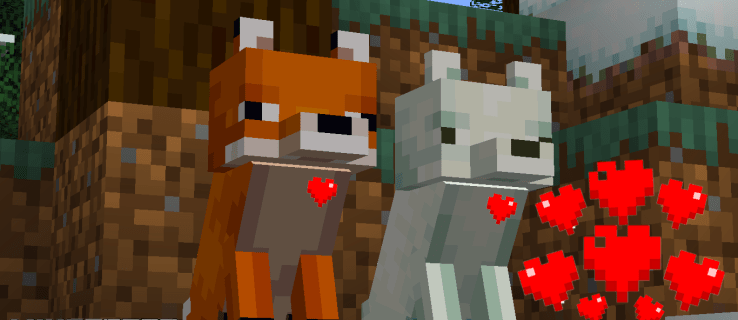Kõigi oma seadmete, sealhulgas Hisense teleri maksimaalseks kasutamiseks vajate Interneti-juurdepääsu. Võib-olla soovite muuta oma nutiteleri seadeid või suurendada konto turvalisust. Olenemata põhjusest peate teleri ühendama traadita võrguga.

See artikkel näitab, kuidas ühendada oma Hisense'i teler Wi-Fi-ga. Samuti saate teada, kuidas tõrkeotsingut teha, kui teie seade ei suuda teie võrguga ühendust luua.
Kuidas Hisense teleris Wi-Fi-ga ühendust luua
Hisense'i teleri ühendamine Wi-Fi-võrguga ei tohiks olla liiga suur väljakutse. Protsess on suhteliselt lihtne ja võtab vaid mõne minuti:
- Lülitage teler sisse ja leidke kaugjuhtimispuldi menüünupp.

- Vajutage nuppu ja minge jaotisse Seaded.

- Valige Võrk.

- Kontrollige, kas teler on juba Internetiga ühendatud, vajutades nuppu Võrguteave.

- Kui seadmel pole Interneti-juurdepääsu, valige suvand Võrgukonfiguratsioon.

- Valige Wireless ja valige oma WiFi-võrk.
- Sisestage parool ja vajutage kaugjuhtimispuldil nuppu OK. Teie teler peaks nüüd olema võrguga ühendatud, võimaldades teil muuta oma seadeid ja nautida arvukaid voogesituse platvorme suurel ekraanil.
Kuidas ühendada Hisense'i teler traadiga võrku
Kui teil pole WiFi-võrku või see ei tööta, ärge helistage veel tehnikule. Seadme Internetiga ühendamiseks on veel üks viis ja see hõlmab Etherneti kaabli kasutamist. Enamikul Hisense'i teleritel on asja hõlbustamiseks selle kaabli jaoks sisseehitatud port.
Juhtmega võrguühenduse loomiseks peate tegema järgmist.
- Leidke oma Hisense teleri pordiga ühilduv Etherneti kaabel.

- Ühendage kaabli üks ots Interneti-ruuteriga ja teine teleriga. Veenduge, et mõlemad otsad on õigesti ühendatud. Üksuse ühendamisel peaksite kuulma klõpsatust, mis näitab edukat linki.
- Kasutage Hisense'i teleri seadetele juurdepääsuks kaugjuhtimispulti.

- Sirvige akent ja leidke jaotis Võrk.

- Juurdepääs võrgukonfiguratsioonide ekraanile.

- Lubage LAN ja järgige ekraanil kuvatavaid juhiseid, et ühendada oma Hisense teler Etherneti võrguga.
Minu Hisense'i teler ei ühendu Internetiga; Võimalikud lahendused
Võib-olla olete proovinud mõlemat ülalnimetatud meetodit, kuid teie Hisense'i teler ei saa ikkagi Interneti-ühendust luua. Seda võivad põhjustada erinevad süüdlased, kuid probleemi lahendamiseks on mitu võimalust:
Taaskäivitage seade
Parim lahendus on sageli kõige lihtsam. Seadme taaskäivitamine võib toimida järgmiselt.
- Vajutage kaugjuhtimispuldi nuppu Menüü.
- Valige suvand Tugi ja kinnitage oma valik, vajutades sisestusklahvi. Olenevalt teie mudelist võib sisestusklahv kuvada ka valikuna Vali või OK.
- Avage enesediagnostika ja vajutage sisestusnuppu.
- Valige Lähtesta. See peaks olema loendi viimane valik.
- Otsuse kinnitamiseks ja teleri tehaseseadetele lähtestamiseks sisestage oma PIN-kood. Oodake, kuni seade taaskäivitub, ja proovige Interneti-ühenduse loomiseks ülaltoodud samme.
Jõurattasõit
Järgmine valik peaks olema ruuteri ja Hisense'i teleri toitejalgratas. See aitab tagada, et seadme toitevooluga pole probleeme, ja annab mõlemale vidinale värske alglaadimise.
Vaatame kõigepealt, kuidas saate oma Hisense'i teleri sisse lülitada:
- Lülitage teler kaugjuhtimispuldiga välja.

- Ühendage toitekaabel pistikupesast lahti.

- Oodake paar minutit ja ühendage kaabel uuesti.

- Käivitage teler.
Ka ruuteri vooluring peaks olema sujuv:
- Lülitage ruuter välja, vajutades toitenuppu. See peaks asuma teie seadme tagaküljel.

- Ühendage lahti Etherneti- ja toitekaabel.

- Oodake mõni minut.
- Ühendage kaablid tagasi ja lülitage ruuter sisse.
Vaadake, kas saate nüüd oma Hisense teleri Internetiga ühendada.
Kontrollige Wi-Fi parooli
Kui teie teler ei ühendu pärast taaskäivitamist ja toitetsüklit teie võrguga, võite kasutada valet Wi-Fi parooli. Üks number või täht võib olla vale, muutes kogu teie veaotsingu kasutuks.
Saate oma Wi-Fi-võrgu oma arvutiga kinnitada. PC kasutajad peaksid seda tegema:
- Ühendage arvuti Wi-Fi-võrguga.

- Käivitage brauser, tippige otsinguväljale What is my IP ja vajutage sisestusnuppu.

- Klõpsake esimest tulemust.

- Kopeerige IP-aadress ja kleepige see otsinguväljale.

- Vajutage sisestusklahvi ja peaksite jõudma oma WiFi-võrgu pakkuja veebisaidile.
- Sisestage sisselogimismandaadid. Vaikimisi peaksid kasutajanimi ja parool olema admin.
- Otsige üles oma Wi-Fi seaded ja leidke oma parool. Nüüd saate oma parooli muuta ja teleri uuesti ühendada. Teise võimalusena leidke oma Wi-Fi kanalid ja lülituge teisele, kui praegune valik on ülekoormatud.
Tühjendage oma võrgu vahemälu
Ületäidetud võrgu vahemälud võivad häirida teie Hisense telerit ja takistada selle loomist teie Wi-Fi võrguga. Raskuste lahendamine peaks olema lihtne.
Võrgu vahemälu tühjendamiseks toimige järgmiselt.
- Menüüsse sisenemiseks kasutage kaugjuhtimispulti.
- Minge jaotisse Seaded, seejärel Üldine ja Võrk.
- Valige Võrgu olek ja klõpsake nuppu Võrgu lähtestamine.
- Oodake mõni minut, kuni protsess lõpeb, ja kontrollige, kas teie WiFi-ühendus töötab praegu.
Desinstallige oma VPN
Mis puutub teie VPN-i, siis selle võrgu keelamisest ei pruugi piisata, kuna see võib siiski põhjustada probleeme Wi-Fi-ühendusega. Ainus lahendus võib olla programmi desinstallimine. Saate seda teha oma Windowsi arvutis:
kuidas privaatsõnumit lahkhelisse saata
- Minge jaotisse Seaded ja valige Rakendused.

- Valige ekraani vasakpoolsest osast Rakendused ja funktsioonid.

- Valige oma VPN ja klõpsake seda.

- Vajutage nuppu Desinstalli ja kinnitage oma otsus hüpikaknal klõpsates.

Pärast rakenduse desinstallimist võite soovida ka VPN-ühenduse eemaldada.
- Liikuge jaotisse Seaded, seejärel Võrk ja Internet.

- Valige Muuda adapterit.

- Paremklõpsake VPN-ühendust ja vajutage nuppu Kustuta.

Kui olete seal, peaksite kustutama vanad TAP-draiverid, kuna need võivad võrku jääda ka pärast VPN-i desinstallimist:
- Avage juhtpaneel ja avage seadmehaldur.

- Laiendage jaotist Võrguadapterid.

- Paremklõpsake TAP draiverit.

- Valige Desinstalli ja kinnitage otsus.

Asetage ruuter ümber
Kui teler ei saa ikka veel WiFi-võrguga ühendust luua, asetage ruuter seadmele lähemale ja proovige uuesti. Kuigi nii 2,4 GHz kui ka 5 GHz ühendused võivad liikuda läbi mitme seina, veenduge, et ruuter oleks teie Hisense teleriga samas ruumis. Vastasel juhul võite kogeda sagedasi katkestusi ja ühendushäireid.
Nutiteleri Interneti-seiklused on teie käeulatuses
Teie Hisense'i teler võib olla tulvil põnevaid kanaleid, kuid saate selle Internetiga ühendades viia lõbu uutesse kõrgustesse. See laiendab teie vaatamisrepertuaari kõige populaarsemate voogedastusplatvormidega, võimaldades teil nautida lugematuid tunde filmi- ja telesisu. Isegi kui teil on probleeme lingi loomisega, peaksid riist- ja tarkvara lihtsad muudatused aitama teil takistusest üle saada.
Kas eelistate oma Hisense teleri ühendada Wi-Fi või juhtmega võrkudega? Kui palju te oma teleris Internetis surfate? Kas ühendus on sama kiire kui teistel vidinatel? Rääkige meile allpool olevas kommentaaride jaotises.






























![Kindle Fire'i lähtestamine tehases [detsember 2020]](https://www.macspots.com/img/kindle-fire/55/how-factory-reset-kindle-fire.jpg)