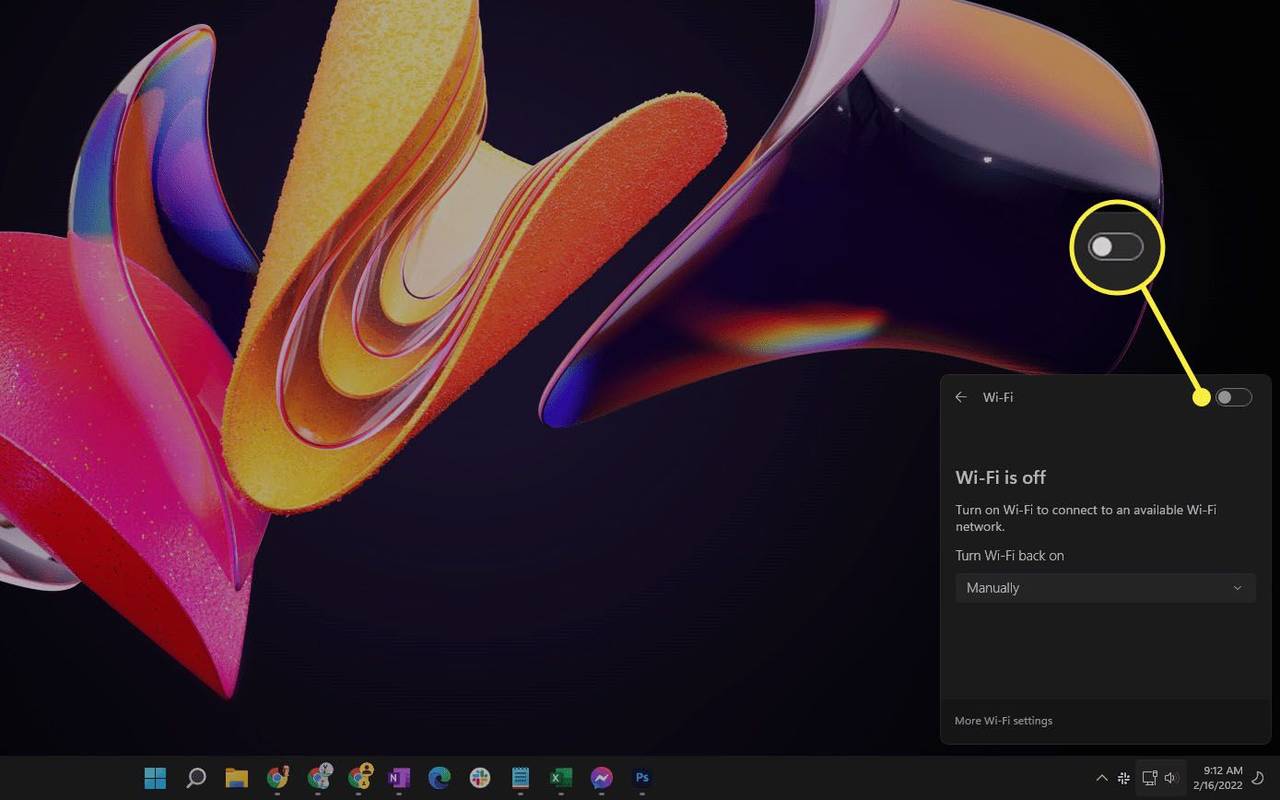Mida teada
- Juhtmega: arvutis lülitage Wi-Fi välja > lülitage telefonis kuumkoht sisse > ühendage telefon arvutiga. Arvuti peaks sellega automaatselt ühenduma.
- Traadita ühendus: lülitage telefonis hotpot sisse > kasutage telefoni Wi-Fi signaali leidmiseks arvutit > looge ühendus.
Selles artiklis selgitatakse, kuidas ühendada arvuti mobiilseadmes loodud kuumkohaga. See võimaldab teil jagada oma telefoni mobiilset Interneti-ühendust sülearvuti või lauaarvutiga, mida peate võib-olla tegema, kui teie asukohas pole WiFi-ühendust. Vaatame ka erinevate levialade ühenduse tüüpide erinevusi: Wi-Fi, Bluetooth ja USB.
Selles artiklis kirjeldatud ekraanipildid ja sammud on asjakohased just Windows 11 operatsioonisüsteemiga arvuti ja Android 12 operatsioonisüsteemiga Pixeli telefoni puhul. Toimingud erinevad teistes seadmetes veidi. mõned neist erinevustest on välja toodud allpool.
Nutiteleri ühendamine mobiilse levialagaKuidas ühendada oma isiklik leviala arvutiga?
Järgige neid samme, kui soovite seadistada oma telefonis USB-jagamise, et jagada Internetti vaid ühe teise seadmega, või liikuge järgmise jaotise juurde, et saada teavet juhtmeta leviala loomise kohta. USB-ühenduse kasutamine on ideaalne, kui turvalisus ja aku kasutusiga on mures.
-
Lülitage arvutis Wi-Fi välja . Kui levialas on traadita võrk, ei soovi te sellega kogemata ühendust luua, kuna plaanis on kasutada hoopis oma telefoni ühendust.
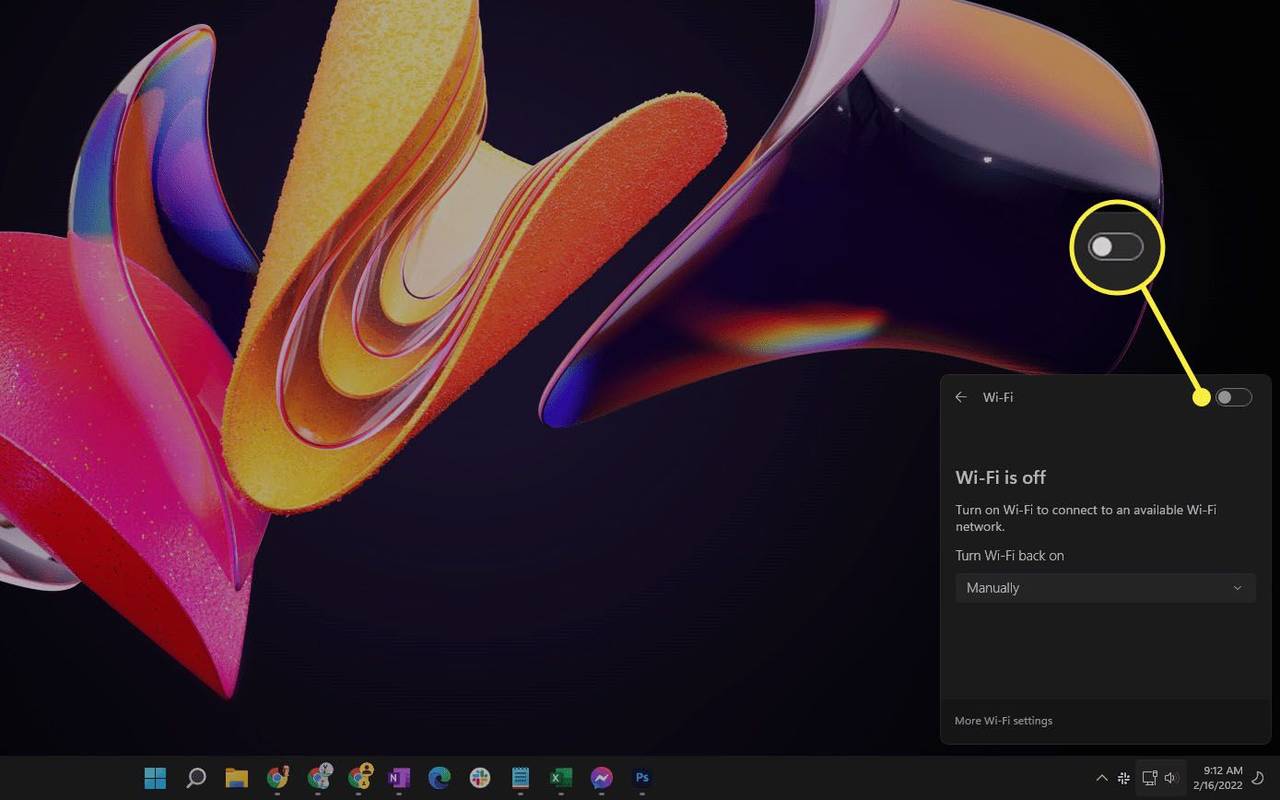
-
Ühendage telefoni USB-kaabli üks ots arvuti vabasse USB-porti ja teine ots seadme külge.
-
Käivitage oma telefonis leviala. Seda nimetatakse isiklikuks levialaks iPhone'is/iPadis ja leviala ja jagamine mõnes Android-telefonis . Need lingid kirjeldavad kõiki vajalikke samme õigele ekraanile jõudmiseks ja leviala lubamiseks.
Kui kasutate Androidi, valige USB jagamine sellelt ekraanilt. Apple'i kasutajatel peab iTunes olema installitud.

-
Teie arvuti peaks levialaga automaatselt ühenduma. Kui see ei tööta, vaadake selle lehe allosas olevaid näpunäiteid.
Kuidas saan ühendada oma mobiilse leviala arvutiga ilma USB-kaablita?
Saate oma telefoni internetti arvutiga jagada ka traadita ühenduse kaudu. See avab võrgu rohkem kui ühele arvutile, nii et kõik teie seadmed saavad jagada sama Interneti-ühendust.
Wi-Fi on kiireim valik, kuid kui eelistate oma leviala Bluetoothi abil arvutiga ühendada, vaadake, kuidas Bluetoothi toega telefoniga arvutisse Internetti hankida. Selle lehe allosas on pilk Wi-Fi vs Bluetoothi levialadele.
-
Lülitage oma telefonis sisse kuumkoht (abi saamiseks vaadake ülaltoodud samme).

Seadistusjuhised erinevad oluliselt, kui kasutate spetsiaalset mobiilset leviala, mis pole teie telefoni sisse ehitatud. Võimalik, et peate selle lihtsalt sisse lülitama ja järgima ekraanil kuvatavaid samme või võib-olla on olemas mobiilirakendus, mille seadistamise lõpuleviimiseks ühendate levialaga. Juhised on saadaval koos levialaga ostmisel, kuid need peaksid olema saadaval ka tootja veebisaidil.
-
Ühendage arvutist äsja loodud traadita võrguga.
Võrguga ühenduse loomiseks operatsioonisüsteemis Windows 11 valige võrguikoon kella järgi, valige Wi-Fi-ühenduste haldamine Wi-Fi ikooni kõrval ja seejärel valige leviala tegite eelmises etapis.

-
Mõne sekundi pärast peaks teie arvuti aktiivne võrk olema telefonist loodud leviala. Kui Internet teie arvutist ei tööta, vaadake selle lehe allosas olevaid nõuandeid.
Mis on levialade jaoks parem: Wi-Fi, Bluetooth või USB?
Tundub, et leviala jaoks on nii palju valikuid üleliigne, kuid igal neist ühendusmeetoditest on oma ainulaadsed eelised ja kulud.
Siin on mõned asjad, mida tuleks arvuti jaoks järgmiste valikute vahel valides arvestada.
- Kui olete ühendatud USB kaudu, veenduge, et arvuti Wi-Fi oleks keelatud. Arvuti võib endiselt otsida WiFi-võrku või olla ühendatud WiFi-võrguga, millel puudub Interneti-juurdepääs.
- Kontrollige veelkord, et teie telefoni leviala näitab Interneti-ühendust. Kui proovite leviala kasutada esimest korda, peate võib-olla võtma ühendust oma operaatoriga; võib-olla peavad nad selle funktsiooni ise lubama või peate leviala loomiseks lisatasu maksma.
- Kas teie arvuti on telefonist liiga kaugel? Kui kasutate Wi-Fi või Bluetoothi valikut, olete tõenäoliselt arvutist liiga kaugele kõndinud, et ühendus püsiks.
- Kas teie telefonil oli enne leviala loomist aktiivne mobiilse Interneti-ühendus? Selleks, et arvuti saaks seda lõpuks kasutada, on telefonis kehtiv ühendus vajalik. Pöörake lennukirežiim sisse ja seejärel välja, et värskendada ühendust või vaadata, mida teha, kui mobiilne andmeside ei tööta .
- Kui te ei telli oma mobiilioperaatorilt piiramatut andmesidepaketti, on teie telefoni andmeside ülempiir. Teie plaani andmed võivad olla peatatud, kui olete jõudnud selle limiidini. Tavaliselt saate rohkemate andmete saamiseks ühendust võtta oma mobiilioperaatoriga.
- Kui proovisite leviala sisse lülitada, kuid lennukirežiim oli juba sisse lülitatud, võib teie telefoni kuvada teade „Jagamisel pole internetti”. Keelake lennukirežiim ja proovige uuesti.
- Vaata kuidas iPhone'is leviala probleeme lahendada või kuidas lahendada Windowsi USB-jagamise probleeme, kui teil on endiselt probleeme.
Kõik need kolm ühenduse tüüpi kasutavad Interneti-ühenduse loomiseks teie telefoni andmesidepaketti. Pange tähele, kui teil on piiratud andmesidepakett. Mõned vedajad pakuvad isegivähemandmeid levialadesse kui tavaliste ühenduste puhul.
kuidas kõik fotod instagramist alla laadida
See tähendab, et kõik, mida teete arvutis, kui see on ühendatud teie telefoni levialaga, sööb teie mobiilset andmesidet. Isegi kui teil on piiramatu arv andmeid, võib teil siiski olla piiratud andmemahtleviala andmedTäpsemalt saate kasutada kogu kuu jooksul. Täpsemate üksikasjade saamiseks pöörduge oma mobiilioperaatori poole.
Tähtis on vältida arvutisse suurte failide allalaadimist või üleslaadimist ning arvuti tarkvara värskendamist kuumkoha kasutamise ajal. Need on tegevused, mille peale kodus arvutit kasutades ei pruugi mõeldagi, kuid piiratud andmemahu korral peaksite kindlasti uuesti läbi mõtlema, kuidas kasutate internetti. Vaadake neid teisi võimalusi mobiilse andmeside kasutamise vähendamiseks.
Enamik seadmeid muudab andmekasutuse jälgimise lihtsaks ja mõned võimaldavad teil isegi andmekasutuse hoiatusi seadistada. Soovitatav on sellel silm peal hoida, et saaksite teada, millal lähenete või kui olete saavutanud endale seatud piiri.
Miks mu arvuti ei ühendu mobiilse levialaga?
Allpool on mõned ideed selle kohta, mida saate teha, kui teie arvuti ei pääse leviala kaudu Internetti.
Huvitavad Artiklid
Toimetaja Valik

Kuidas ühendada Google Home Wi-Fi-ga
Ühendage Google Home-, Mini- ja Max kõlarid WiFi-võrguga, kasutades Android- ja iOS-seadmetes rakendust Google Home.

Mis vahe on arvutil ja Macil?
Arvutid on arvutid, eks? Muidugi, opsüsteemid on erinevad ja nad kasutavad erinevaid disainifilosoofiaid, kuid kindlasti on PC-sse sisenev RAM ja Mac-i mälu sama. Vastus on abivalmis

Parim Baldursi värav 3 klass
Olenemata sellest, kas olete uus mängija või olete juba mõnda 'Baldur’s Gate 3' versiooni proovinud, võib olla keeruline teada, millist klassi valida. Eriti sel juhul, kui arvestada, et seal on 12 võimalikku klassi ja tohutult 46 alamklassi. Iga

10 emotikonide tähendust, mis ei tähenda seda, mida arvate
Mida emoji tähendab? Inimesed ei kirjuta enam ainult sõnu, vaid ka piltidega! Siin on mõned sageli valesti tõlgendatud emotikonid, mida võite sageli võrgus näha.

Sildiarhiiv: 0x80070652

Kuidas liigutada akent ühelt töölaualt teisele Windows 10-s
Siit saate teada, kuidas saate Windows 10 akna ühelt töölaualt teisele teisaldada