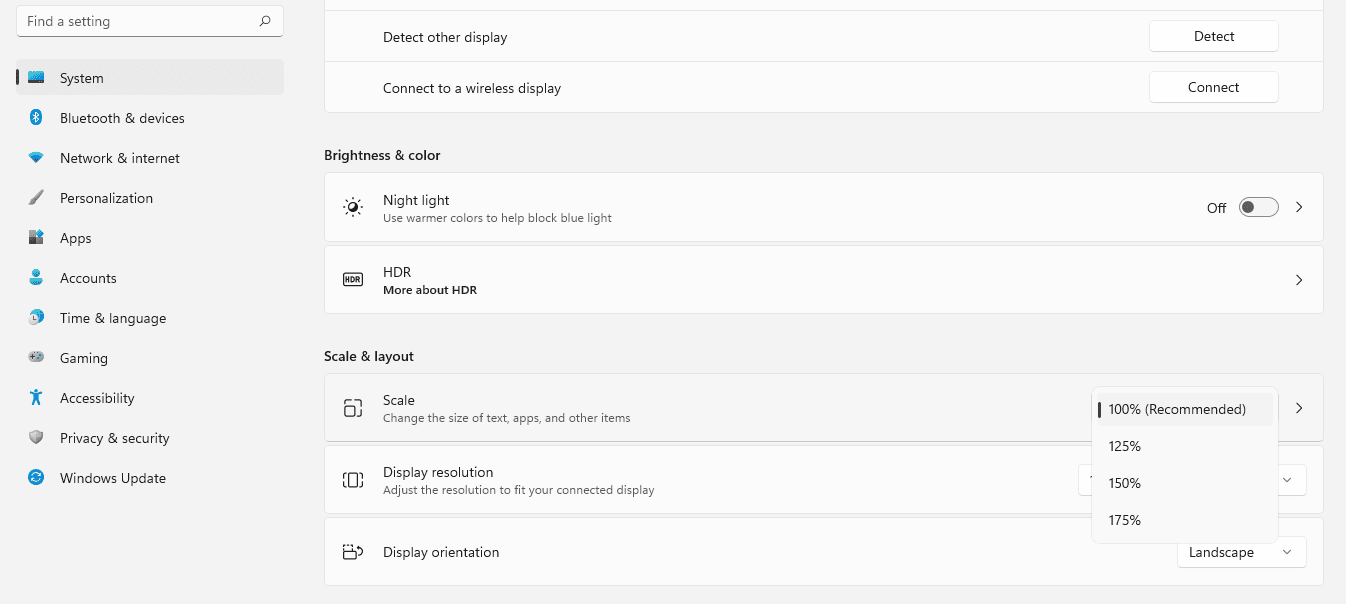Mida teada
- Ühendage A/V-kaablid, vahelduvvoolu toitejuhe ja anduririba konsooliga > ühendage A/V-kaablid teleriga.
- Järgmiseks: asetage anduririba otse teleri kohale > ühendage vahelduvvoolujuhe pistikupessa > sisestage patareid kontrollerisse.
- Järgmiseks: sünkroonige kontroller Wii-ga > lülitage teler sisse ja lülituge Wii sisendkanalile > järgige ekraanil kuvatavaid seadistusjuhiseid.
See artikkel selgitab, kuidas ühendada Nintendo Wii konsooli teleriga.
01/07Ühendage kaablid Wii-ga

Wii-ga ühendatakse kolm kaablit: vahelduvvooluadapter (teise nimega toitejuhe); A/V pistik (mille ühes otsas on kolm värvilist pistikut); ja anduririba. Iga pistik on selgelt eristatava kujuga, nii et iga kaabli pistik mahub ainult ühte Wii taga asuvasse porti. (Kaks väikest sama suurusega porti on mõeldud USB-seadmete jaoks – ignoreerige neid praegu). Ühendage vahelduvvooluadapter kolmest pordist suurimasse. Ühendage anduririba pistik väikesesse punasesse porti. Ühendage A/V-kaabel ülejäänud porti.
disney pluss tasuta Amazon Prime'iga02/07
Ühendage Wii oma teleriga
Nintendo
Wii ühendamiseks teleriga leidke oma teleri pistikupesad, mis on sarnaselt A/V-kaabliga kollase, valge ja punase värviga. Pistikupesad asuvad tavaliselt teleri tagaküljel, kuigi võite neid leida ka küljelt või esiküljelt. Teil võib olla rohkem kui üks portide komplekt ja sel juhul saate kasutada neist ükskõik millist. Sisestage iga pistik sama värvi porti.
03/07Asetage anduririba
Nintendo
Anduririba saab asetada kas teleri peale või otse ekraani alla ja see peaks olema ekraani keskosa keskel. Anduri põhjas on kaks kleepuvat vahtpolstrit; eemaldage neid kattev plastkile ja vajutage andur õrnalt oma kohale.
04/07Ühendage oma Wii
Järgmiseks ühendage vahelduvvooluadapter lihtsalt seinakontakti või pistikupessa. Vajutage konsooli toitenuppu. Toitenupul kuvatakse roheline tuli.
05/07Sisestage patareid kaugjuhtimispulti
Nintendo
Kaugjuhtimispult on selle kaitsmiseks mõeldud kummist ümbrises, mille peate patareipesa luugi avamiseks osaliselt maha koorima. Sisestage patareid, sulgege patareipesa kaas ja tõmmake jope tagasi. Nüüd vajutage kaugjuhtimispuldi nuppu A, et veenduda, et see töötab (puldi allossa ilmub sinine tuli).
06/07Sünkroonige kaugjuhtimispult
Nintendo
kuidas teha gif oma profiilipilt facebookis
Teie Wiiga kaasas olev Wii kaugjuhtimispult on juba sünkroonitud, mis tähendab, et teie konsool suhtleb puldiga korralikult. Kui olete ostnud täiendavaid pulte, peate need ise sünkroonima. Selleks eemaldage kaugjuhtimispuldi patareipesa kaas ning vajutage ja vabastage sees olev punane SYNC-nupp. Seejärel avage Wii ees olev väike uks, kust leiate veel ühe punase SYNC-nupu, mida peaksite samuti vajutama ja vabastama. Kui kaugjuhtimispuldi allosas süttib sinine tuli, sünkroonitakse see üles.
Puldi kasutamisel libistage Wii kaugjuhtimispuldi randmerihm esmalt ümber oma käe. Mõnikord, kui inimesed puldiga vehivad, libiseb see neil käest ja lõhub midagi.
07/07Lõpetage seadistamine ja mängige mänge
Lülitage teler sisse. Seadistage teleri sisend sisendkanali jaoks, millega teie Wii on ühendatud. Tavaliselt saab seda teha teleri kaugjuhtimispuldil oleva nupuga, mida tavaliselt nimetatakse tv/video või sisendi valimiseks.
Lugege mis tahes ekraanil olevat teksti. See on kas hoiatus, sel juhul saate vajutada nuppu A või teabepäring, näiteks kas andur on teie teleri kohal või all ja mis on kuupäev. Suunake kaugjuhtimispult otse ekraanile. Näete kursorit, mis sarnaneb arvuti hiirekursoriga. Nupp A teeb samaväärseks hiireklõpsuga.
Kui olete kõikidele küsimustele vastanud, olete valmis mängima. Lükake mänguketas plaadipessa; illustreeritud pool CD peaks olema toitenupust eemale.
Wii põhiekraanil kuvatakse hunnik teleriekraani kujulisi kaste ja klõpsates üleval vasakul, jõuate mänguekraanile. Klõpsake nuppu START nuppu ja alustage mängimist.
Lõbutse hästi!
Valige suund
Kui olete kõik karbist välja võtnud, otsustage, kuhu soovite oma Wii asetada. See peaks asuma teie teleri ja pistikupesa lähedal. Võite Wii lameda või külili asetada. Kui asetate selle tasapinnaliselt, liikuge edasi 1. sammuga, ühendage kaablid.
Kui soovite Wii asetada vertikaalsesse asendisse, peaksite kasutama Wii konsooli alust, mis on hall põhiseade. Kinnitage konsooliplaat aluse põhjale, asetage see oma riiulile ja seejärel asetage Wii sellele, nii et konsooli kaldserv joondub aluse kaldservaga.