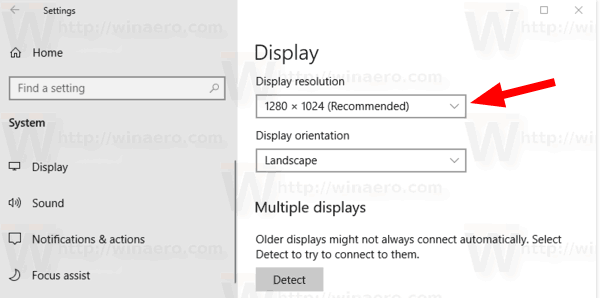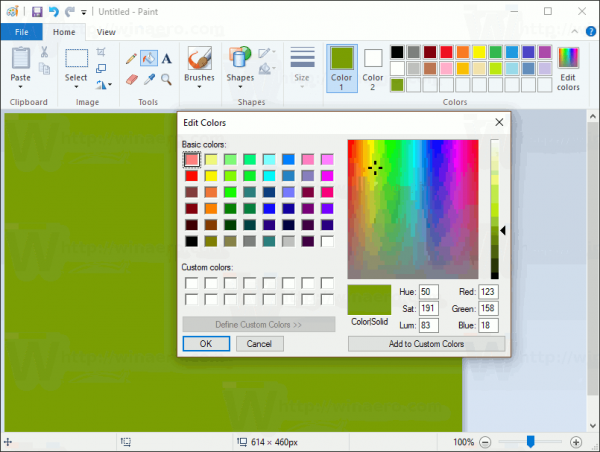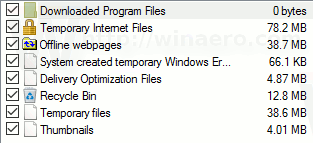iPadid sobivad suurepäraselt videote vaatamiseks ja mängude mängimiseks. Need on mugavad, kaasaskantavad ja hõlpsasti käes. Siiski on olukordi, kus peate iPadi kaugjuhtimisega juhtima.

Õnneks on olemas viise, kuidas seda teha. Selles artiklis näitame teile, kuidas oma iPadi kaugjuhtida. Lisaks vastame veel mõnele teemaga seotud küsimusele.
Kuidas iPadi kaugjuhtida
IOS 10 saabumisega said iPadid funktsiooni nimega Switch Control. See võimaldab kasutajal sihtmärgi iPadi teise seadmega eemalt üle võtta. Pange tähele, et mõlemad seadmed peavad olema ühendatud sama võrgu ja Apple ID kontoga.
kuidas iPhone'ist suuri videofaile saata
- Ühendage nii iPad kui ka juhtimisseade sama Wi-Fi võrgu ja Apple ID kontoga.

- Minge oma kontrollseadme jaotisse Seaded.

- Valige Juurdepääsetavus.

- Lülitage lüliti juhtimine sisse.

- Uue lüliti seadistamiseks valige lüliti juhtimisest lülitid.

- Valige Lisa uus lüliti.

- Valige allikas.

- Liikuge lülitiga menüüs Lüliti juhtimine ja valige Seade.

- Valige Kasuta muud seadet.

- Leidke sihitud iPad ja valige Ühenda.

- Nüüd saate iPadi kaugjuhtimisega juhtida.
Sellisel viisil oma iPadi juhtimine võib olla väga mugav, eriti liikumispuudega kasutajate jaoks. Näiteks saab inimene oma iPadi abil oma iPhone'i abil juhtida.
Kuidas iPadi iPhone'ist kaugjuhtida
iPhone on täiesti võimeline iPadi kaugjuhtimiseks. Kuna mõlemad on Apple'i tooted ja on võimelised samasse Apple ID-sse sisse logima, on see selle ülesande jaoks parim võimalus. Vaatame, kuidas mõlemaid seadmeid ühendada ja iPadi iPhone'iga juhtida.
- Ühendage nii iPad kui iPhone sama WiFi-võrgu ja Apple ID kontoga.

- Avage iPhone'i menüü Seaded.

- Valige Juurdepääsetavus.

- Lülitage lüliti juhtimine sisse.

- Uue lüliti seadistamiseks valige lülitite juhtimise menüüst Lülitid.

- Valige Lisa uus lüliti.

- Valige allikas.

- Liikuge lülitiga menüüs Lüliti juhtimine ja valige Seade.

- Valige Kasuta muud seadet.

- Leidke sihitud iPad ja valige Ühenda.

- Nüüd saate iPadi kaugjuhtimisega juhtida.
IPhone'i ja iPadi loomupärane ühilduvus muudab esimese suurepäraseks juhtimisseadmeks. Kuigi see pole ainus, on see endiselt tugev valik.
Kuidas juhtida iPadi arvutist eemalt
IPad'i juhtimine arvutist on palju raskem, kuid on olemas kolmandate osapoolte programme, mis võimaldavad teil seda teha. Sel juhul kasutame ekraani peegeldamise meetodit, mis võimaldab teil kasutada oma arvutit iPadi ekraani peegeldamiseks.
Ekraani peegeldamiseks on suurepärane rakendus ApowerPeegel . Veelgi enam, see on tasuta, kui kasutate seda mitteäriliselt.
- Installige ApowerMirror oma iPadi ja arvutisse.

- Ühendage mõlemad seadmed sama WiFi-võrguga.

- Tuvastage oma iPadis oma arvuti ja ühendage mõlemad seadmed.
- Puudutage oma iPadis nuppu Telefoniekraani peegel.
- Pühkige üles ja otsige ekraani peegeldamist.

- Valige oma arvuti ja oodake, kuni mõlemad seadmed ühenduvad.

- Nüüd saate oma iPadi oma arvutiga juhtida.

Kahjuks pole otsest meetodit iPadi arvutist kaugjuhtimiseks. Seda saate teha ainult selliste programmide ja rakenduste kaudu.
Kuidas kellegi iPadi kaugjuhtida
Apple ei luba kasutajal tavaliste vahenditega kellegi iPadi kaugjuhtida, kuna see võib ohustada inimese privaatsust. Ainus viis, kuidas saate teise inimese iPadi juhtida, on installida rakendusi, mis võimaldavad teil tema seadmele eemalt juurde pääseda. Selles peaksid aga mõlemad pooled kokku leppima, kuna seda ilma loata teha peetakse häkkimiseks.
Teine rakendus, mida saate kasutada oma iPadi juhtimiseks arvuti kaudu, on Zoho assistent . Pange tähele, et juurdepääsu lubamiseks peab iPadi omanik selle ka alla laadima.
- Nii teie kui ka iPadi omanik peavad alla laadima Zoho Assist
- Kutsu iPadi omanik rakenduse kaudu.
- Kui kasutaja kutse vastu võtab, saate seanssi alustada.
- Kontrollerina valige Start Session.
- Nüüd saate iPadi kaugjuhtimisega juhtida.
Kordamiseks veenduge, et saaksite loa. Ilma selgesõnalise nõusolekuta jätkamine on ebaseaduslik.
kuidas kustutada mitu sõnumit facebookis
Kuidas juhtida iPadi kaugjuhtimisega
Teine meetod, mida saate iPadi kaugjuhtimiseks juhtimiseks kasutada, on rakenduse nimega kasutamine Splashhtop SOS . Peale ekraani jagamise saate iPadi hõlpsasti kasutada ka teise seadmega. Sõltumata sellest, kas kasutate mõnda teist iPadi või isegi Android-telefoni, saate ikkagi iPadi juhtida kõikjalt.
Mõlema seadme Splashtop SOS-iga ühendamise protsess sarnaneb Zoho Assistiga. Lõppude lõpuks saavutavad mõlemad rakendused sarnase eesmärgi.
- Nii teie kui ka iPadi omanik peavad Splashtop SOS-i alla laadima ja installima.
- Kutsu iPadi omanik rakenduse kaudu.
- IPadi omanik peab sisestama seansi koodi.
- Kontrollerina valige Start Session.
- Nüüd saate iPadi kaugjuhtimisega juhtida.
Kuigi SOS on külastatud tugitööriist, saate hankida ka muid rakendusi, mis võimaldavad järelevalveta tuge. Zoho Assistil on see funktsioon juba olemas.
Järelevalveta tugi aitab säästa aega, kuna te ei pea iPadi korduvalt kutsuma. Ilma täiendava loa vajaduseta saate lihtsalt kontrolli kohe üle võtta.
Kuidas juhtida iPadi helitugevust kaugjuhtimisega
Oma idee on võimalus oma iPadi helitugevust kaughäälestada. Te ei pea vajutama helitugevuse nuppe ega sirutama kätt. Seda saab teha kahel viisil - rakenduse või füüsilise puldiga.
- Laadige helitugevuse kaugjuhtimispult alla mõlemast iOS-i seadmest.

- Lubage Bluetooth mõlemas seadmes.

- Valige iPadis helitugevuse vastuvõtmine.

- Valige teises iOS-i seadmes Control Volume.

- Kasutage juhtseadet, et oma äranägemise järgi iPadi helitugevust reguleerida.

Selle rakenduse negatiivne külg on see, et see võimaldab teil iPadi helitugevust juhtida ainult kas iPhone'i, iPod Touchi või mõne muu iPadiga. Kuid see on suurepärane viis helitugevuse kaughäälestamiseks.
Füüsilise puldi kasutamine on veel üks suurepärane viis iPadi helitugevuse kaughäälestamiseks.
- Lülitage oma iPadis sisse Bluetooth.
- Ühendage pult oma iPadiga.
- Helitugevuse reguleerimiseks kasutage helitugevuse juhtnuppe.
Apple ise toodab kaugjuhtimispulti, mille saate ühendada iOS-i seadmetega. Peale helitugevuse reguleerimise saate seda kasutada ka mitmesuguste muude funktsioonide jaoks.
Täiendavad KKK-d
Siin on vastused mõnele teisele küsimusele, mis teil iPadide kohta tekkida võivad.
Kas saate iPadi kaugelt kustutada?
Jah, sa saad. Esiteks peate enne jätkamist sisse lülitama funktsiooni Find My iPad. Sisestage teise iOS-i seadmega iPadi ID ja saate seejärel iPadi andmed kustutada.
Kui kasutate Windowsi, saate seda teha iCloudi sisse logides. Kasutage iCloudi oma seadme leidmiseks ja seejärel selle kaugjuhtimiseks kustutamiseks.
Kui teie iPad on ühendatud Internetiga, kustutatakse see. Kui ei, kustutab see ühenduse uuesti ühendamise hetkel ise.
Kas iPadi saab juurde pääseda eemalt?
Jah, sellele pääseb juurde kaugjuurdepääsu kaudu. Kolmandate osapoolte rakenduste või lülitijuhtimise abil saavad kõik teised iPadid juurde pääseda. See nõuab siiski, et iPadi omanikul oleksid rakendused kõigepealt installitud.
iPadi kaugjuurdepääs mugavuse huvides
Teise iOS-i seadme või allalaaditavate rakenduste abil saate iPadi kaugjuhtida. Eelkõige võimaldab see liikumisprobleemidega inimestel oma iPade juhtida, kui nad pole seadme vahetus läheduses. See on mugav ka siis, kui te ei pääse oma iPadile mingil põhjusel otse juurde.
Kas olete seda kunagi varem teinud? Kas meie artikkel iPadi kaugjuhtimise kohta osutus kasulikuks? Andke meile sellest teada allpool olevast kommentaaride jaotisest.
kuidas midagi ebakõlas läbi kriipsutada