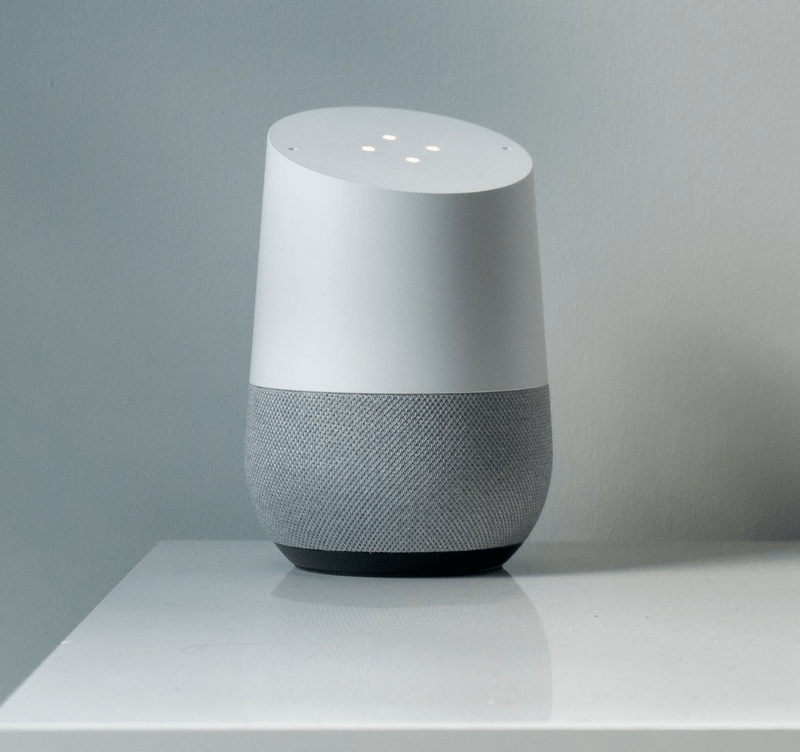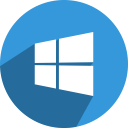Seadme lingid
Kui soovite säästa aega dokumendist teabe taasloomiseks, on kopeerimine ja kleepimine üks olulisi funktsioone, olenemata kasutatavast struktuurist ja programmist. Peale aja säästmise võimaldab tabeli kopeerimine vähendada vigade tegemise võimalust.

Kui soovite teada, kuidas kopeerida tabelit Notionis – platvormil, mis ühendab mugavalt tootlikkuse rakendusi, siis oleme siin, et teid aidata. See artikkel sisaldab üksikasjalikku juhendit selle kohta, kuidas seda teha, ja selgitab erinevust lingitud andmebaasi dubleerimise ja loomise vahel.
miks üks mu õhupallidest ei tööta?
Kuidas kopeerida tabelit mõistes Windowsi arvutis
Kui kasutate Windowsi arvutit ja soovite Notionis tabelit kopeerida, on teil hea meel teada saada, et saate seda teha kahel erineval viisil. Sõltuvalt teie eelistustest saate valida tabeli kopeerimise või paljundamise vahel.
Windowsi arvutiga rakenduses Notion tabeli kopeerimiseks toimige järgmiselt.
- Ava mõiste.

- Otsige vasakpoolsest menüüst üles tabel, mida soovite kopeerida.

- Vajutage tabeli nime kõrval olevat kolme punkti.

- Vajutage Dubleeri. Saate säästa lisaaega ja hoida tabeli dubleerimiseks all klahvikombinatsiooni Ctrl + D.

Näete, et koopia kuvatakse vasakpoolses menüüs otse originaaltabeli all.
Nüüd saate uut tabelit ümber nimetada ja muuta. Kui soovite seda loendite paremaks korraldamiseks teisaldada, veenduge, et oleksite enne lohistamist valinud õige üksuse.
Pidage meeles, et kui kopeerite tabelit selle meetodi abil, saate oma koopiat muuta ilma algset versiooni mõjutamata. Koopia on täiesti sõltumatu ja saate seda kohandada, muuta juba olemasolevaid andmeid, lisada veerge või ridu jne. Meetod on suurepärane, kui kasutate ainult algse tabeli struktuuri.
Aga mis siis, kui soovite koopiat ja originaalfaili samaaegselt redigeerida? Meil on ka sellele lahendus; lihtsalt järgige alltoodud samme:
- Ava mõiste.

- Otsige vasakpoolsest menüüst üles tabel, mida soovite kopeerida.

- Vajutage selle kõrval olevat kolme punkti.

- Vajutage Kopeeri link.

- Minge faili, kuhu soovite lingi sisestada.

- Faili kleepimiseks vajutage Ctrl + V.
- Näete kolme valikuga menüüd. Vajutage Loo lingitud andmebaas.

Olete oma tabeli koopia edukalt loonud. Pidage meeles, et kui muudate ühte, muudate ka teist. Inimesed kasutavad seda meetodit sageli oma tabelite konkreetse sisu lisamiseks või kustutamiseks, säilitades samal ajal ülejäänud osa. Te ei pea kartma, et jääte osa andmetest ilma või unustate numbri muutmise. Mõiste teeb selle meetodi abil teie eest ära.
Tabeli kopeerimine Macis in Notion
Tabeli kopeerimine rakenduses Notion Mac-seadmes on lihtne protsess ja see võtab vaid mõne sammu. Nagu Windowsi versiooni puhul, on Macis Notioni tabeli kopeerimiseks kaks võimalust.
kuidas ma tean, kas mu pofi konto kustutati
Siin on esimene viis:
- Ava mõiste.

- Leidke vasakpoolses menüüs tabel, mida soovite kopeerida.

- Valikute avamiseks vajutage kolme punkti.

- Vajutage Dubleeri. Selle asemel võite kasutada kiirklahvi Cmd + D.

Koopia kuvatakse nüüd originaaltabeli all.
Selle meetodi abil loote algse tabeli sõltumatu versiooni. Saate seda muuta ja algne versioon jääb muutumatuks, kuna need kaks pole omavahel seotud.
Kui soovite samaaegselt redigeerida nii originaali kui ka koopiat, kasutage teist meetodit.
- Ava mõiste.

- Valige tabel, mida soovite kopeerida.
- Valikutele juurdepääsuks vajutage kolme punkti.

- Vajutage Kopeeri link.

- Minge faili, kuhu soovite tabeli kleepida.
- Selle kleepimiseks vajutage Cmd+V.
- Valige Loo lingitud andmebaas.

Nüüd saate redigeerida üht kahest koopiast ja teine muutub automaatselt sobivaks. Pärast redigeerimist pääsete juurde Atribuutidele ja saate koopiat veelgi kohandada.
Kuidas kopeerida tabelit iPhone'is
Rakendus Notion on saadaval ka mobiiliversioonis. Mobiilirakendust on lihtne kasutada ja see sarnaneb töölauaversiooniga. Kuigi tabelite kopeerimine telefoniga võib tunduda keeruline, on protsess tegelikult lihtne.
Nagu töölauaversioonis, pakub mobiilirakendus Notion kahte võimalust tabeli kopeerimiseks. Sõltuvalt sellest, kuidas soovite koopiat kasutada, saate valida selle dubleerimise või lingitud andmebaasi loomise vahel.
Tabeli dubleerimiseks järgige alltoodud juhiseid.
- Avage rakendus Notion. Kui teil seda pole, laadige see alla saidilt Rakenduste pood .

- Kopeeritavale tabelile pääsemiseks puudutage vasakus ülanurgas kolme rida.

- Valikutele juurdepääsuks puudutage paremal olevat kolme punkti.

- Puudutage valikut Dubleeri.

Koopia ilmub originaalversiooni alla nimetuse Copy of (algse tabeli pealkiri) all. See koopia on täiesti sõltumatu ja selle redigeerimine ei mõjuta originaalversiooni.
Kui soovite kopeerida tabelit ja redigeerida samaaegselt nii koopiat kui ka originaalversiooni, on teil hea meel teada, et Notion seda võimalust pakub. Järgige kindlasti alltoodud samme.
- Avage rakendus Notion. Laadige see alla saidilt Rakenduste pood kui see pole teie iPhone'i installitud.

- Puudutage vasakus ülanurgas kolme rida ja leidke kõnealune tabel.

- Puudutage tabeli paremal küljel olevat kolme punkti.

- Puudutage valikut Kopeeri link.

- Minge failile, kuhu soovite tabeli lisada.
- Kleepige tabel, vajutades ja hoides sõrme failis.

- Puudutage valikut Loo lingitud andmebaas.
Olete nüüd edukalt loonud tabeli, mis on lingitud selle algse versiooniga. Kui muudate ühte neist, muutub teine automaatselt sobivaks. See on suurepärane võimalus, kui teil on mitu tabelit, mis sisaldavad samu numbreid. Saate kohandada, milliseid veerge ja ridu koopias kuvatakse, kui olete andmete sisestamise lõpetanud.
Kuidas kopeerida tabelit Android-seadmes
Lisaks iPhone'i versioonile on Notion saadaval ka Androididele mõeldud mobiilirakendusena. Kuigi võite arvata, et mobiiltelefoniga tabelitega töötamine on üle jõu käiv, andis Notion endast parima, et see oleks lihtne. Mobiiliversioon on väga sarnane lauaarvuti versiooniga, nii et kui olete harjunud Notioni oma arvutis kasutama, on rakendust lihtne kasutada.
Saate rakenduses Notion tabeleid kopeerida, valides dubleerimise ja kopeerimise lingi vahel ning me selgitame erinevust.
Kui valite Duplikaat, loote iseseisva koopia, mida saate muuta originaali muutmata. Selleks järgige allolevaid samme.
- Avage rakendus Notion. Kui teil pole seda installitud, laadige see alla saidilt Play pood .

- Failidele juurdepääsuks puudutage vasakus ülanurgas kolme rida.

- Otsige üles tabel, mida soovite kopeerida, ja puudutage paremal asuvat kolme punkti.

- Puudutage valikut Dubleeri.

Koopia kuvatakse otse originaaltabeli all. Nüüd saate koopiat redigeerida ilma algset faili mõjutamata.
Kui soovite faili kopeerida ja säilitada selle lingi originaaliga, toimige järgmiselt.
- Avage rakendus Notion. Laadige see alla saidilt Play pood kui see pole teie seadmesse installitud.

- Kopeeritava tabeli leidmiseks puudutage vasakus ülanurgas kolme joont.

- Puudutage tabeli paremal küljel olevat kolme punkti.

- Puudutage valikut Kopeeri link.

- Minge failile, kuhu soovite tabeli lisada.

- Kleepige tabel, vajutades ja hoides sõrme kõnealuses failis.

- Puudutage valikut Loo lingitud andmebaas.
Olete nüüd loonud koopia, mis on ühendatud algse tabeliga. Kui muudate originaali, muutub koopia ka duplikaadil ja vastupidi. See valik võib olla kasulik, kui teil on mitu sama teabega tabelit.
mida ananass tähendab snapchatis
Oskab tabelit kopeerida
Tabeli kopeerimise õppimine rakenduses Notion on oskus, mis säästab teie aega ja hoiab teie andmed korras. Tabeli kopeerimiseks on kaks meetodit: kopeerimine või lingi loomine originaali ja koopia vahel. Valige üks suvanditest olenevalt sellest, kas soovite teha iseseisva koopia või redigeerida mõlemat korraga.
Kas olete kunagi Notionis tabeleid kopeerinud? Millist meetodit eelistate? Rääkige meile allpool olevas kommentaaride jaotises.