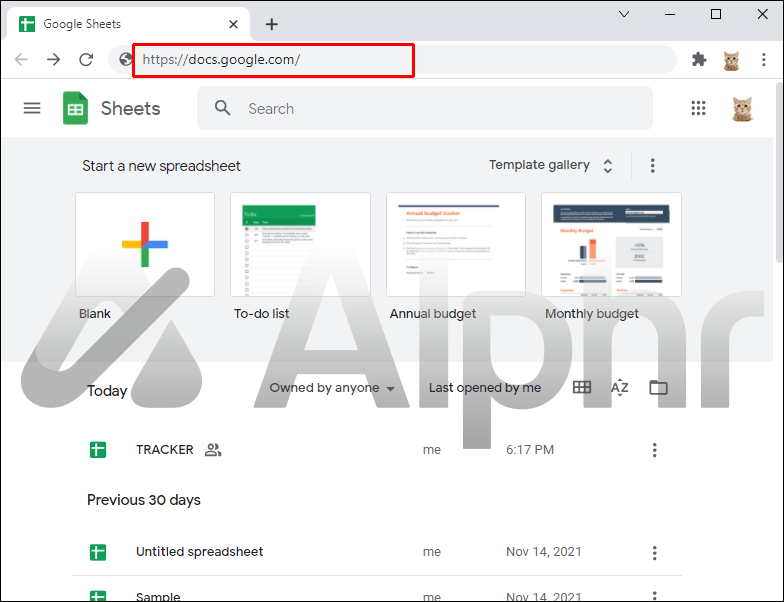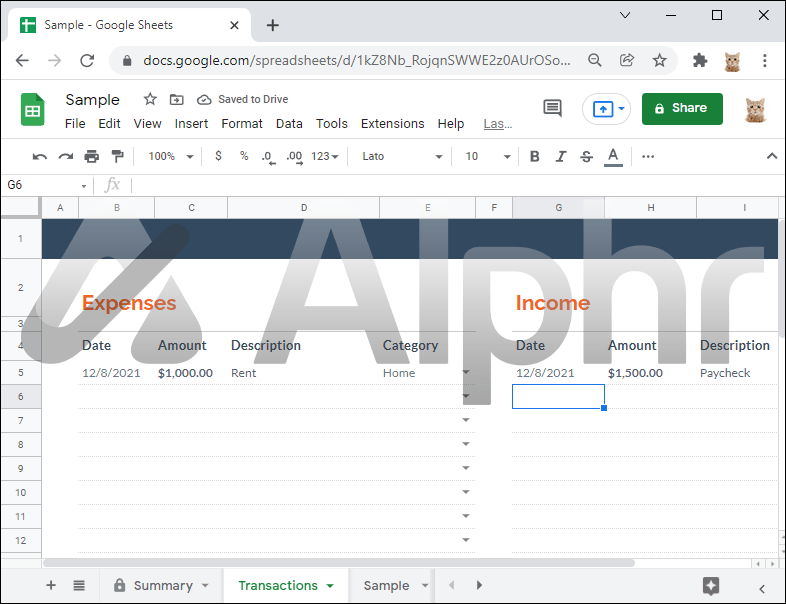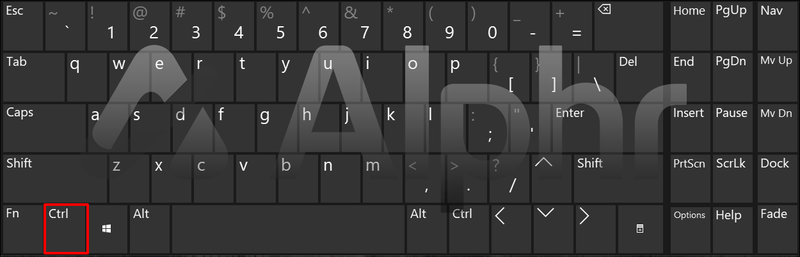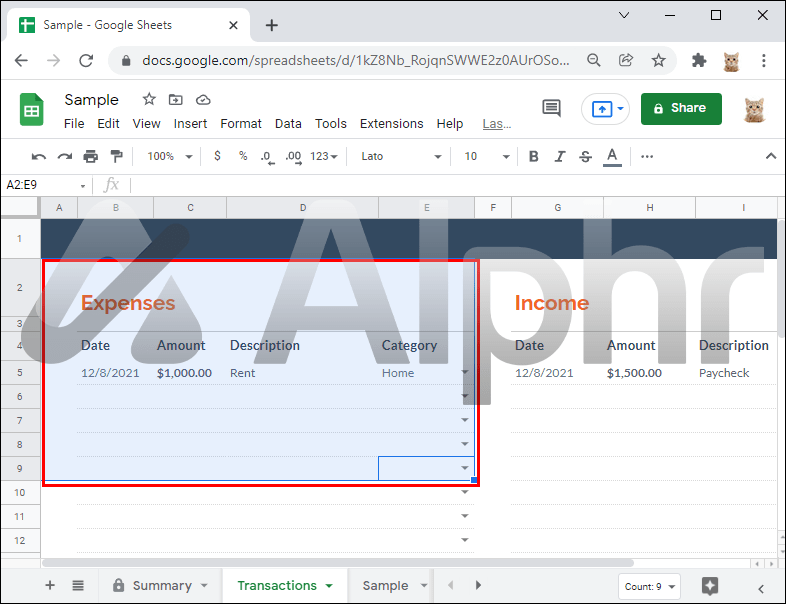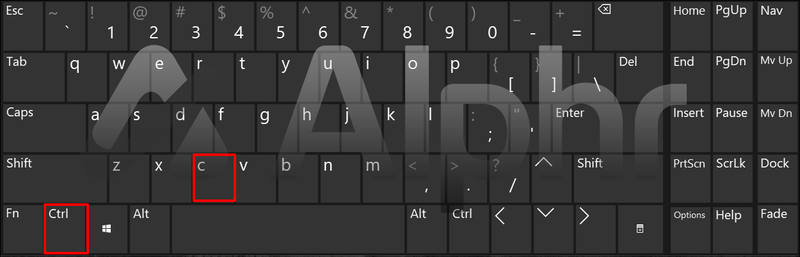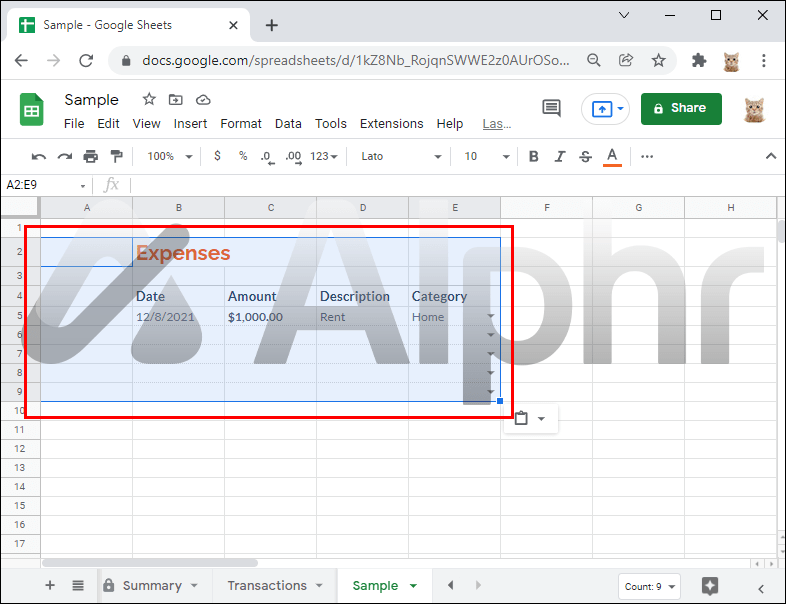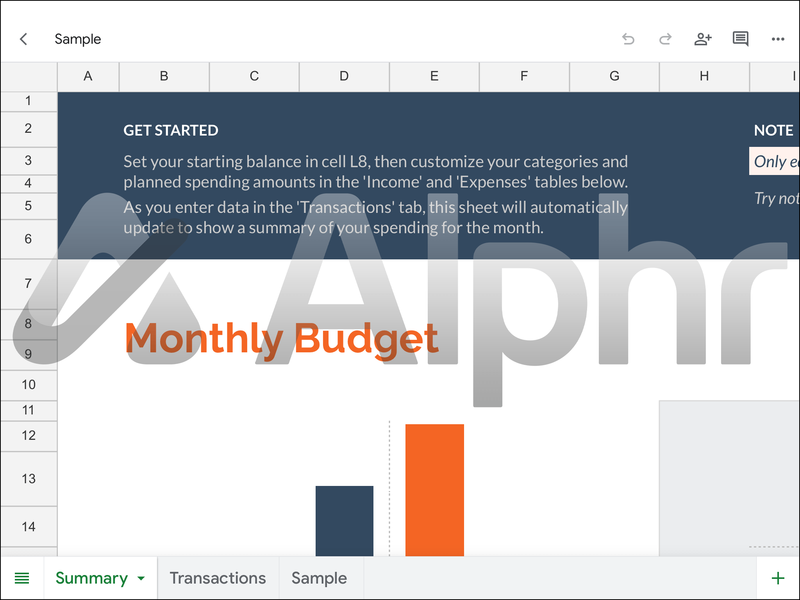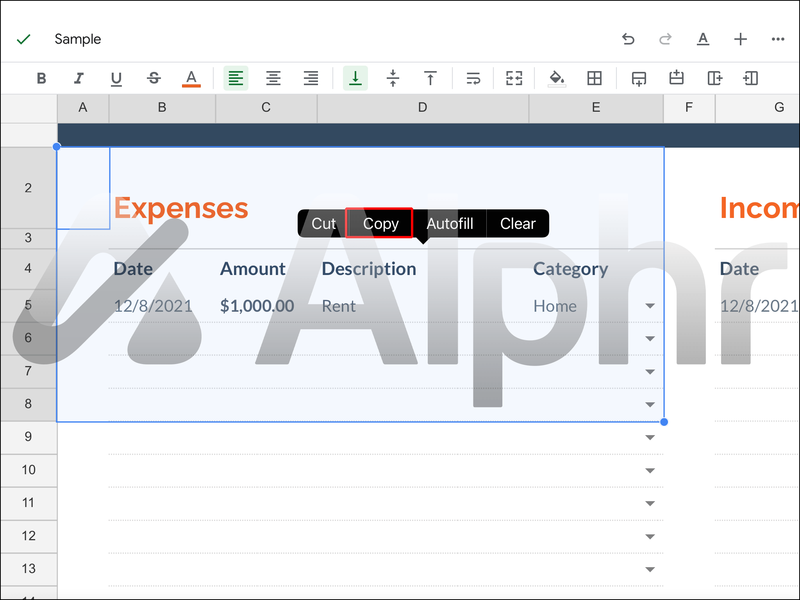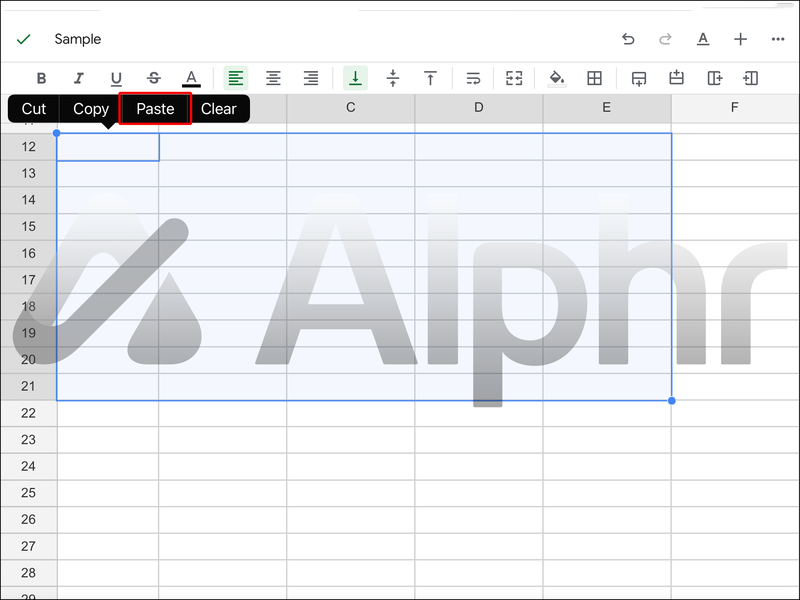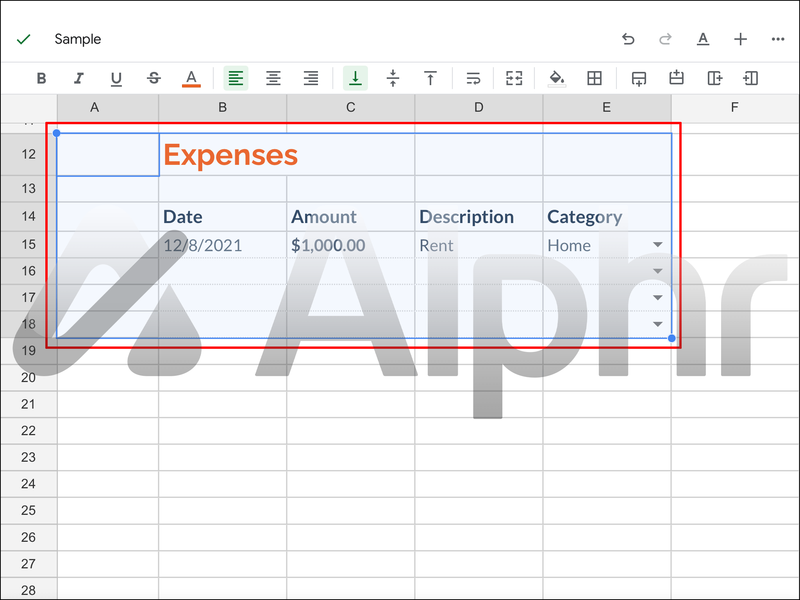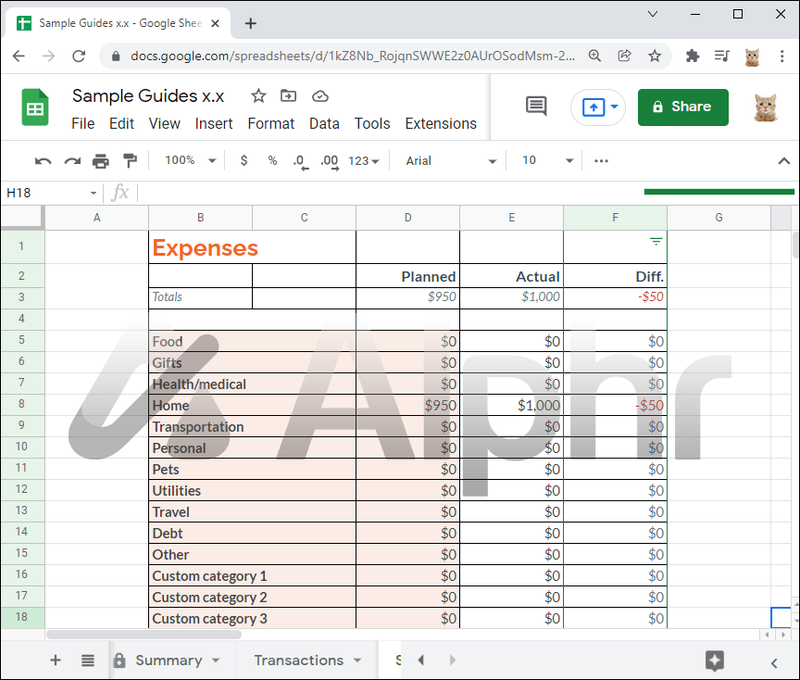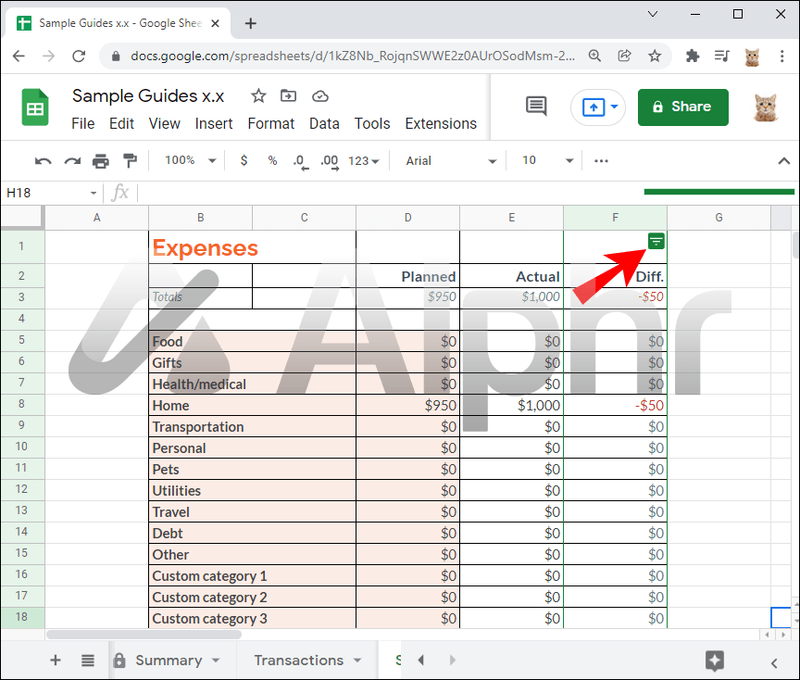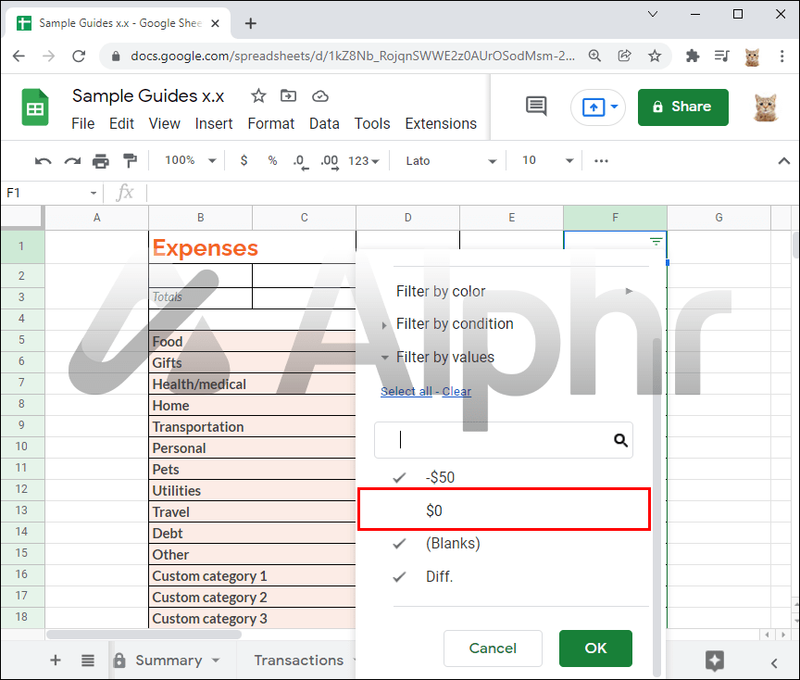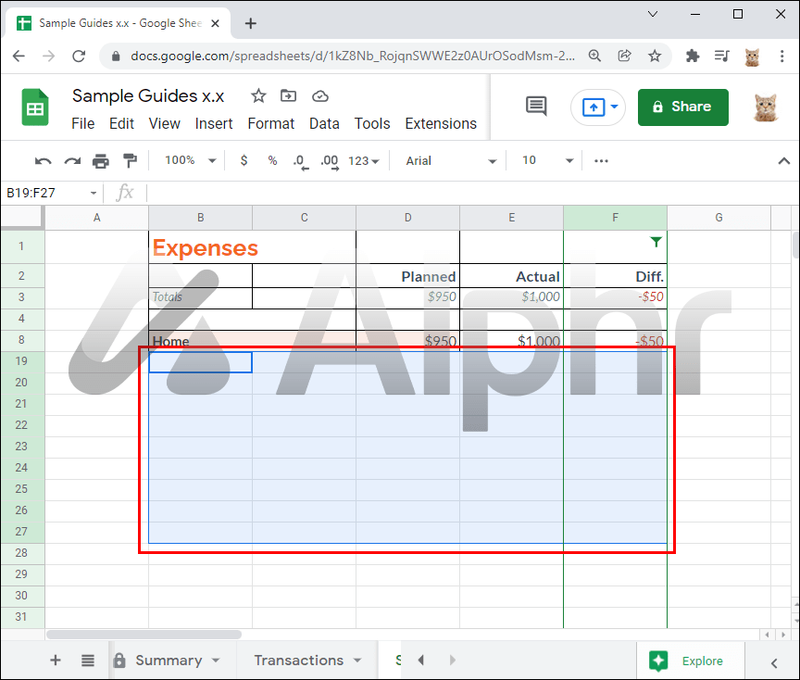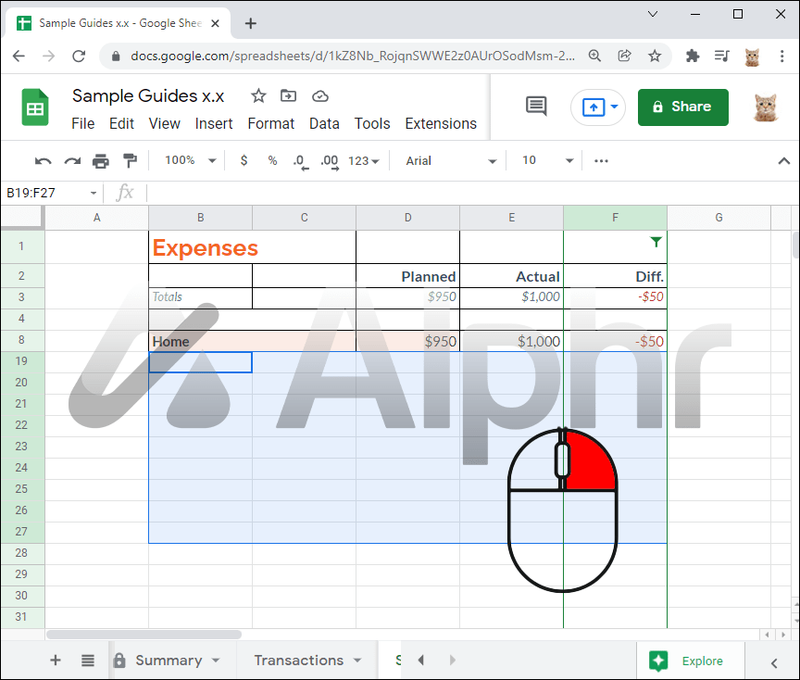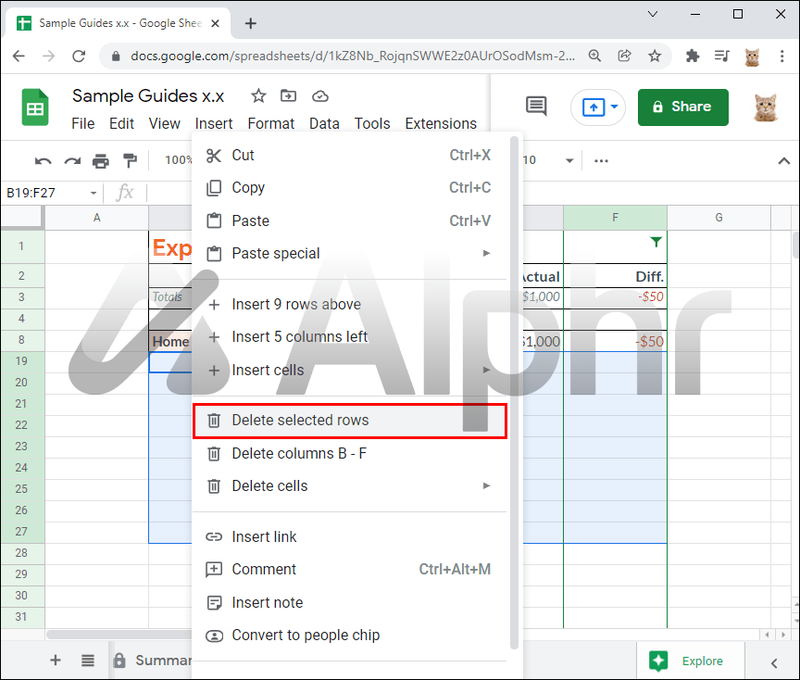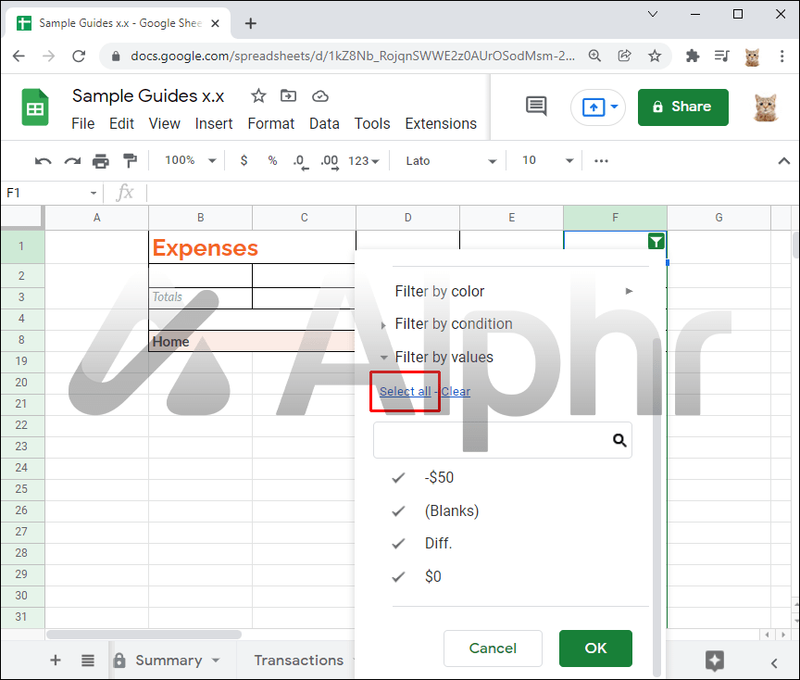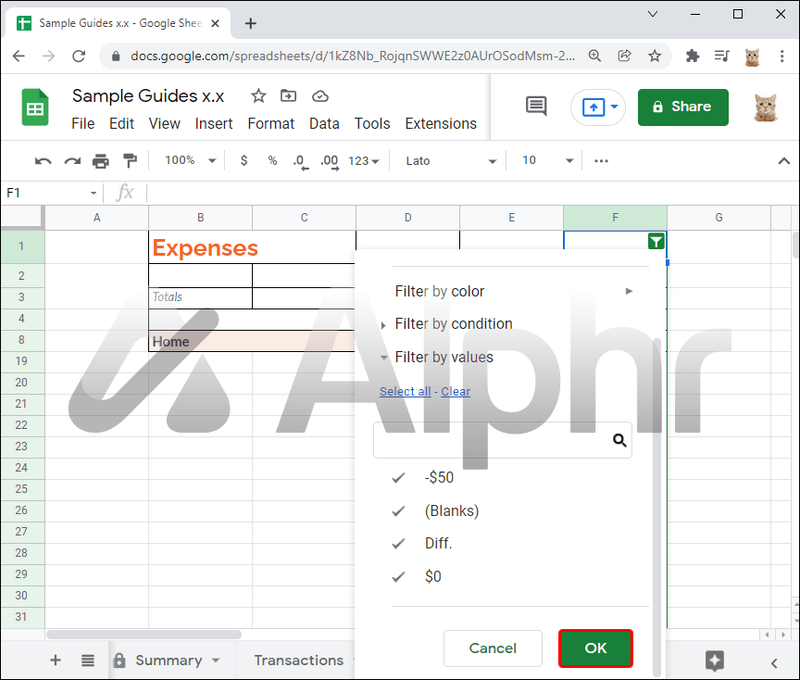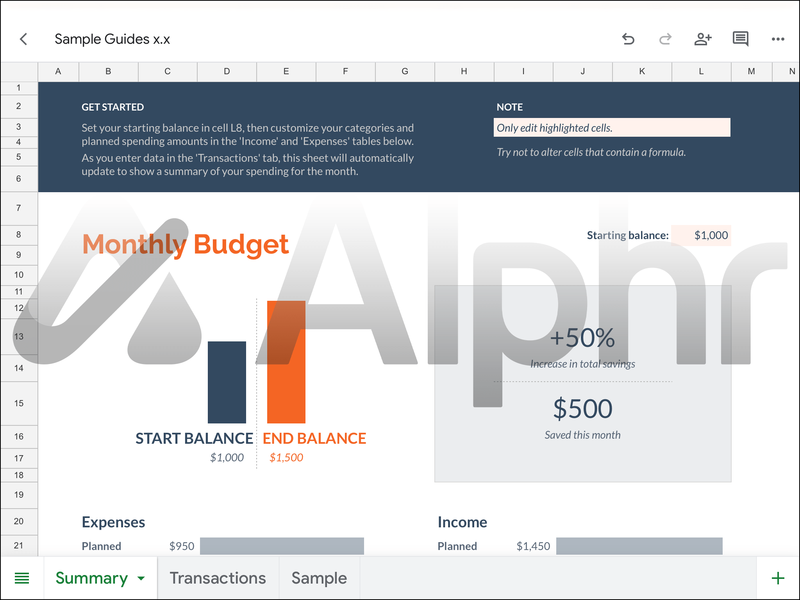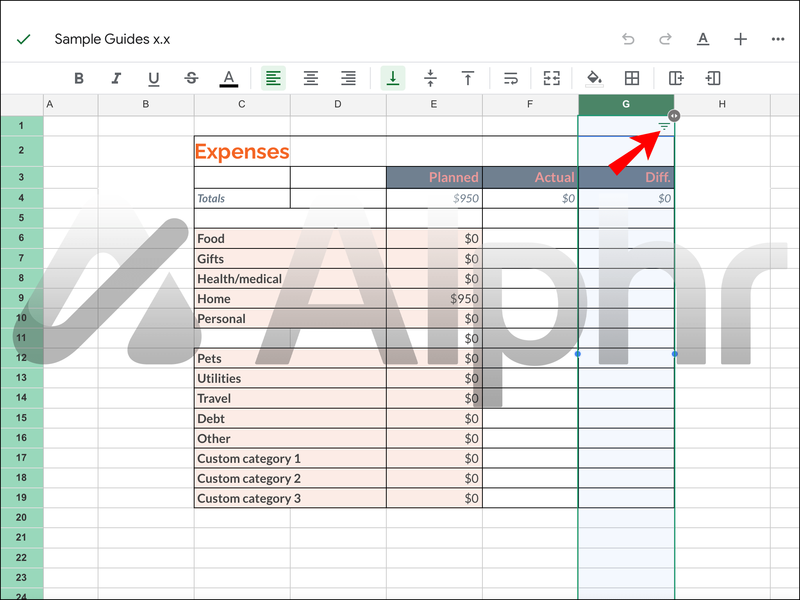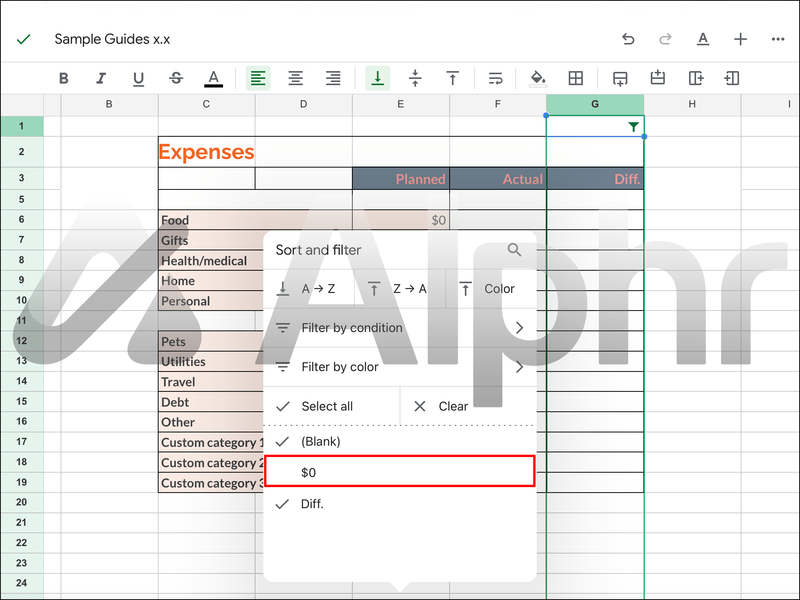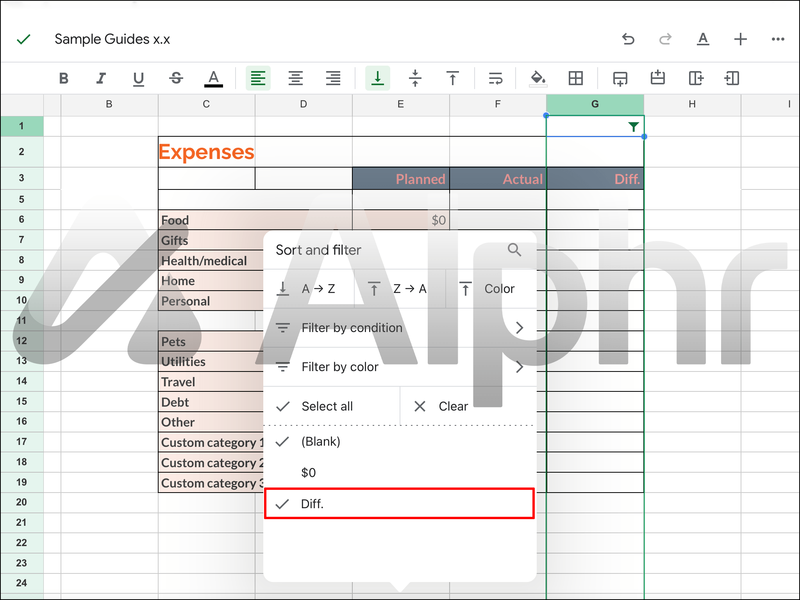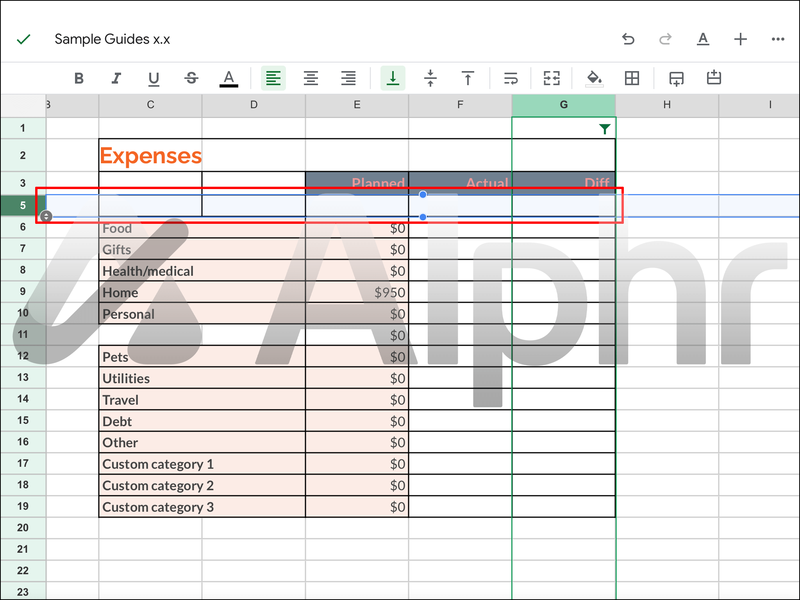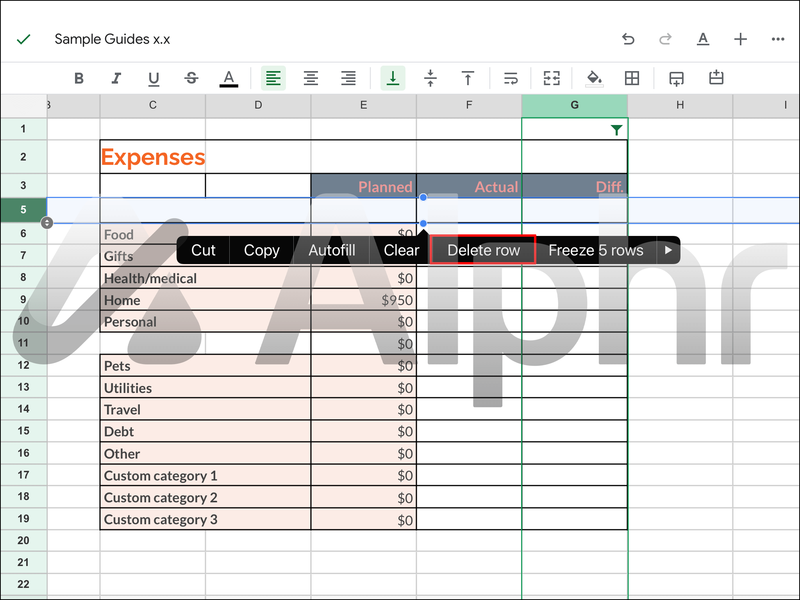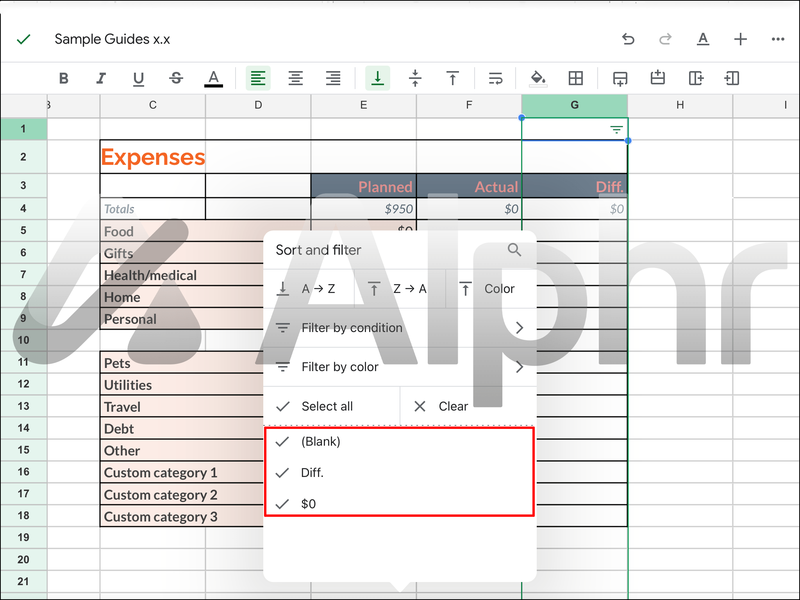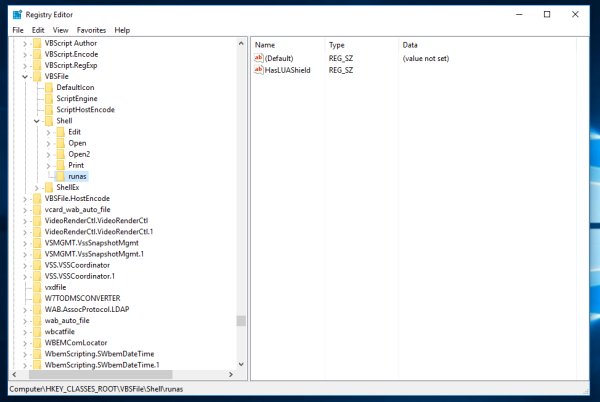Google'i arvutustabelid on Microsoft Exceliga sarnane veebipõhine arvutustabeliprogramm ja mõlemal on palju funktsioone. Esimesel juhul kopeerite tõenäoliselt mõned lahtrid, kuid pärast kleepimist leiate, et ilmusid peidetud read või veerud. Need on visuaalselt ebameeldivad ja peate need käsitsi eemaldama.

Kui kasutate Google'i arvutustabeleid sageli ja mõtlete, kas on võimalik neid eemaldada, olete jõudnud õigesse kohta. Nendest peidetud objektidest saab lahti saada ning kopeerida ja kleepida ilma neid loomata. Jätkake lugemist, et teada saada, kuidas.
Kuidas kopeerida ilma peidetud ridadeta Google'i arvutustabelites arvutis
Kõik, kellel on Google'i konto ja brauser, saavad Google'i arvutustabeleid kasutada tasuta, nagu ka palju muud Google'i tarkvara. Google'i arvutustabelite eelis Microsoft Exceli ees on see, et see võimaldab teistel projektides reaalajas koostööd teha. Samuti saate vaid mõne hiireklõpsuga dokumente jagada oma kolleegidega.
Tabelite kopeerimisel võite mõnikord kopeerida peidetud ridu või veerge. Need võivad olla eksitavad, eriti kui kasutate kogutud andmete summade arvutamiseks Google'i arvutustabeleid.
Muul ajal soovite kopeerida ainult nähtavad read ja jätta peidetud read maha. Selle põhjused on olenevalt projektist erinevad. Kuid standardsed kopeerimis- ja kleepimismeetodid toovad need siiski üle.
Saate kõike kopeerida ja kleepida ning peidetud ridu hiljem kustutada, kuid see on aeganõudev ja üks võib kogemata vahele jääda. Teie tulemused võivad seejärel olla viltu, kuni leiate süüdlase.
alexal on probleeme Interneti-ühenduse loomisega
Õnneks on olemas lahendus, mis võimaldab objekte kopeerida ilma peidetud ridu segamata. Protsess hõlmab konkreetselt ainult nähtavate ridade kopeerimist. Seda tehakse järgmiselt.
- Käivitage oma brauseris Google'i arvutustabelid.
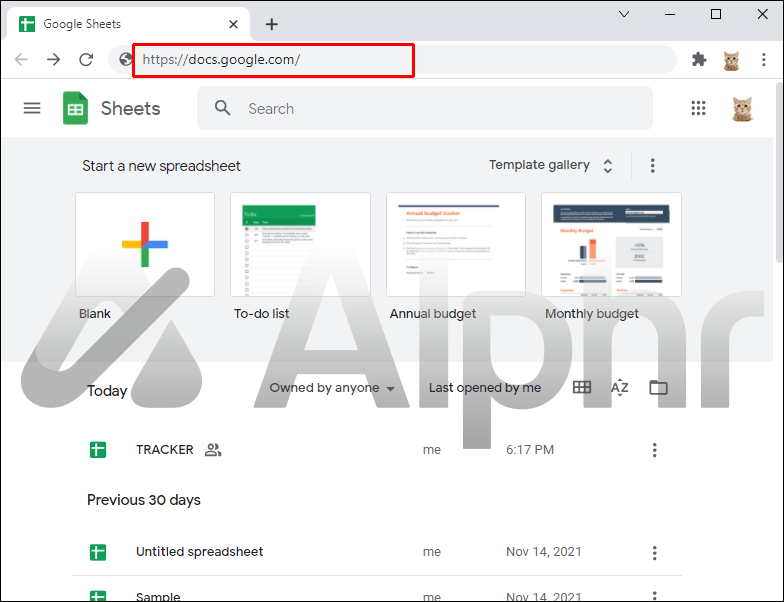
- Minge oma projekti juurde.
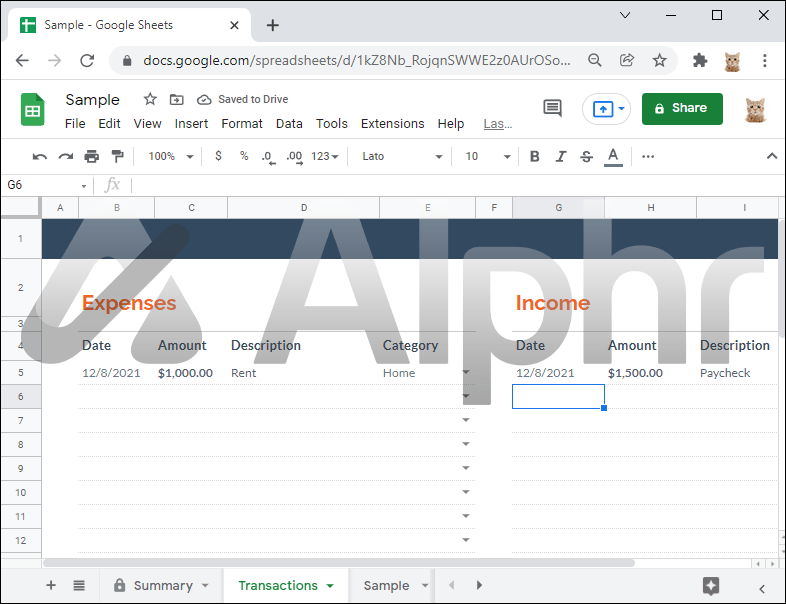
- Hoidke all klahvi Ctrl.
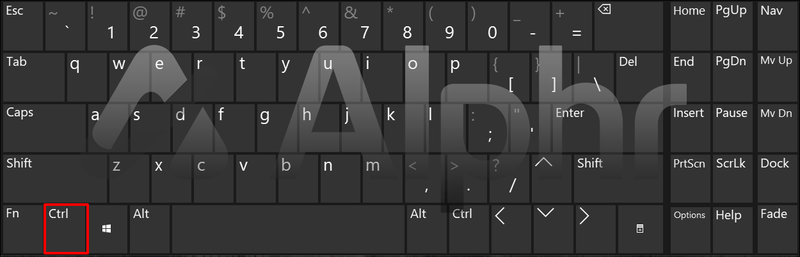
- Klõpsake kõigil nähtavatel lahtritel, mida soovite kopeerida.
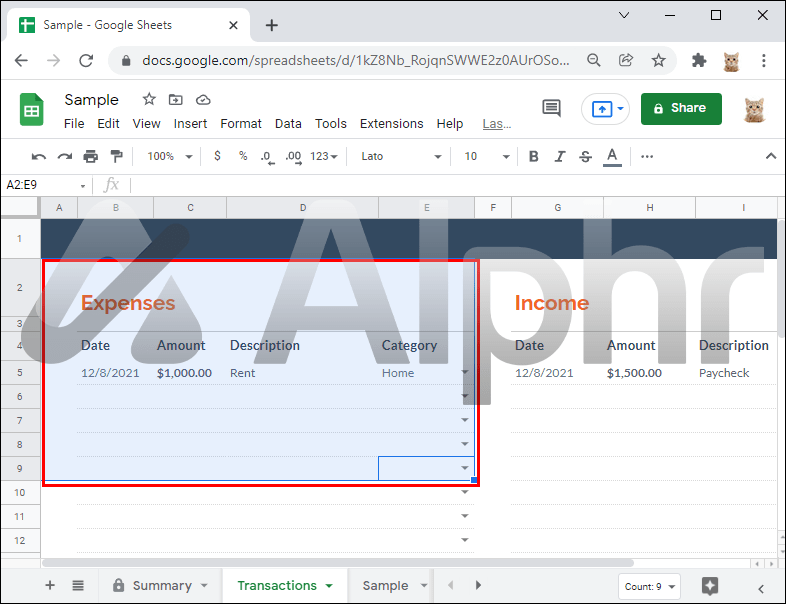
- Kui olete need kõik valinud, kopeerige need, kasutades Ctrl + C või paremklõpsake.
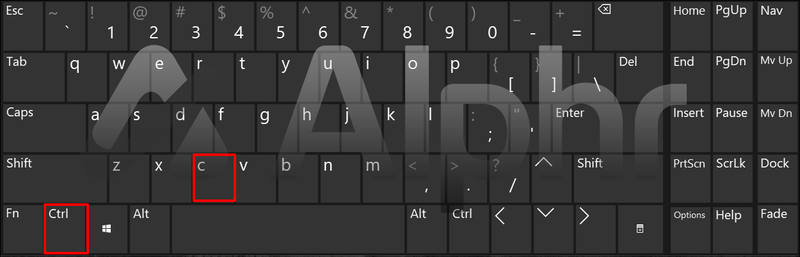
- Kleepige read teise asukohta või mõnda teise faili.
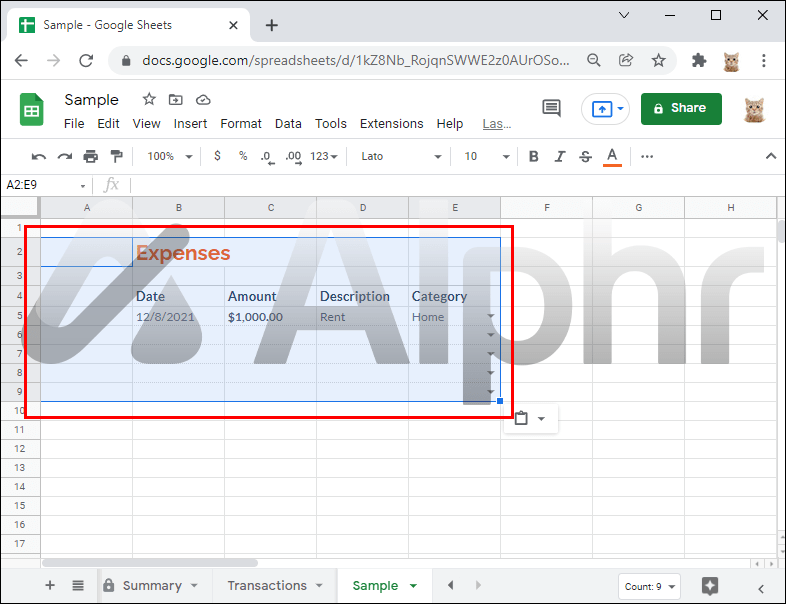
- Vajadusel korrake.
Varem oli teistsugune lahendus, mis hõlmas eriväärtuste kleepimist, kuid see on Google'i arvutustabelite värskendustega vananenud.
Kasutajad on proovinud kõiki ridu Excelisse kopeerida ja kleepida ning seejärel väärtused Excelist Google'i arvutustabelitesse tagasi teisaldada. See teine meetod aga ei tööta, kuna peidetud read kopeeritakse ikkagi.
Mõned soovitavad kolmandat lahendust: kleepida uuele vahelehele ja kleepida tagasi. Kuid see on ka ebaefektiivne. Praegu on ainus viis kopeerimiseks ja kleepimiseks ilma peidetud väärtuste ilmumiseta üksikute ridade valimine, nagu eespool näidatud.
Kuidas kopeerida ilma peidetud ridadeta iPadis Google'i arvutustabelites
iPadi kasutajatel tekib ka peidetud ridade kopeerimise probleem, kui nad kõike kopeerivad ja kleepivad. Arvutite ja mobiilseadmete kasutajad saavad sama dokumendi kallal koostööd teha, kuigi iPadi kasutajatel pole sama kasutajaliidest. Sellegipoolest on endiselt võimalik kopeerida ja kleepida, nägemata ka peidetud ridu dubleeritud.
kuidas kustutada mitu sõnumit Facebooki messengeris androidis
Kui te ei kavatse oma iPadiga hiirt ja klaviatuuri kasutada, olete puuteekraani juhtnuppudega ummikus. Loomulikult on need selle töö jaoks enam kui piisavad. Siin on, kuidas kopeerida ja kleepida ilma suuremate probleemideta.
- Puudutage iPadis ja käivitage rakendus Google'i arvutustabelid.

- Laadige oma projekt.
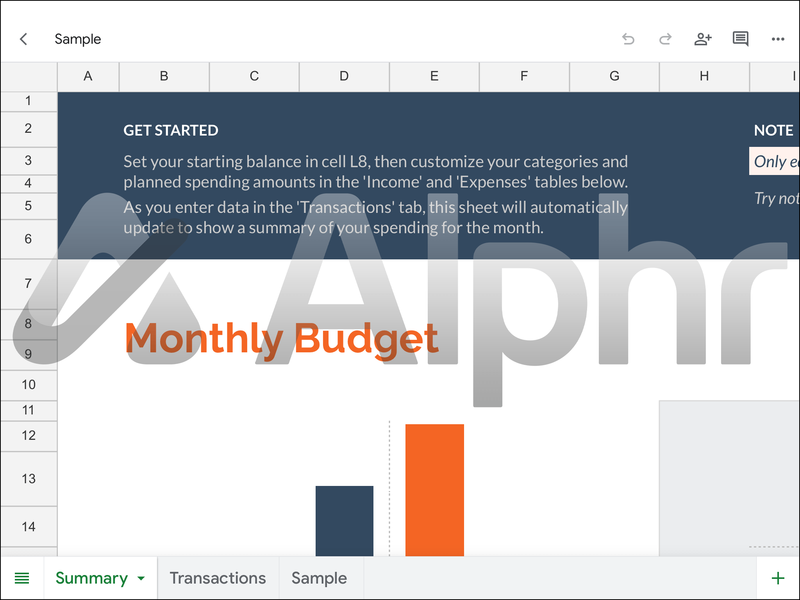
- Toksake ja valige kõik read, mida soovite kopeerida.
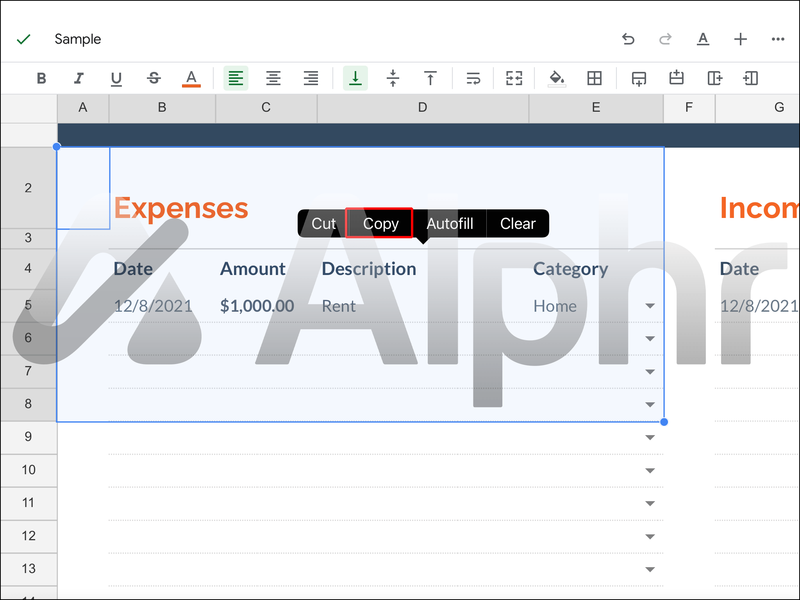
- Kleepige väärtused uuele lehele või faili.
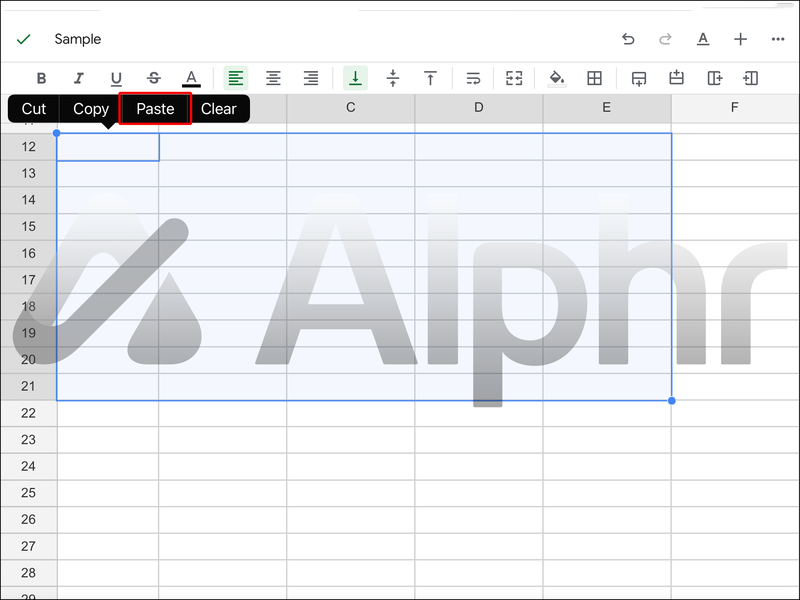
- Need tuleks kleepida ilma peidetud ridadeta ja vajadusel saate protsessi korrata.
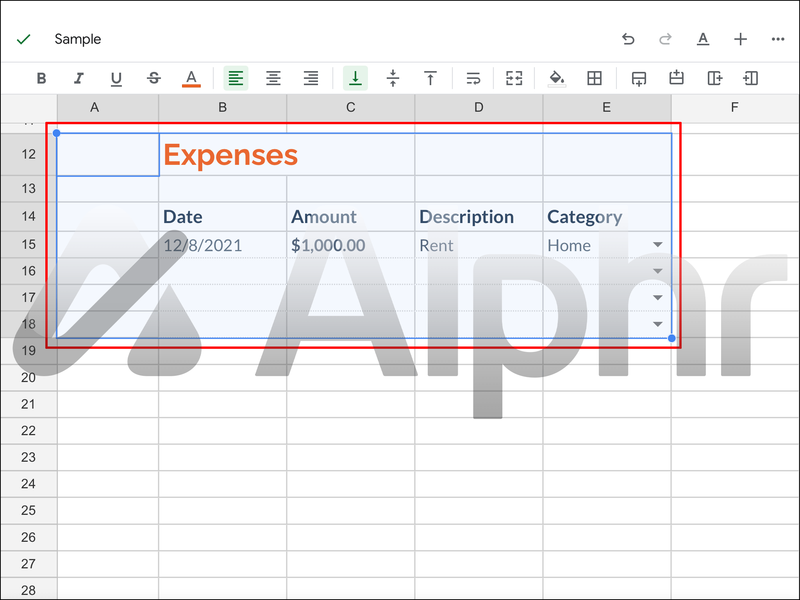
Varem mainitud parandused ei tööta, seega on see ainus meetod, mida saate praegu kasutada. Eriväärtuste kleepimine, teise asukohta kleepimine, uuesti kleepimine ja uuelt lehelt kopeerimine on kõik kas aegunud või ebaefektiivsed. See kehtib olenemata sellest, kas kasutate puuteekraani juhtnuppe või hiirt ja klaviatuuri.
kuidas kellegi soovinimekirja aurust vaadata
Filtreeritud ridade kustutamine
Põhjus, miks mõned arvutustabeli read on peidetud, on see, et olete filtri aktiveerinud. Need filtrid muudavad selle nii, et kasutaja näeb ainult väärtusi, mis kuuluvad konkreetsesse rühma. Seetõttu peidetakse kõik, mis ei sobi.
See aga ei tähenda, et väärtused on kadunud. Kui kasutate neid väärtusi võrrandis või valemis, võetakse need ikkagi arvesse, isegi kui näete neid.
Kui soovite need mingil põhjusel eemaldada, saate seda teha, tehes Google'i arvutustabelites sobivad valikud. Siin on sammud.
- Käivitage Google'i arvutustabelid.
- Avage oma arvutustabel.
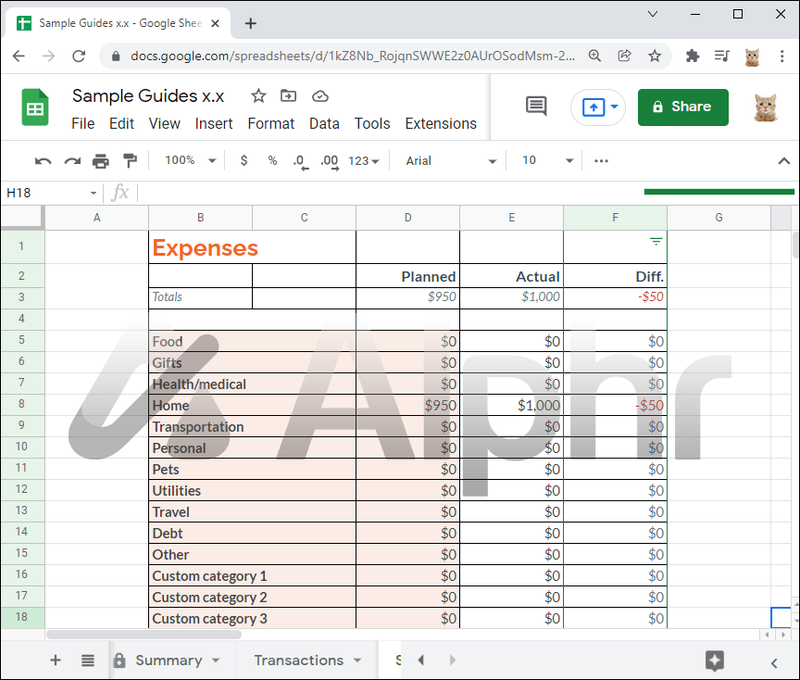
- Klõpsake filtri nuppu sellel real, kust soovite kopeerida.
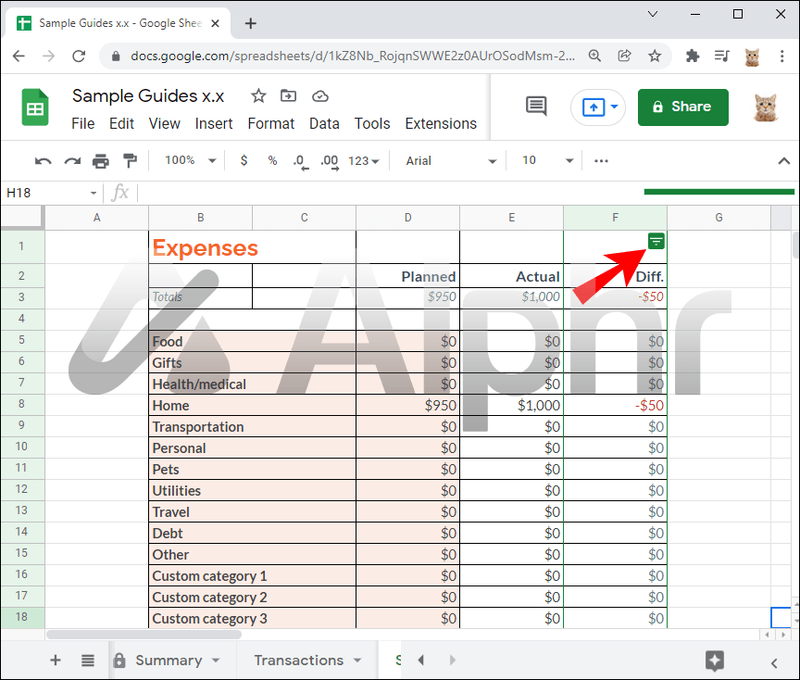
- Tühjendage selle kriteeriumi või kriteeriumide märge, mille soovite säilitada.
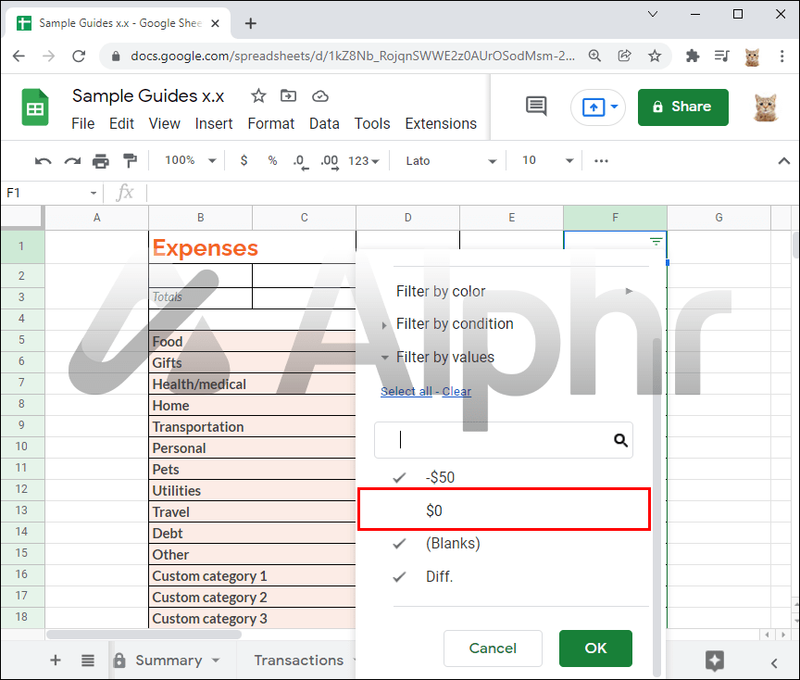
- Veenduge, et märgitud on ainult need read, mida soovite kustutada.
- Valige kõik filtreeritud read.
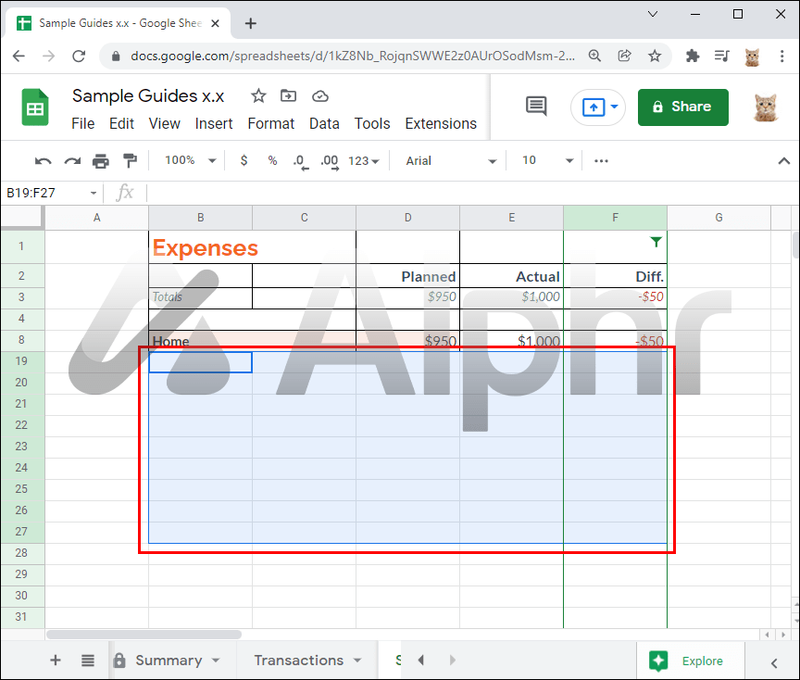
- Paremklõpsake kõikjal piirkonnas.
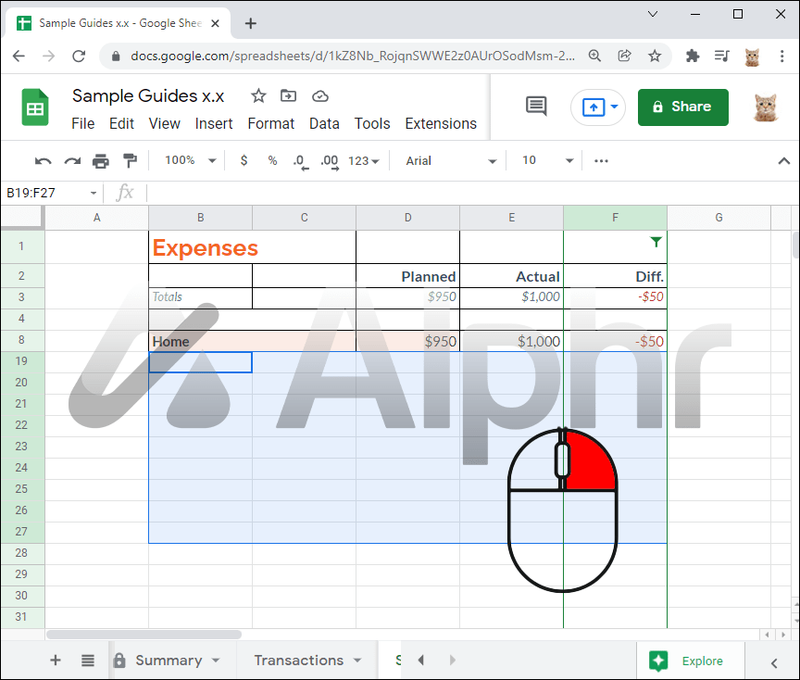
- Klõpsake nuppu Kustuta valitud read.
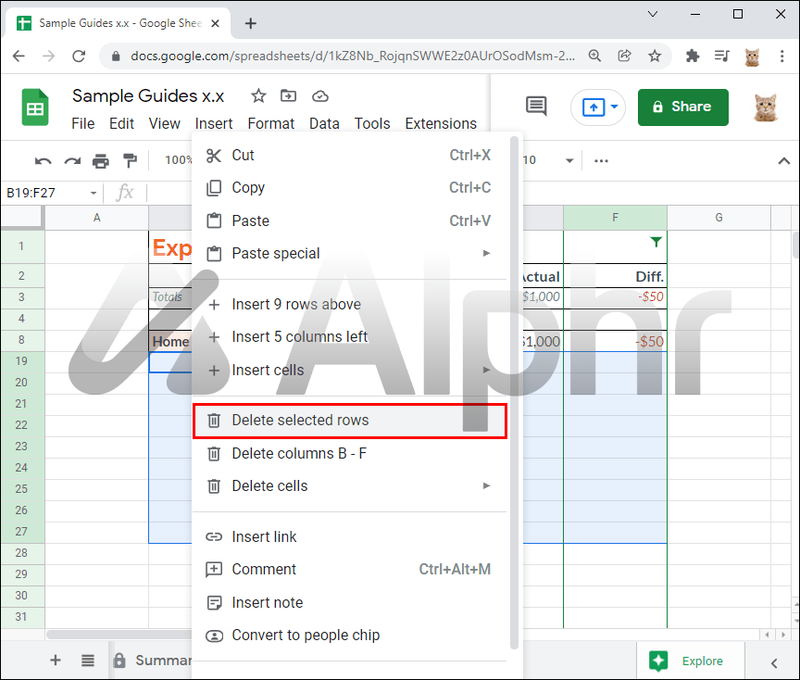
- Peidetud read kuvatakse, märkides need uuesti või klõpsates nuppu Vali kõik.
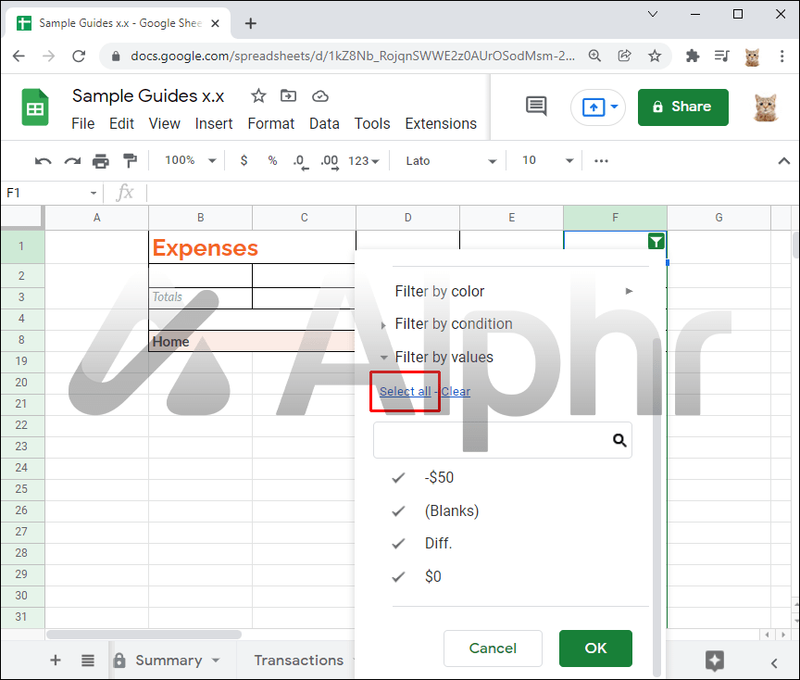
- Kinnitamiseks klõpsake nuppu OK
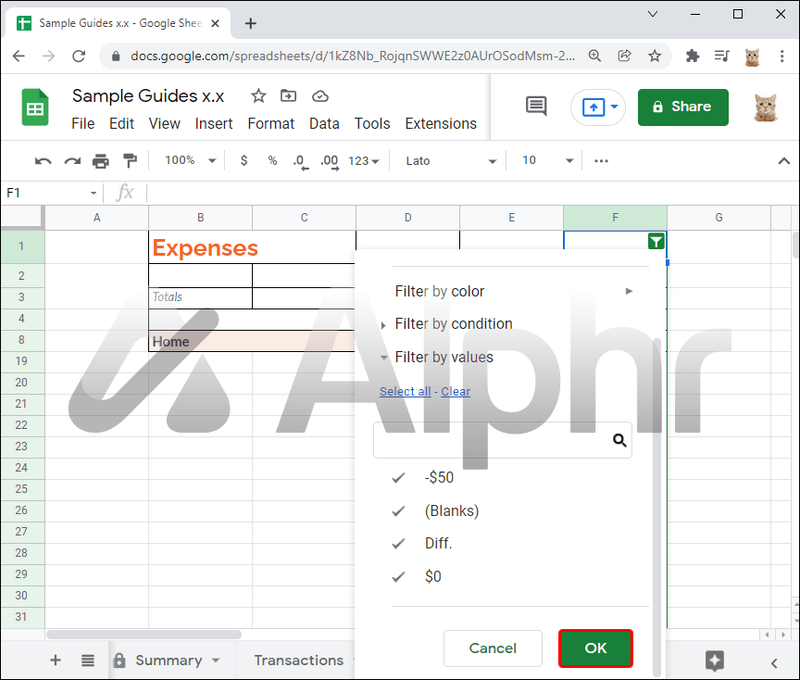
iPadi või muude mobiilseadmete juhised on sarnased:
- Käivitage iPadis või muus mobiilseadmes rakendus Google'i arvutustabelid.

- Avage arvutustabel, mida soovite muuta.
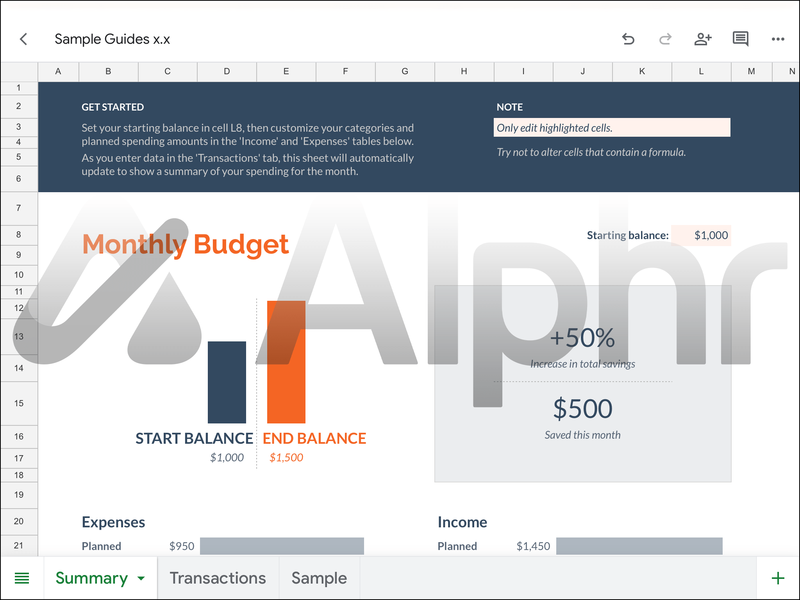
- Puudutage filtreeritud ridadega veergudel filtrinuppu.
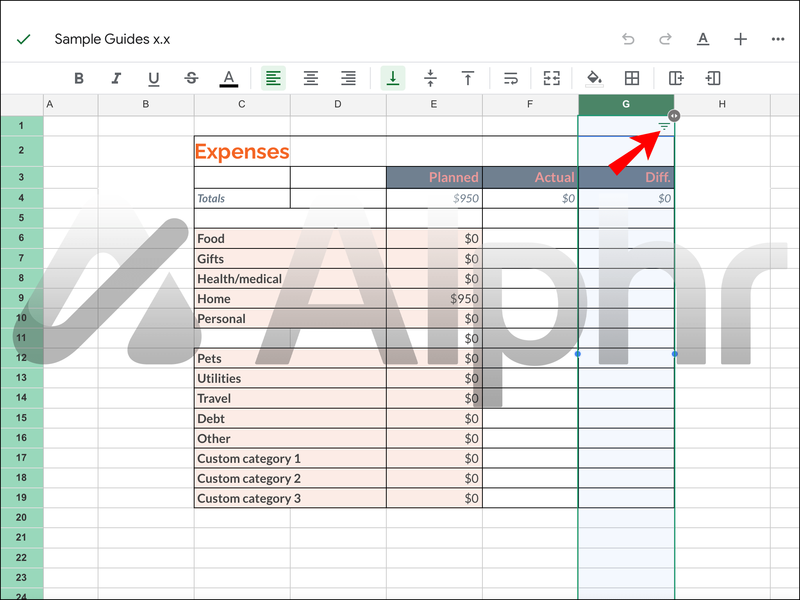
- Tühjendage kõik, mida soovite kustutamise eest salvestada.
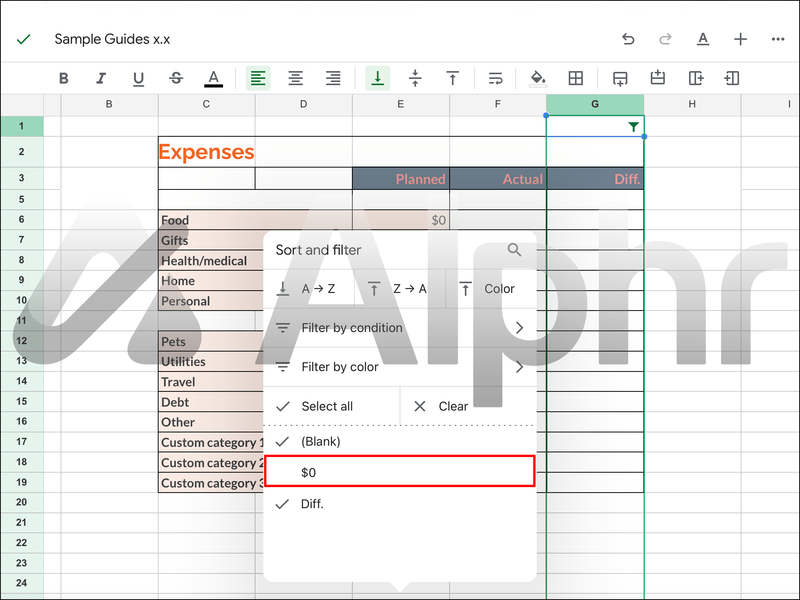
- Märkige ainult need kriteeriumid, mida soovite eemaldada.
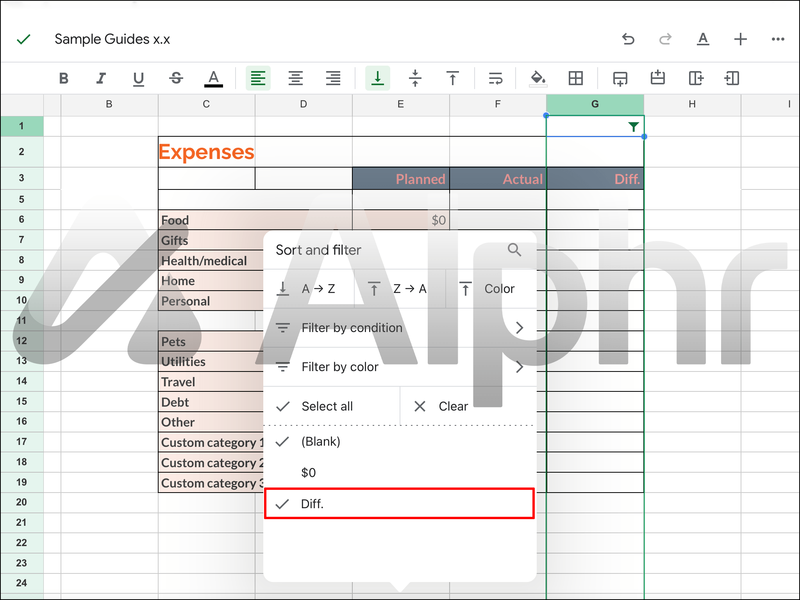
- Valige sõrmedega kõik filtreeritud read.
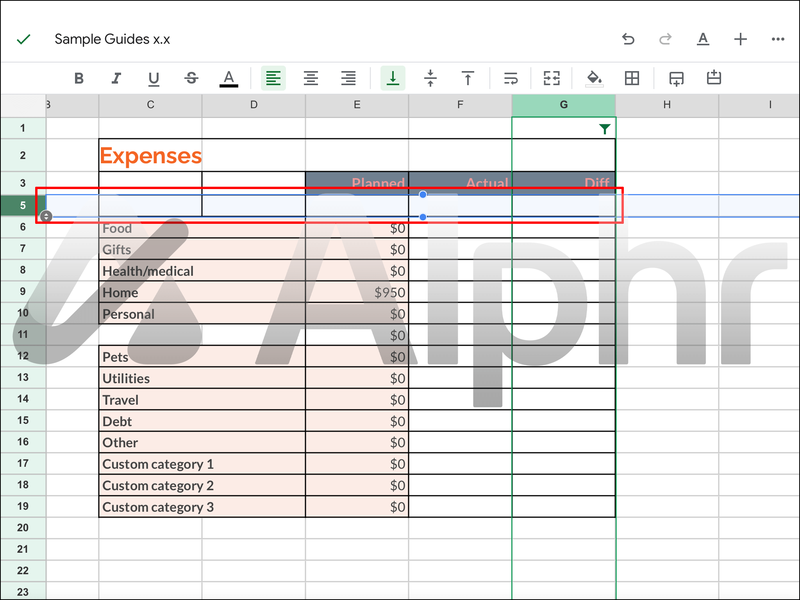
- Puudutage ala.
- Valige Kustuta read.
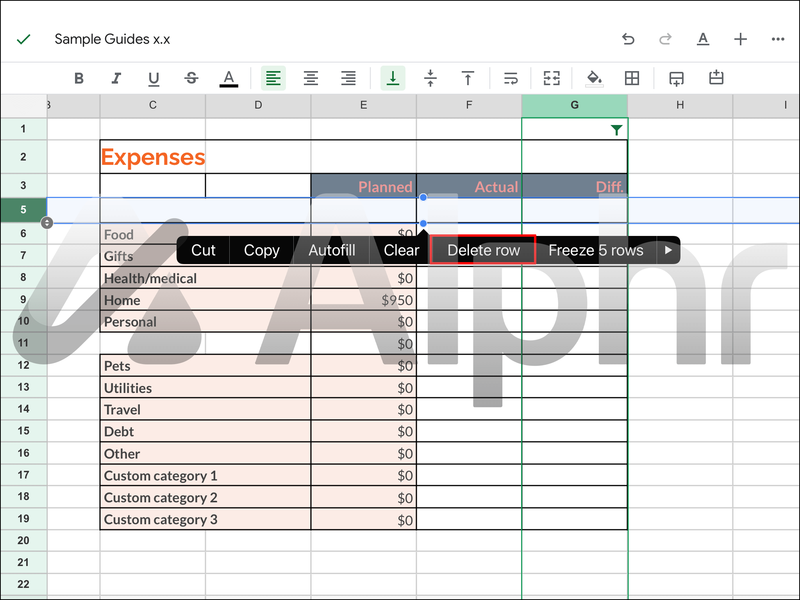
- Avage filtrimenüü uuesti ja kuvage kõik peidetud read.
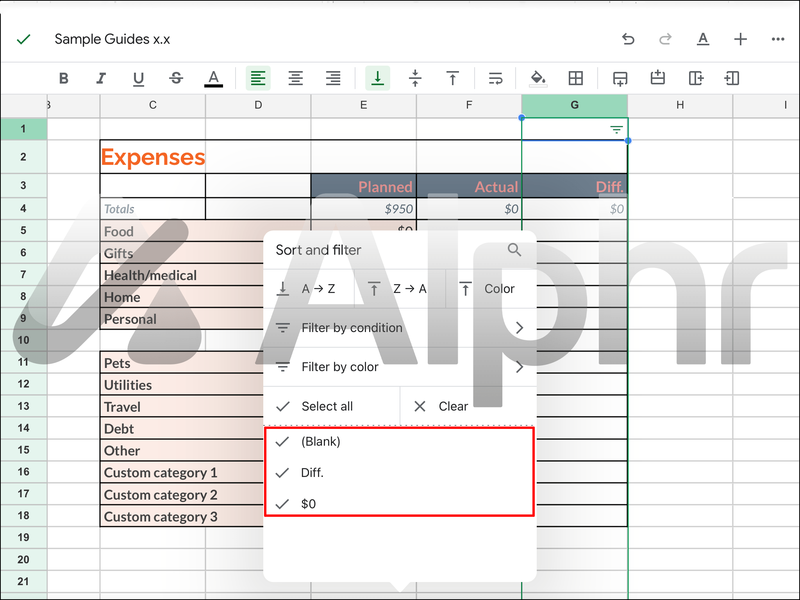
- Kinnitage oma valik.
Kui mõni peidetud rida teid häirib, saate need enne andmete kopeerimist ja kleepimist jäädavalt kustutada. Nii ei ole ohtu peidetud ridu kopeerida, sest neid pole enam olemas.
Lisanumbreid pole vaja
Kuna Google'i arvutustabelid saavad värskendusi, on peidetud ridade kopeerimise probleemi vanemad parandused muutunud kasutuks. Täna on teil ainult üks viis nende kopeerimise vältimiseks.
Kuidas saab Google teie arvates selle probleemi tõhusalt lahendada? Kas arvate, et nad kuulavad kasutajate tagasisidet? Andke meile teada allpool olevas kommentaaride jaotises.