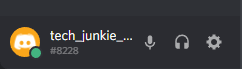Seadme lingid
Wordi dokumendi päiseala on praktiline, kuna see võib säästa kasutajatel teatud teabe kordamisel probleeme. Seda nimetatakse ka jooksvaks päiseks.

Näiteks teie ettevõtte logo või kontaktandmed on päiseruumi suurepärane kasutus. Siiski on aegu, mil te ei soovi oma dokumendi igal lehel sama päist.
Võib-olla peate iga lehe veidi erinevalt märkima ja teil peab olema võimalus pealkirja muuta. Õnneks pole see Wordis keeruline protsess ja nõuab mõnda otsest sammu.
Kuidas luua arvutis erinevatele lehtedele erinevaid päiseid
Kuigi Word on mobiilseadmetes saadaval, eelistab enamik inimesi seda kasutada oma arvutites, kuna see on palju mugavam.
Kui kasutate arvutit ja vajate oma dokumendis töötavat päist, on seda lihtne seadistada. Niisiis, enne kui hakkame iga lehe jaoks erinevaid päiseid looma, vaatame, kuidas luua päist.
- Looge uus Wordi dokument.

- Minge peamenüüs vahekaardile Lisa.

- Klõpsake jaotises Päis ja jalus nuppu Päis.

Saate valida tühja päise või kasutada Wordi sisseehitatud päisevalikuid. Kui olete need sammud lõpetanud, kuvatakse valitud päis dokumendi igal lehel.
Kui soovite aga Wordi dokumendi igal uuel lehel erinevat päist, peate tegema järgmist.
- Minge peamenüüs vahekaardile Paigutus.

- Valige rippmenüüst Katsed ja seejärel Järgmine leht.

- Kursor liigub dokumendi teisele lehele ja näete sama päist ka sellel lehel. Selle tagasivõtmiseks topeltklõpsake päisel, et avada vahekaart Kujundus ja minge jaotisse Navigeerimine.
- Lülitage funktsioon Link eelmisele välja.

- Klõpsake nuppu Sule päis ja jalus.

Päised on nüüd lahti ühendatud ja saate uue päise ümber nimetada või kasutada teist logo.
Põhimõtteliselt jagate dokumendi mitmeks osaks ja ühendate need täielikult lahti. Saate seda teha nii mitu korda, kui vajate, et luua lehel erinev päis.
Kuidas luua iPadis erinevatele lehtedele erinevaid päiseid
Wordi kasutamine iPadis võib olla kasulik, kui olete liikvel ja peate dokumendi kallal töötama. Microsoft Office'i rakendused töötavad iPadis erakordselt hästi, kuid mõned funktsioonid puuduvad.
Saate luua päiseid ja jaluseid ning teha põhilisi kohandusi, kuid teil ei ole võimalust funktsiooni Link eelmisele välja lülitada, nagu seda tehakse Wordi töölauarakenduses. Seetõttu ei saa te iPadi Wordis erinevatele lehtedele erinevaid päiseid luua.
iPadis näete iga uue lehe jaotises ainult sama mis eelmine. Kuid mida saate teha, on luua erinev esimene leht. Siin on järgmised sammud.
Hoidke spotify avamisel käivitamisel
- Avage Wordi rakendus iPad ja looge uus dokument või avage olemasolev.
- Puudutage ekraani allnurgas kolmnurga kujulist menüünuppu.
- Puudutage ekraani vasakus servas nuppu Avaleht ja kui ilmub menüü, valige Insert.
- Nüüd valige suvand Päis ja jalus ja valige päis.
- Seejärel valige peamenüüs suvand Paigutus.
- Valige Breaks ja seejärel Järgmine leht.
- Muutke päis selliseks, nagu soovite, ja seejärel minge jaotises Päis ja jalus jaotisesse Valikud.
- Märkige ruut Different First Page.
- Päise muutmine esimesel lehel puudutage nuppu Sule päis ja jalus.
Kuidas luua iPhone'is erinevatele lehtedele erinevaid päiseid
Wordi dokumendi kallal töötamine iPhone'is pole ideaalne, kuid mõnikord vajalik. Saate oma iPhone'is teha mis tahes muudatusi ja kohandusi, sealhulgas lisada päiseid ja jaluseid.
Kahjuks ei saa igale lehele luua täiesti erinevaid päiseid, kuna need kõik jäävad lingitud eelmisele lehele ja seda ei saa kuidagi muuta.
Ainus võimalus on muuta esimese lehe päist või luua erinevaid paarituid ja paarislehti.
Kui soovite seda seadet rakendada, toimige järgmiselt.
- Avage iPhone'is Wordi dokument.
- Valige peamenüüst Lisa, valige Päis ja jalus ning looge päis.
- Seejärel lülituge peamenüüs valikule Paigutus ja seejärel valikule Breaks.
- Valige Järgmine leht. Seejärel puudutage jaotist Päis ja jalus ning valige Valikud.
- Lõpuks märkige ruut valiku Erinevad paaritud ja paarislehed kõrval.
Kuidas luua Androidis erinevatele lehtedele erinevaid päiseid
MS Wordi mobiilirakendus on sama, olenemata sellest, kas kasutate seda iOS-i või Android-seadmetes. Saate oma Android-tahvelarvutis või nutitelefonis Wordi dokumentidega palju teha. Kahjuks, nagu iOS-i seadmete puhul, ei tööta erinevate lehtede jaoks erinevate päiste loomine Androidis.
Siiski saate valida, kas luua teisi päiseid erinevatele ja paaritutele lehtedele või luua erinev päis dokumendi esimesel lehel.
Kuidas teha päist, mis vahetab lehti
Kui soovite näha alternatiivsetel lehtedel teistsugust päist, saate kasutada funktsiooni Erinevad paaris- ja paarislehed. Kui kasutate oma Maci või Windowsi arvutis Wordi töölauarakendust, toimib see protsess järgmiselt.
tuvastage kohalike failide iPhone'iga sünkroonimine
- Looge Wordis uus dokument.

- Minge peamenüüs vahekaardile Lisa ja valige jaotisest Päis ja jalus Päis.

- Valige tühi päis või kasutage ühte sisseehitatud suvanditest.

- Märkige jaotises Päis ja jalus suvand Erinevad paaris- ja paarislehed.

- Esmalt looge esmase (paaritu) lehe päis.
- Minge järgmisele lehele ja korrake samme 2–3 ning looge erinev päis.
- Lõpuks klõpsake nuppu Sule päis ja jalus.

Peaksite nägema Wordi dokumendi alternatiivsetel lehtedel erinevaid päiseid.
Täiendavad KKK-d
Kas saate erinevatele lehtedele luua erinevaid jaluseid?
Jah, sa saad. Igal teie Wordi dokumendi lehel võib olla erinev päis, samuti võib olla erinev jalus. Kehtivad kõik ülaltoodud sammud, välja arvatud juhul, kui valite päise asemel jaluse.
Parima Wordi dokumendipaigutuse loomine
Word on uskumatult keerukas tekstitöötlusrakendus, kuid mõnikord võib see olla üle jõu käiv. Seal on nii palju funktsioone ja valikuid, mis võimaldavad kasutajatel oma dokumente kohandada ja täpsustada.
Päise ja jaluse rakendus tunduvad mitmes mõttes lihtsad, kuid Wordi mobiilirakenduse kasutamisel muutub see pisut keerulisemaks. Kui Wordi erinevatel lehtedel on erinevate päiste ja jaluste loomine töölauarakenduses lihtne, siis mobiilirakenduses on seda võimatu teha.
Siiski saate teha palju, sealhulgas muuta esimese lehe päist ning luua vahelduvaid lehepäiseid ja jalusi.
Kui sageli kasutate Wordis päise ja jaluse funktsiooni? Andke meile teada allpool olevas kommentaaride jaotises.