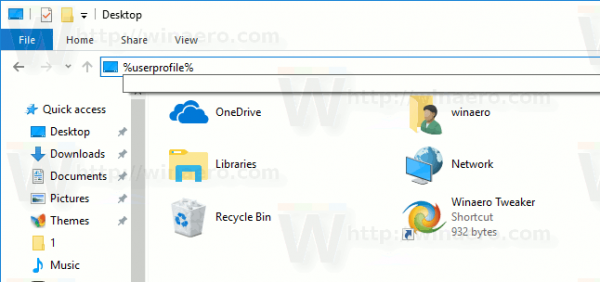Visuaalsete andmete graafika on suurepärane võimalus sõnum sõnadeta kätte saada. Ja selle lisamine Microsoft Wordi dokumenti ei vaja raketiteadlast.

Microsoft muudab visuaalselt stimuleerivate graafikute loomiseks andmete Excelist importimise lihtsaks. Võite neid isegi kohandada, et need oleksid nii esteetiliselt meeldivad või keerukad kui soovite.
kuidas lähtestada oma iPhone, kui unustasite parooli
Jätkake lugemist, et teada saada, kuidas lisada graafikut erinevatele MS Wordi versioonidele nii Windowsi kui ka Maci jaoks.
Kuidas luua graafikut Wordis
Üks lihtsamaid viise graafiku lisamiseks Wordi on andmete importimine olemasolevast Exceli failist. Alustamiseks toimige järgmiselt.
- Avage dokument.

- Minge vahekaardile Lisa ja klõpsake diagrammi.

- Valige diagrammi tüüp ja topeltklõpsake diagrammi, mida soovite kasutada.

- Sisestage oma andmed arvutustabeli vaikeandmete kohale.

- Kui olete lõpetanud, klõpsake arvutustabeli paremas ülanurgas X-il.

See meetod töötab nii MS Wordi uuemate versioonide kui ka Office 2013-2016 puhul.
Diagrammi sisestamisel näete selle kõrval paremas ülanurgas uusi ikoone. Need nupud aitavad teil graafiku välimust ja stiili veelgi kohandada.
Nupu Diagrammi elemendid abil saate vormindada, näidata või isegi peita selliseid asju nagu andmesildid ja telgede pealkirjad. Nupp Diagrammide stiilid võimaldab teil stiili muuta, kui tekib teine mõte. Värve saate muuta ka nupu Diagrammistiilid abil.
Kui soovite täpsemaid valikuid, proovige nuppu Diagrammifiltrid. Selle suvandi abil saate andmeid peita või muuta vastavalt oma vaatajaskonnale, ilma et peaksite eraldi diagramme looma.
Kui teile ei meeldi skeemi ülejäänud tekstiga välimus, võite kasutada nuppu Paigutuse valikud. See nupp võimaldab teil valida, kuidas diagramm suhtleb teie dokumendis oleva tekstiga.
Kuidas luua graafikut Wordis Windowsile
Looge Windowsis Wordis graafik nelja lihtsa sammuga:
- Klõpsake avatud dokumendis vahekaarti Lisa ja valige Diagramm.
- Klõpsake diagrammi tüübil ja topeltklõpsake soovitud diagrammi stiilil.
- Sisestage ilmuvas arvutustabelis oma andmed vaikeandmete kohale.
- Kui olete andmete sisestamise ja kategooriate nimetamise lõpetanud, sulgege arvutustabel.
Iga arvutustabelis tehtud muudatus kajastub teie graafikus koheselt, nii et saate sisestamise ajal valmistoodangut hinnata.
Kuidas luua graafikut Wordis Macis
Kui teate, kuidas Windowsis graafikut luua, siis juba teate, kuidas seda Macis teha. See on sisuliselt sama protsess:
- Graafiku loomiseks avage uus või salvestatud dokument.
- Minge ekraani ülaosa lähedal asuvale vahekaardile Lisa.
- Klõpsake valikut Illustratsioonid ja seejärel valige Diagramm.
Märkus. Mõnes Maci Wordi versioonis pole nuppu Illustratsioonid. See on okei. Ikka saate minna dialoogiaknasse Diagrammi lisamine, klõpsates vahekaardil Lisamine otse nuppu Diagramm.
- Valige oma diagrammi tüüp dialoogiaknas Lisa diagramm.
- Kui olete graafiku sisestamiseks valmis, klõpsake nuppu OK.
- Sisestage oma andmed graafikuga kuvatavasse uude arvutustabeli aknasse.
- Kui andmesisestus on lõpule jõudnud, klõpsake arvutustabelist välja.
Kui te ei näe arvutustabeli akent automaatselt, ärge muretsege. See on endiselt olemas. Lihtsalt paremklõpsake diagrammi kohal ja valige käsk Muuda andmeid. See avab arvutustabeli, kuhu saate graafiku andmeid lisada, muuta või kustutada.
Kuidas luua graafikut Word Online'is
MS Wordi tasuta veebiversiooni kasutamine on suurepärane viis põhiliste muudatuste abil ülevaatamiseks ja koostööks. Nii et see sobib suurepäraselt olemasolevate dokumentide jaoks. Kui proovite luua uut dokumenti, on Word Online'il siiski oma puudused. Kõige olulisem on see, et Wordis ei saa veebis graafikut luua.
Olemasolevaid graafikuid näete siiski, kui avate need Wordi võrgus. Kui aga avate vaate Redigeerimine, ei saa te neid muuta, teisaldada ega suurust muuta.
Graafiku loomine rakenduses Microsoft 365 for Mac
Graafiku loomine Microsoft 365 abil toimub sama protsessi järgi nagu teised Wordi versioonid. Nii teete seda:
- Avage salvestatud dokument või alustage uut.
- Minge vahekaardile Lisa ja klõpsake nuppu Diagramm.
- Hõljutage rippmenüüs kursorit selle graafiku tüübi kohal, millele soovite menüü Stiil juurde pääseda
- Valige graafiku stiil, mille soovite dokumenti lisada.
- Sisestage oma andmed graafiku jaoks avanevas Exceli arvutustabeli aknas.
- Graafiku nägemiseks sulgege Exceli aken, kui olete andmete sisestamise lõpetanud.
Graafiku loomine rakenduses Microsoft 365 for Windows
Graafiku loomine rakenduses Microsoft 365 for Windows toimub samade toimingutega nagu Word 2013 - 2019:
- Avage Wordi dokument.

- Klõpsake vahekaarti Lisa ’ja valige nupp Diagramm.

- Rippmenüüs Diagramm hõljutage kursorit või klõpsake eelistatud graafitüübil.

- Valige üks selle kategooria erinevatest graafikastiilidest.
- Uues arvutustabeli aknas asendage vaikeandmed enda andmetega.

- Kui olete andmete redigeerimise lõpetanud, sulgege arvutustabeli aken.

Kuidas luua graafikut WordPadis
MS Word pole ainus tekstitöötlusrakendus teie arvutis. Maetud kuhugi teie rakenduste kausta võib olla rakendus nimega WordPad. WordPadi saate kasutada põhiprotsesside jaoks, sealhulgas graafiku loomiseks, kuid see on veidi erinev kui MS Wordi kasutamine.
Vaadake, kuidas alustada:
- Avage rakendus WordPad.

- Klõpsake nuppu Lisa objekt.

- Valige Microsofti diagramm.

- Klõpsake nuppu Loo uus fail või Loo failist ja sisestage graafiku andmete asukoht

- Valige OK.

- Asendage uues arvutustabeli aknas vaikeandmed oma graafiku andmetega.

- Väljuge arvutustabeli aknast välja.

Graafikuandmete jaoks on arvutustabeli aknas saadaval erinevad stiili- ja vormindamisvalikud. Kui soovite pärast selle sulgemist uuesti arvutustabeli aknasse minna, paremklõpsake diagrammi WordPad. Graafiku ja andmete muutmiseks arvutustabeli akna uuesti avamiseks klõpsake diagrammi objektil.
Kuidas teha graafikut Wordis iPhone'is
Diagrammi ega graafikut ei saa Wordi iPhone'i rakenduse abil luua, kuid saate valida Excelis loodud ja kopeerida / kleepida selle Wordi dokumenti. Olemasoleva graafiku kopeerimiseks oma iPhone'i Exceli rakendusest toimige järgmiselt.
- Avage Exceli rakendus.

- Valige töövihik, millel on teie diagramm või graafik.

- Selle esiletõstmiseks puudutage graafiku suvalist kohta.
- Puudutage käsku Kopeeri.

- Lülituge rakendusele Word.

- Puudutage dokumenti ja valige Kleebi.

Kuidas teha graafikut Wordis Androidis
Nii nagu iPhone'i puhul, ei saa te Androidi seadmetes Wordi rakenduse abil graafikut luua. Olemasoleva graafiku kopeerimiseks / kleepimiseks uude dokumenti saate siiski Exceli rakendusega luua lahenduse. Graafiku kopeerimine / kleepimine Excelis Wordi Android-seadmetes on järgmine:
- Avage Exceli rakendus ja minge graafikut sisaldavale töövihikule.

- Selle valimiseks puudutage graafikut.
- Puudutage käsku Kopeeri ja vahetage rakendusi.

- Avage Wordi rakendus (kui see pole veel avatud).

- Avage graafiku jaoks uus või olemasolev dokument.

- Puudutage dokumenti ja toksake Kleebi, et see Wordi dokumenti lisada.

Graafiku vormingu muutmine ja andmete muutmine
Enamik graafiku vormingu muutmiseks kasutatavaid nuppe on Wordi dokumendis otse graafiku kõrval. Need asuvad graafi paremas nurgas ja muutuvad nähtavaks, kui hõljutate kursorit selle kohal. Need nupud sisaldavad järgmist:
- Nupp Diagrammi elemendid - peidab, näitab või vormindab andmesilte ja telgede pealkirju.
- Nupp Diagrammide stiilid - muudab diagrammi stiili või värvilahendust.
- Nupp Diagrammifiltrid - peidab või näitab andmeid, lisafunktsioone.
- Nupp Paigutusvalikud - muudab viisi, kuidas diagramm suhtleb dokumendi tekstiga.
Lisaks võimaldab graafikul paremklõpsamine ja andmete redigeerimise valimine kuvatud andmeid muuta.
Täiendavad KKK-d
Kuidas on graafikut kõige lihtsam teha?
Graafiku koostamiseks on kõige lihtsam luua see Excelis ja kopeerida see Wordi dokumenti. See on eriti kasulik, kui teil on palju andmeid või regulaarselt muutuvaid andmeid.
Kuidas graafik Wordi dokumenti manustada?
Excelis loodud graafi manustamine on lihtne protsess:
• Valige oma Exceli arvutustabelis diagramm.

• Graafiku kopeerimiseks vajutage klahvikombinatsiooni Ctrl + C.

• Lülitage oma Wordi dokumendile.
• Asetage kursor kohta, kuhu soovite diagrammi paigutada.
• Minge vahekaardile Avaleht.

• Klõpsake Kleebi all allanoolt ja valige Paste Special.

aknad 10 tõstavad esile värvi
• Klõpsake Microsoft Exceli diagrammil ja valige Kleebi link.

• Klõpsake nuppu OK.

Kuidas teha graafikut Microsoft Wordi abil?
Lihtsaim viis graafiku sisestamiseks MS Wordi abil on minna vahekaardile Lisa ja valida oma diagramm. Sealt saate vaikeandmed oma graafiku andmetega asendada. Võite alati minna tagasi ja andmeid ja vormingut muuta, kui saadud diagramm ei meeldi.
Kuidas Wordis joongraafikut luua?
Joongraaf on üks paljudest graafikatüüpidest, mille saate Wordis valida. Graafi sisestamisel valige stiilipaani suvanditest joon.
Kuidas teha Wordis XY-graafikut?
Ja XY graafik ehk hajumisgraafik on veel üks MS Wordis leitud graafide tüüp. Seda tüüpi graafikuid saate valida, kui sisestate oma Wordi dokumenti graafiku. Lihtsalt kerige alla ja valige graafiku suvanditest XY (hajumine).
Millised on graafiku koostamise sammud?
Graafiku koostamine hõlmab neid lihtsaid samme:
• Graafiku stiili valimine ja sisestamine.
• Graafiku andmete sisestamine arvutustabelisse.
• Graafiku vormindamine ja redigeerimine.
See on graafiku koostamiseks tegelikult kõik, kuid esteetilistel põhjustel võite end ikka ja jälle viimase sammu juurde tagasi pöörduda.
Ütle seda graafikutega
Andmeveeru järel veeru vaatamine võib põhjustada andmete ülekoormust kõigile. Ja paljud inimesed võivad olulised andmed täielikult tähelepanuta jätta, kui andmed nii esitatakse. Kuid graafiku kasutamine on suurepärane viis inimeste tähelepanu äratamiseks ja oluliste andmete edastamiseks informatiivsel ja esteetilisel viisil.
Parim on see, et neid on lihtne luua.
Millised graafiku stiilid on teie Wordi dokumentide jaoks hindamatud? Andke meile sellest teada allpool olevast kommentaaride jaotisest.