Mida teada
- Minema Kodu , valige Lõik dialoogiboksi käivitaja. Minema Taanded ja vahed , valige Eriline rippmenüüst, valige Rippuvad .
- Või minge aadressile Vaade vahekaart, valige Joonlaud , tõstke lõik esile ja seejärel liigutage nuppu alumine liugur joonlaua peal.
- Rakenda stiilile: valige taandega tekst. Aastal Stiilid rühma, paremklõpsake Tavaline ja valige Muutma kohandatud rippuva taande loomiseks.
See artikkel selgitab kolme viisi, kuidas Wordis rippuvat taanet seadistada. Juhised kehtivad Wordi jaoks Microsoft 365, Word 2019, Word 2016 ja Word 2013 jaoks.
Kuidas seadistada rippuvat taanet
Siin on rippuva taande seadistamise põhietapid.
-
Avage dokument, valige lõik, mida soovite rippuva taandena vormindada, seejärel minge jaotisse Kodu sakk.

-
Aastal Lõik valige dialoogiboksi käivitaja.
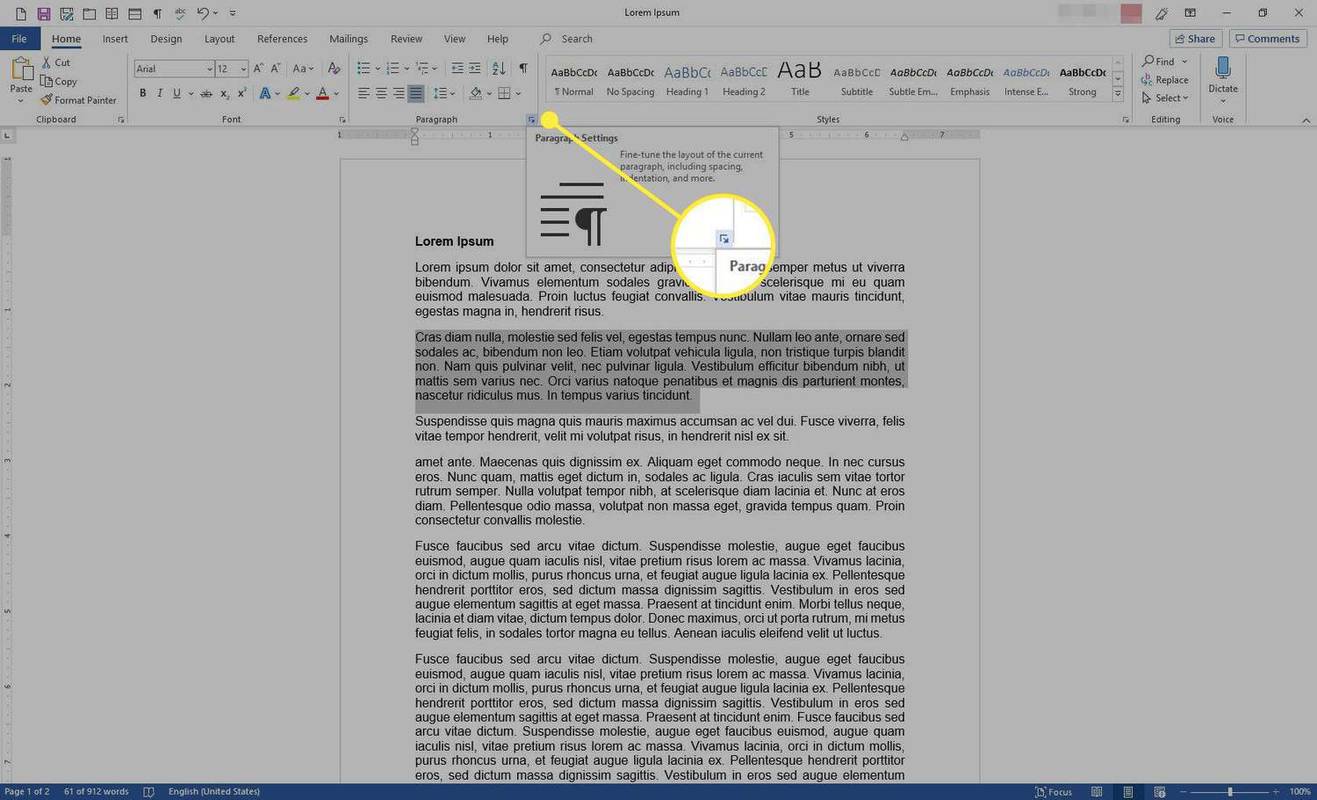
-
Aastal Lõik dialoogiboksis valige Taanded ja vahed sakk.
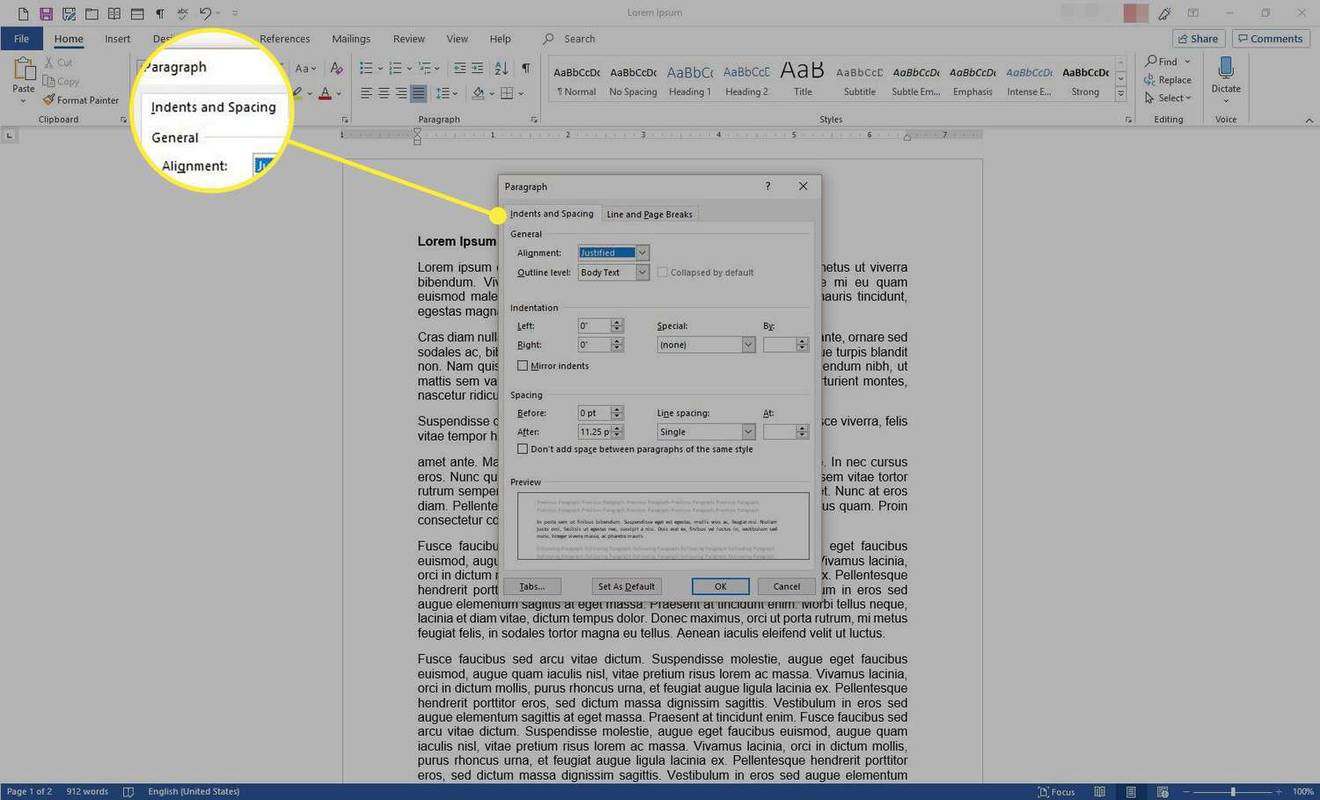
-
Aastal Treppimine jaotises valige Eriline rippmenüü nool ja valige Rippuvad .
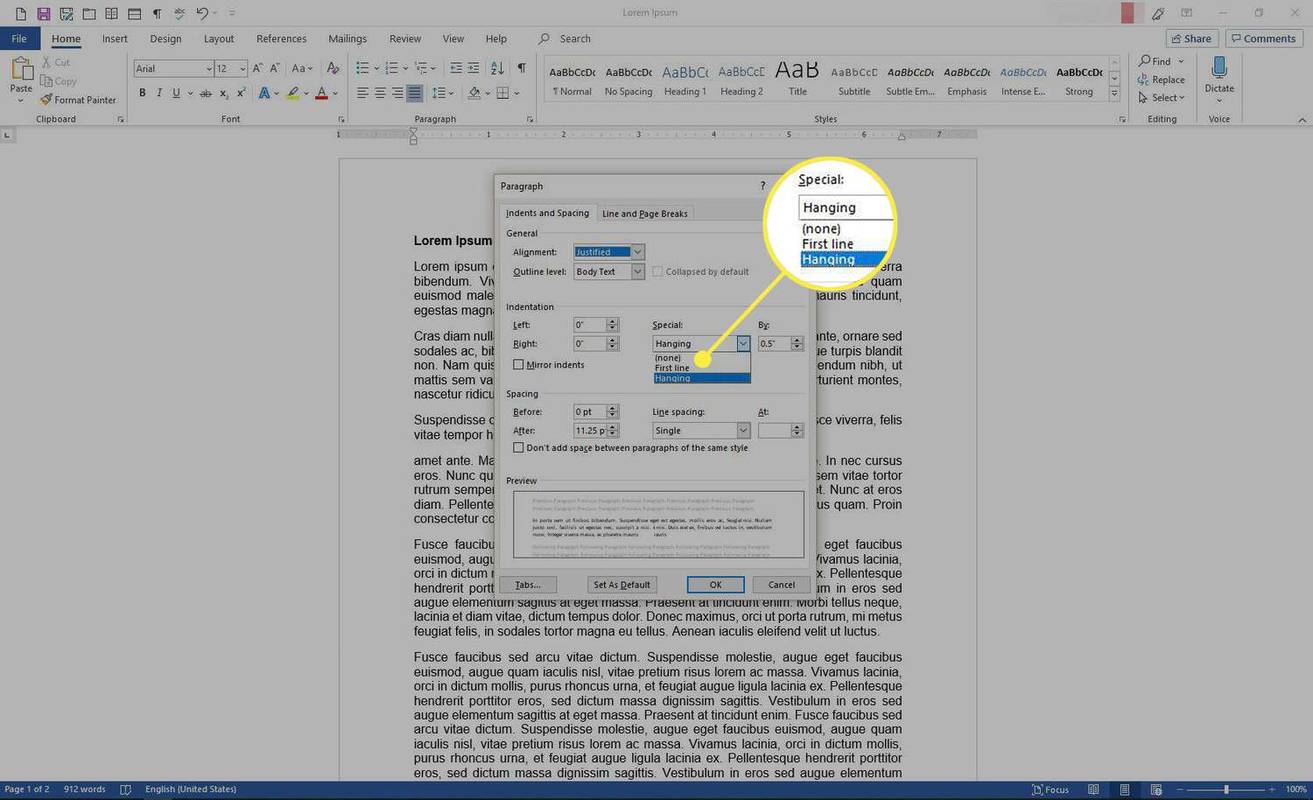
-
Aastal Kõrval tekstikasti, sisestage positiivne väärtus veerandtolliste sammudega.

-
The Eelvaade dialoogiboksi allosas olev jaotis näitab, kuidas tekst välja näeb.
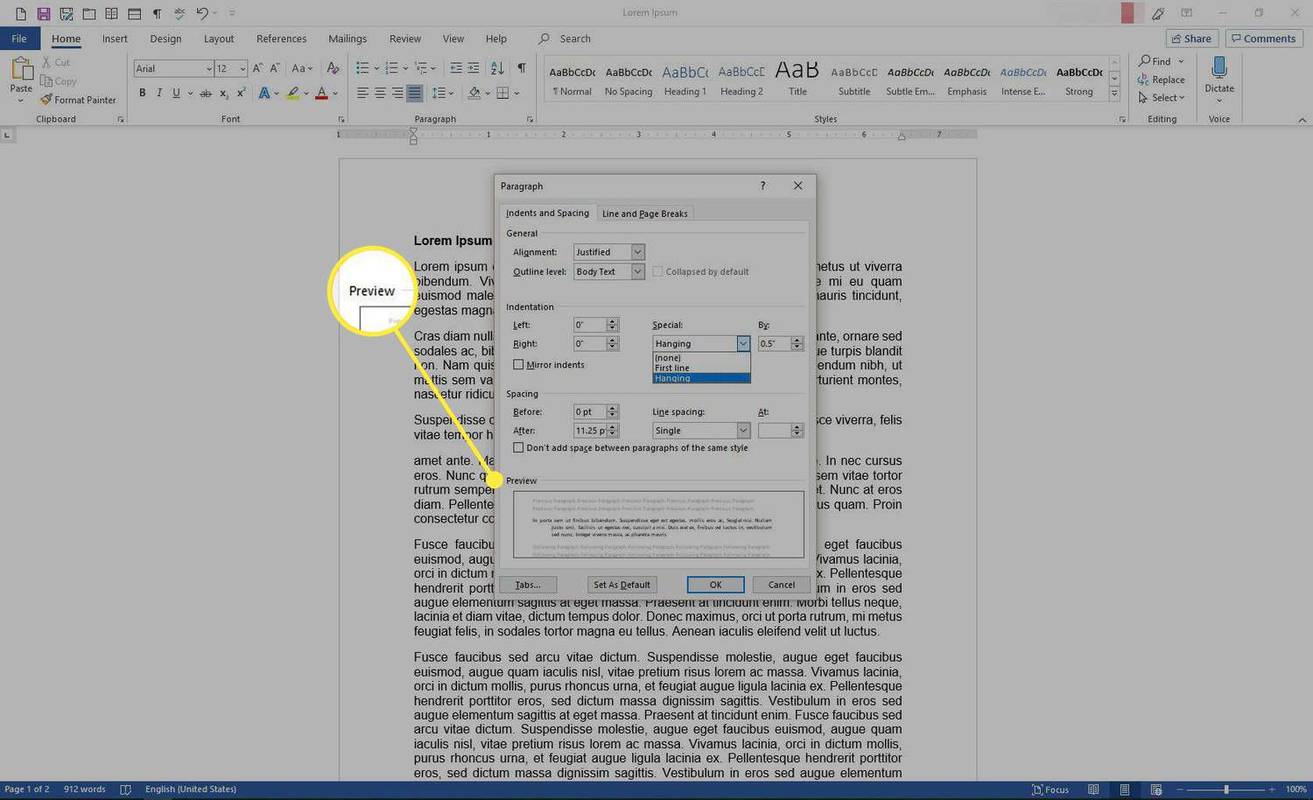
-
Valige Okei .

-
Teie valitud lõigul on rippuv taane.
kas saate mängida xboxi mänge Windows 10-s ilma xboxita
Asetage kursor lõigu lõppu ja vajutage Sisenema uue rippuva taandega lõigu loomiseks.
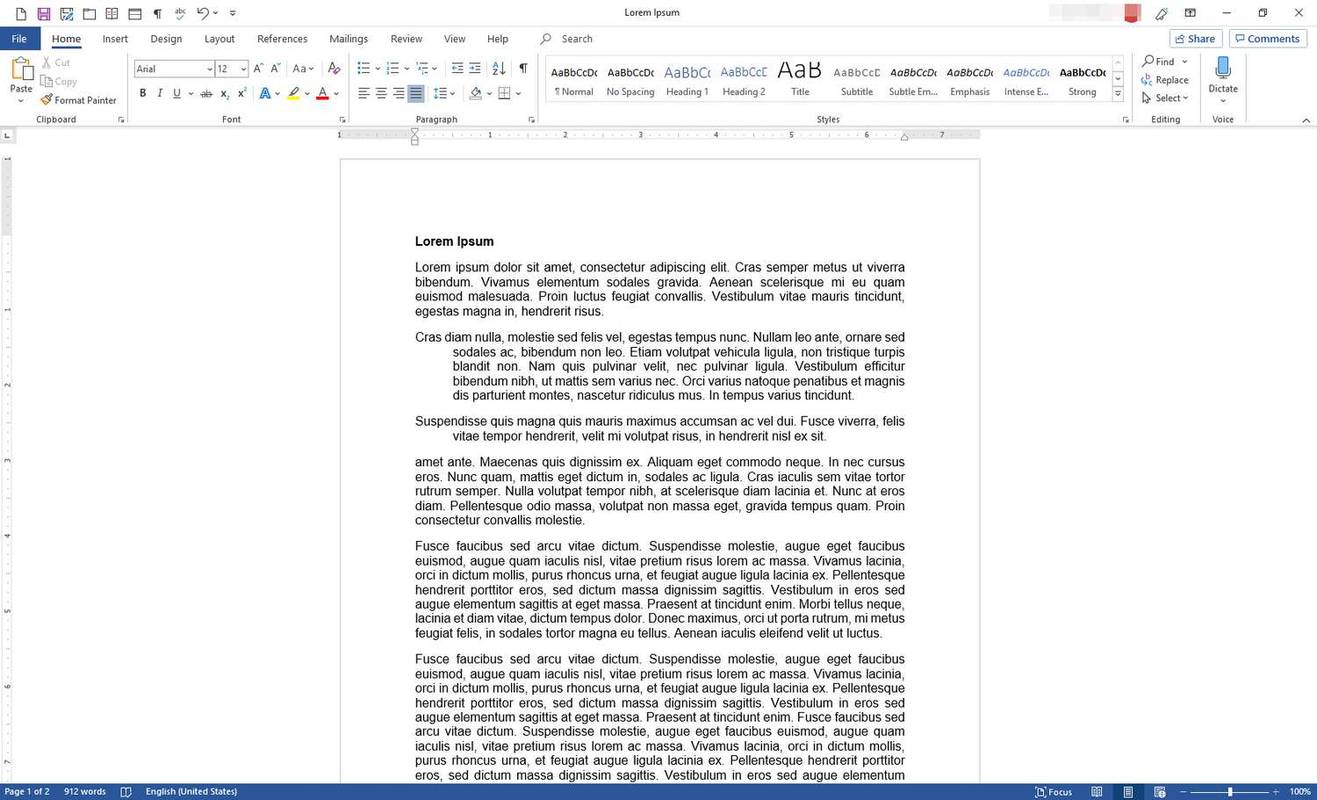
-
Teise võimalusena saate joonlaua abil (asub lindi all) määrata rippuva taande. Kui te seda ei näe, minge lehele Vaade sakk.
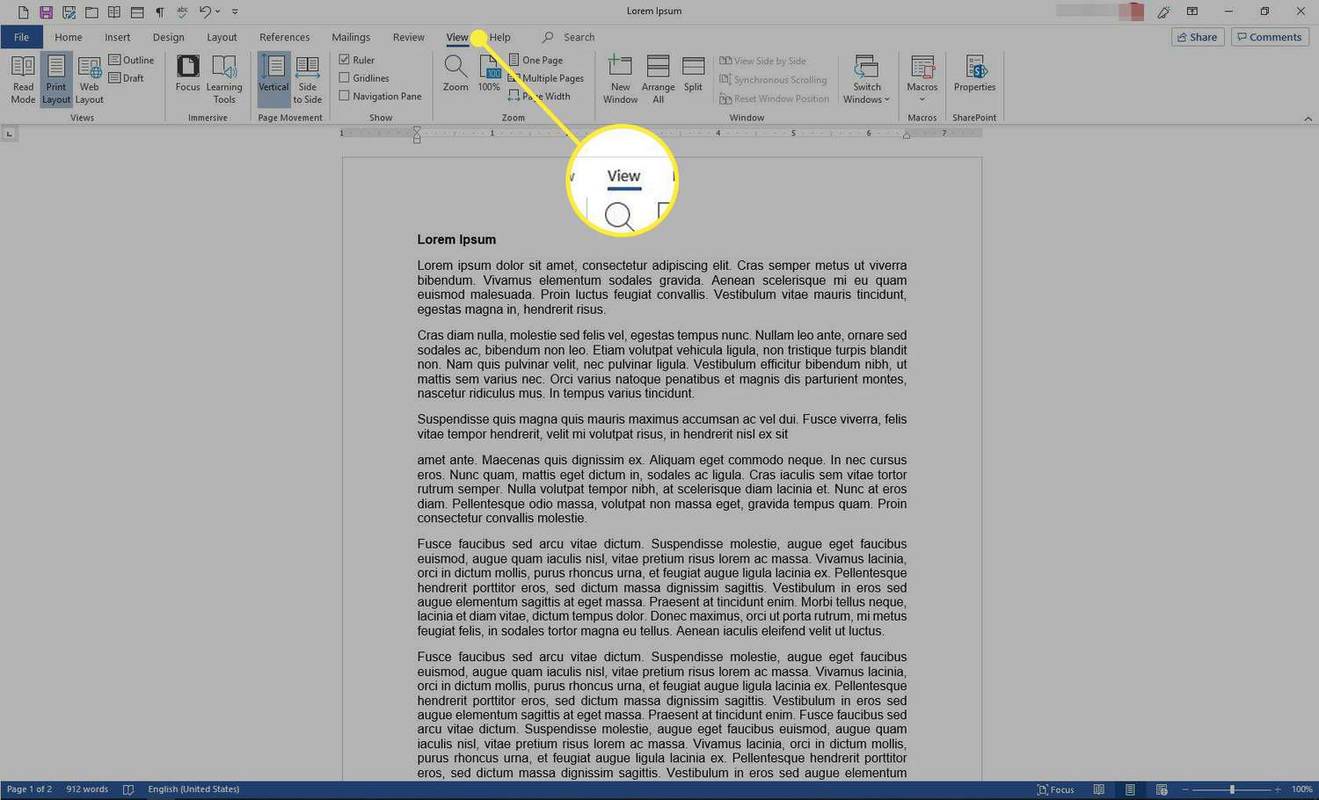
-
Aastal Näita rühm, valige Joonlaud .
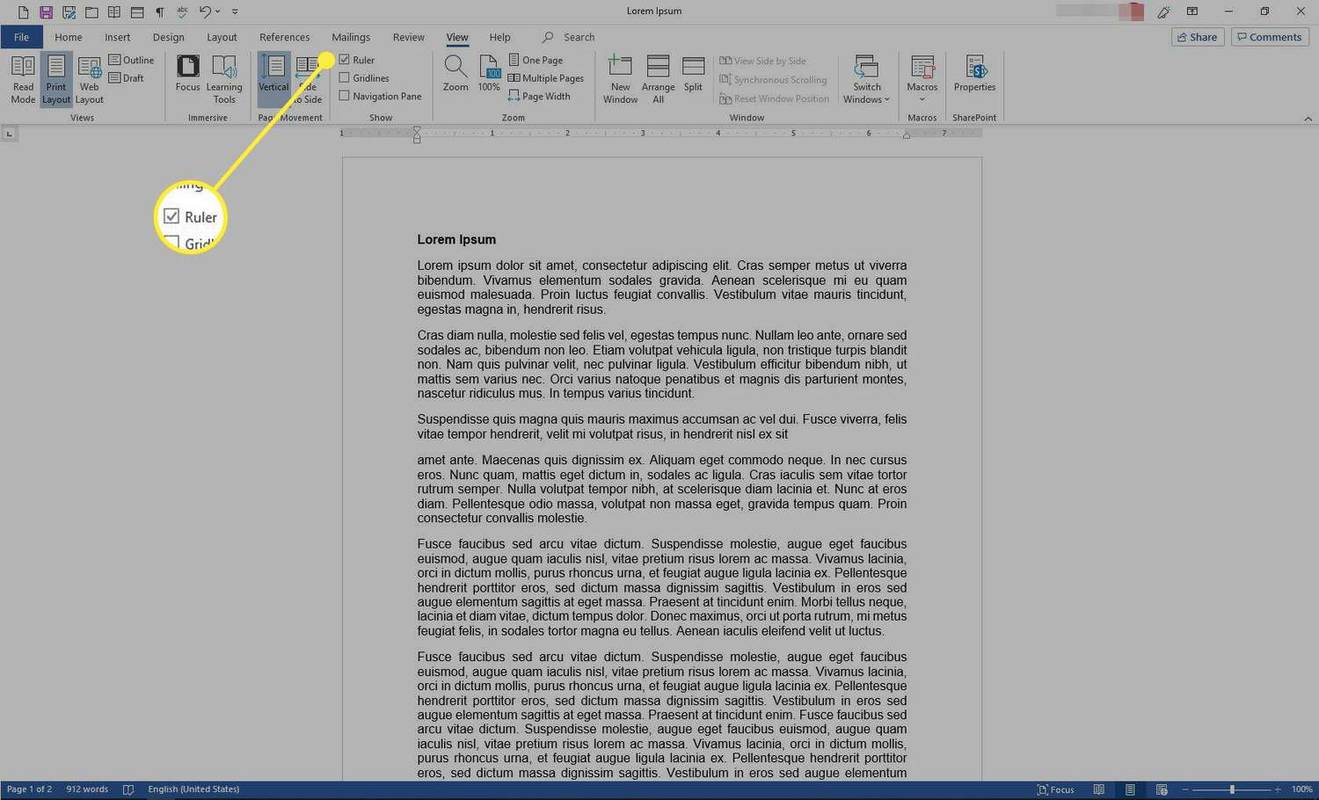
-
Valige lõik, millel on rippuv taane. Teise rea ja selle all oleva teksti nihutamiseks liigutage joonlaua alumist (üles-noolt) liugurit.
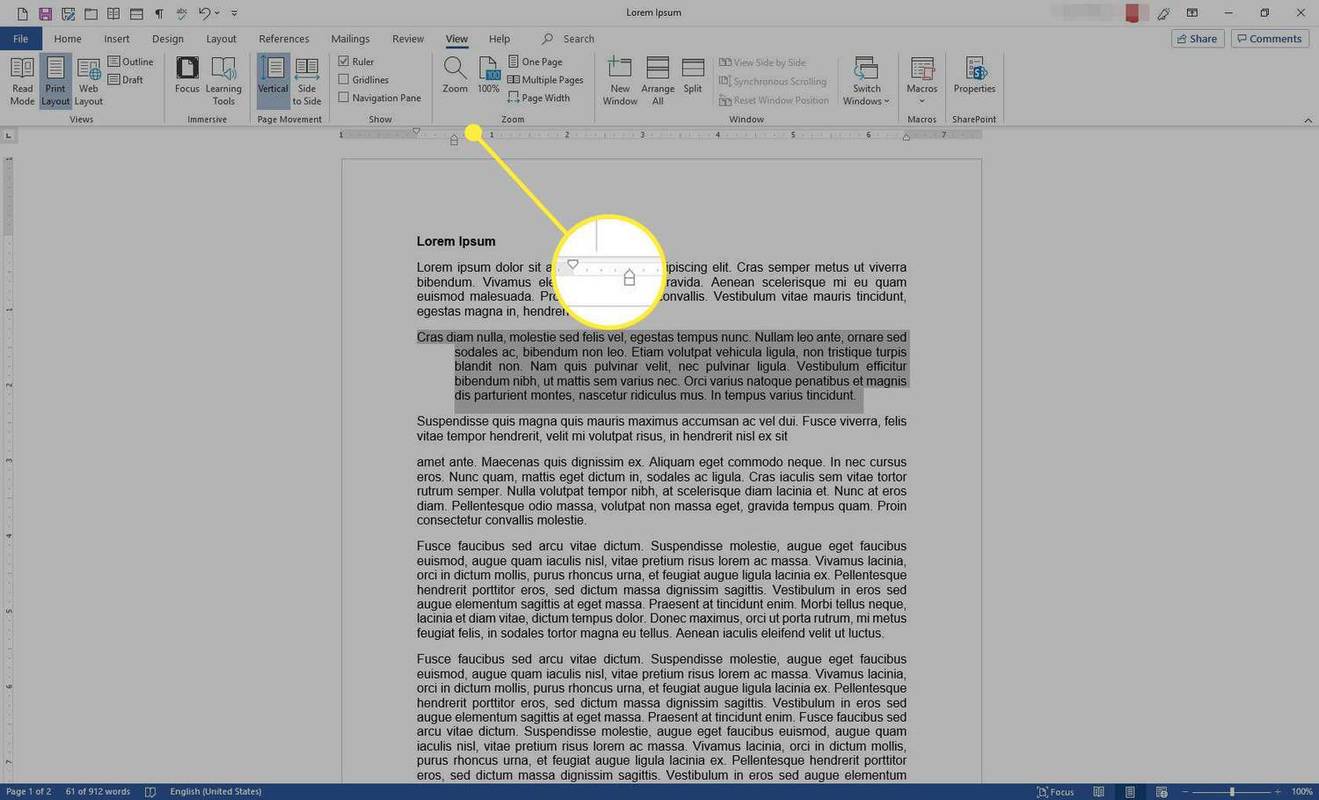
Kasutage viidete, viidatud teoste või bibliograafialoendi jaoks rippuvat taanet
Lõigu kõigi, välja arvatud esimese rea taane tegemine on bibliograafiliste viidete ja muude tsitaatide jaoks tavaline stiil. Siin on, kuidas seda luua.
-
Tõstke esile üks või mitu kirjet, millele soovite rippuvat taanet.
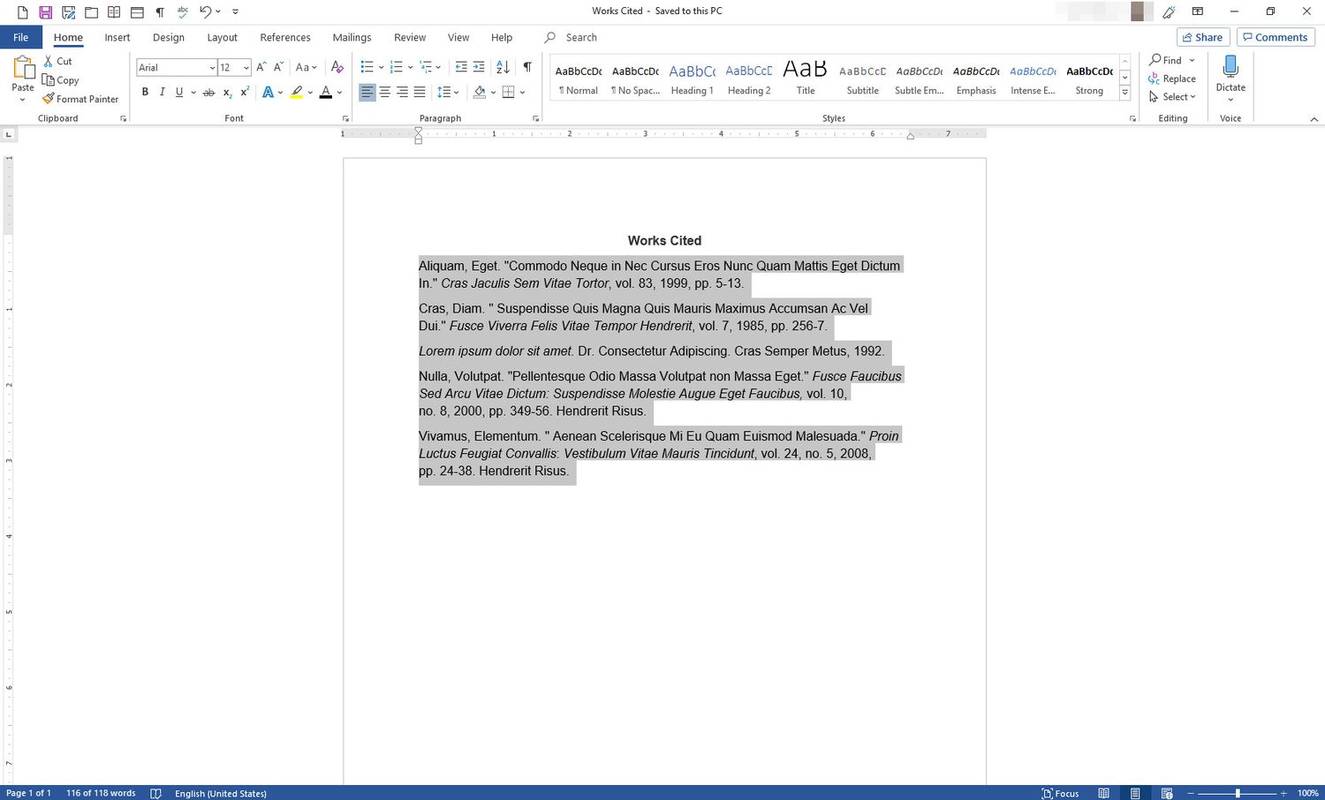
-
Paremklõpsake esiletõstetud teksti ja seejärel valige Lõik .
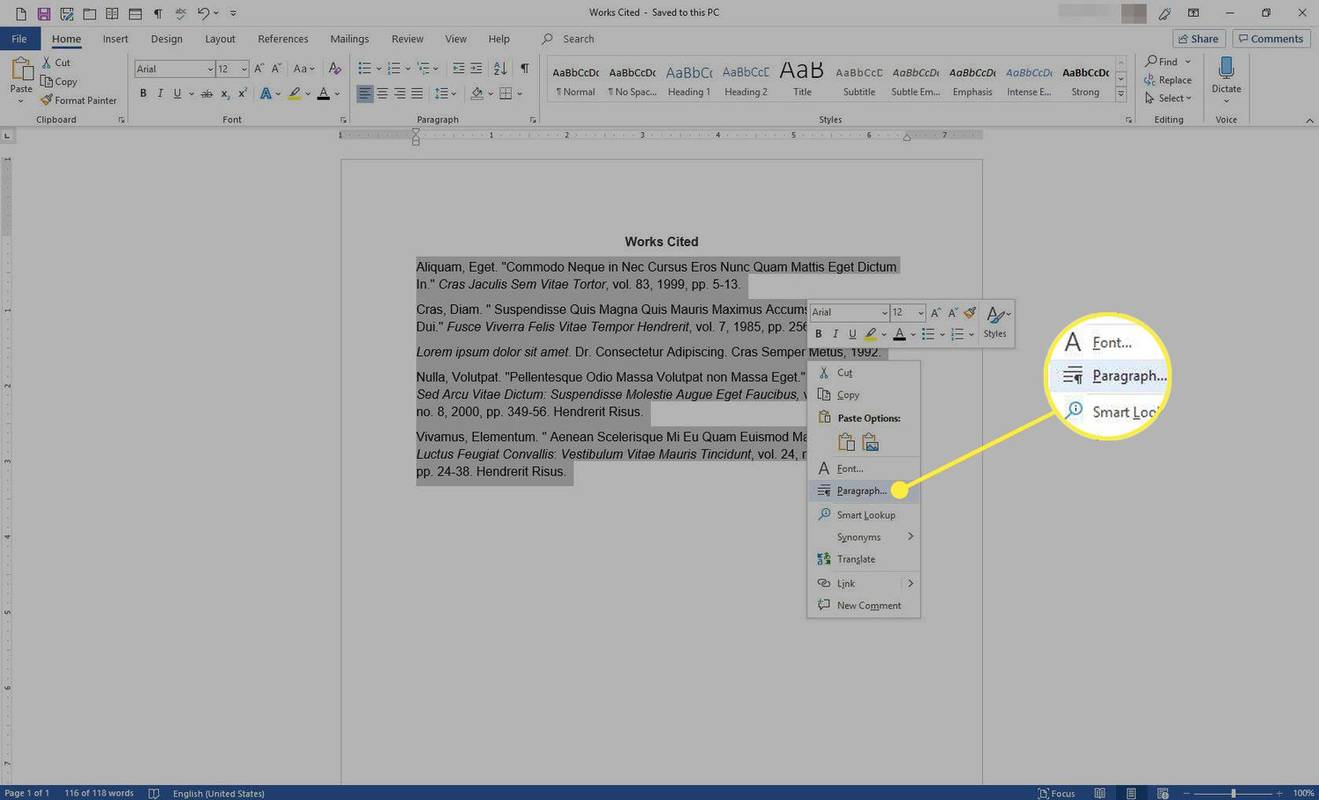
-
Aastal Lõik dialoogiboksis avage Treppimine jaotises valige Eriline rippmenüü nool, seejärel valige Rippuvad .
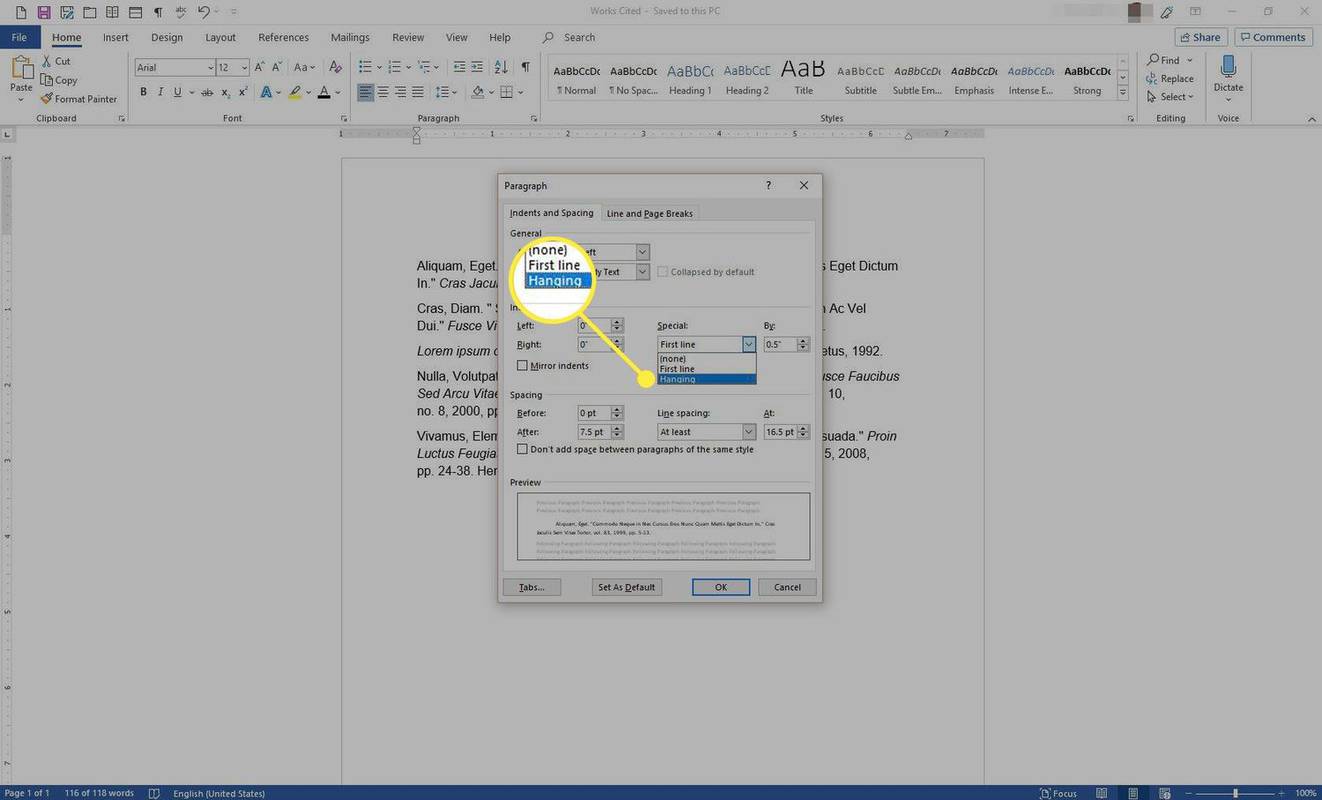
-
Aastal Kõrval tekstikasti sisestage positiivne arv veerandtolliste sammudega.
kuidas aru saada, mis oinas mul on

-
Valige Okei .

-
Teie valitud kirjed kajastavad rippuvat taanet.
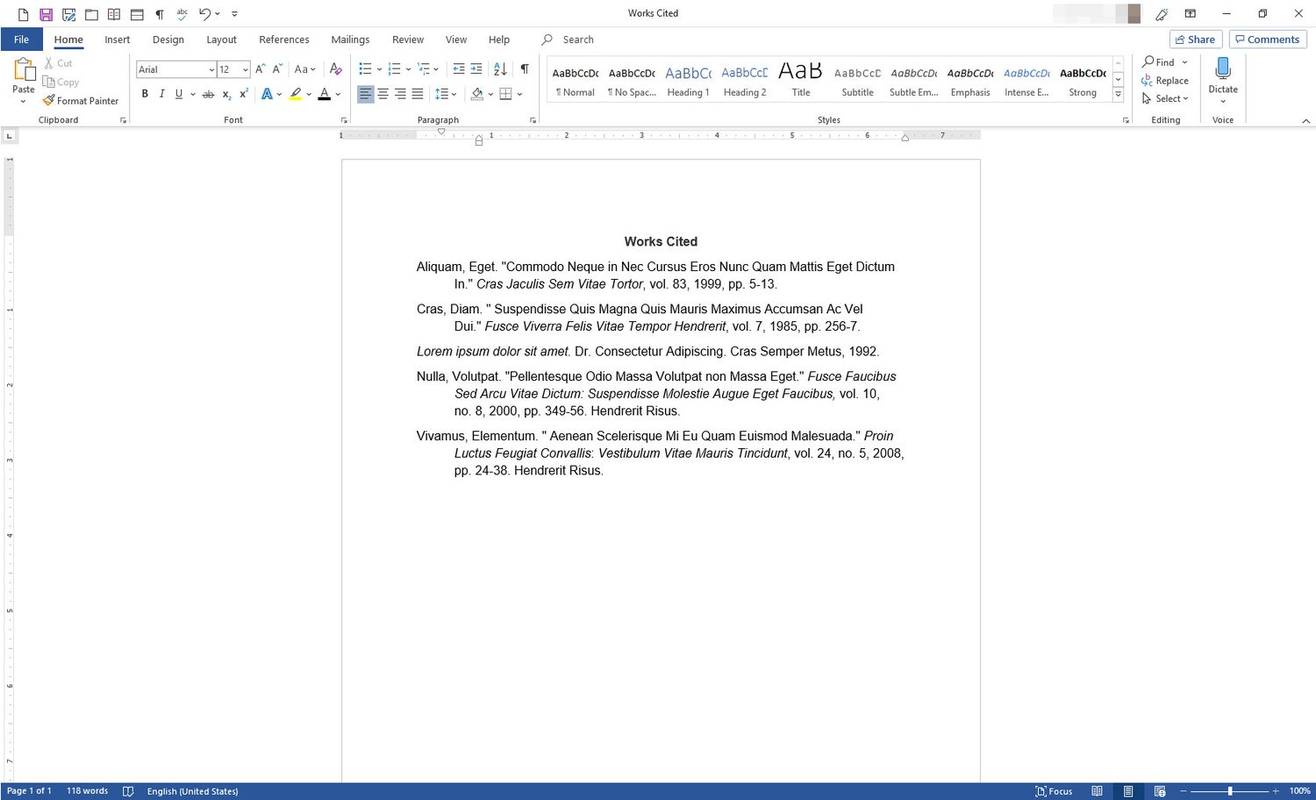
Rakendage stiilile rippuv taane
Stiil on vormindusomaduste kogum, nagu paks, kaldkiri, topeltvahe, värv ja suurus. Saate lisada stiilile rippuva taande, mida saate hiljem kasutada selle asemel, et läbida ülaltoodud protsess iga kord, kui soovite rippuvat taanet luua. Seda saab teha järgmiselt.
-
Avage dokument, seejärel minge lindile ja valige Kodu .

-
Aastal Stiilid rühma, paremklõpsake Tavaline stiilis.
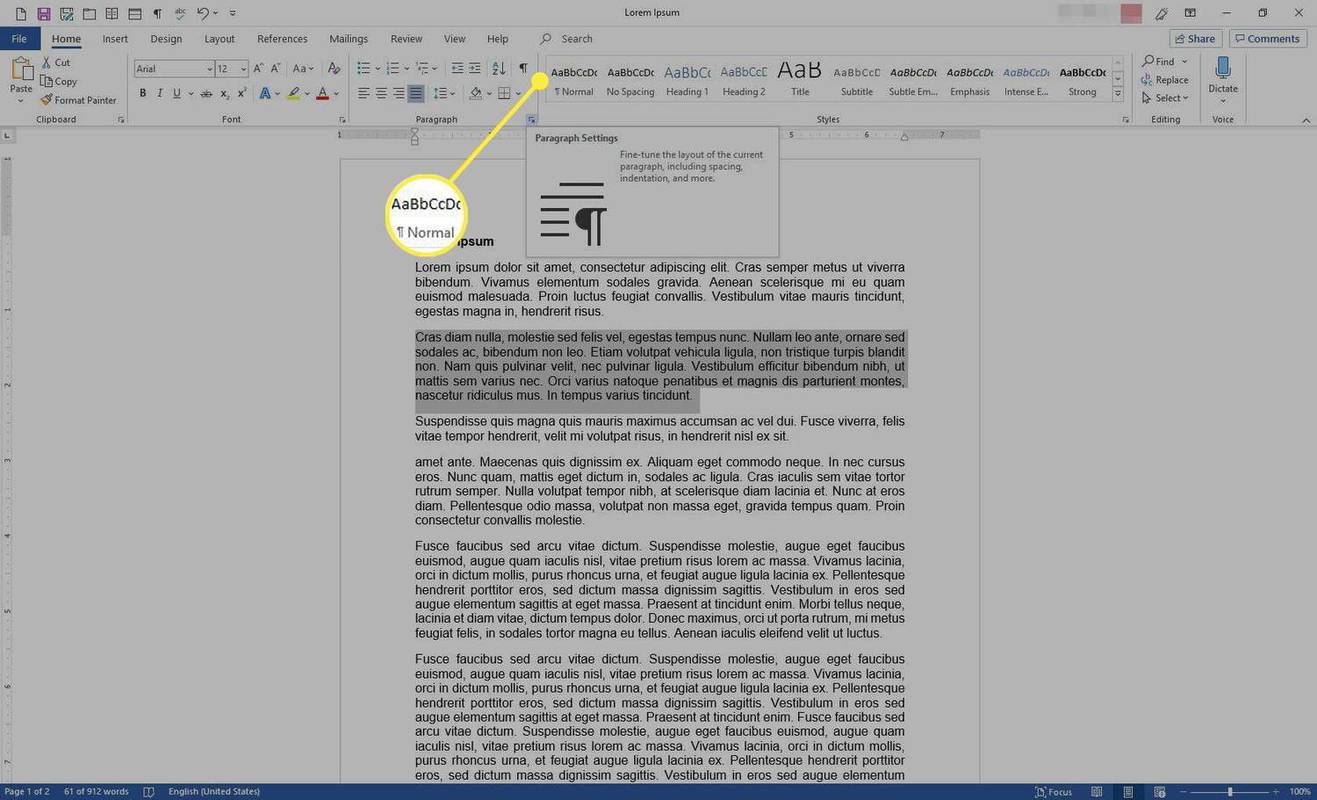
-
Valige menüüst Muutma .
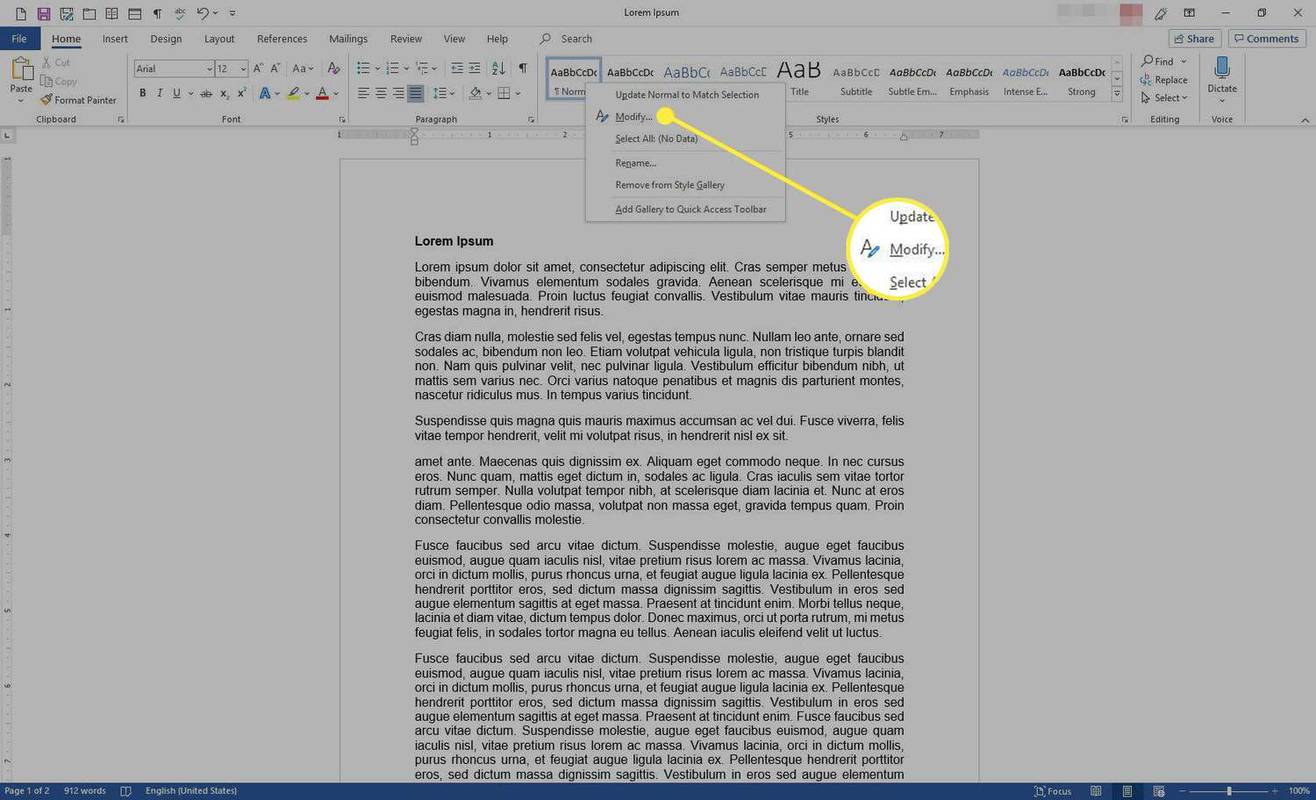
-
Aastal Muuda stiili dialoogiboksis avage Nimi tekstikasti ja sisestage stiilile uus nimi.
-
Valige Vorming rippmenüü nool ja valige Lõik .
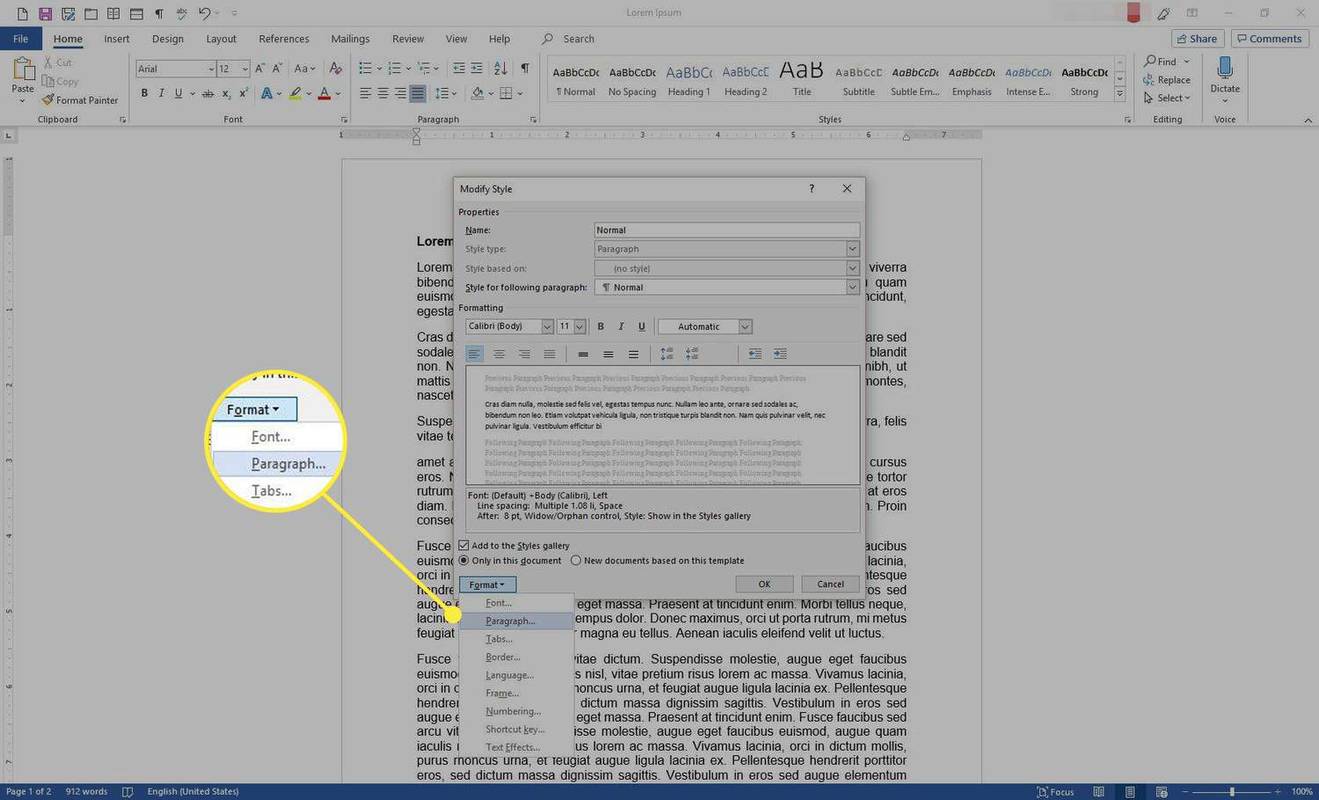
-
Aastal Lõik dialoogiboksis valige Eriline rippmenüü nool ja valige Rippuvad . Seejärel määrake taande kaugus.
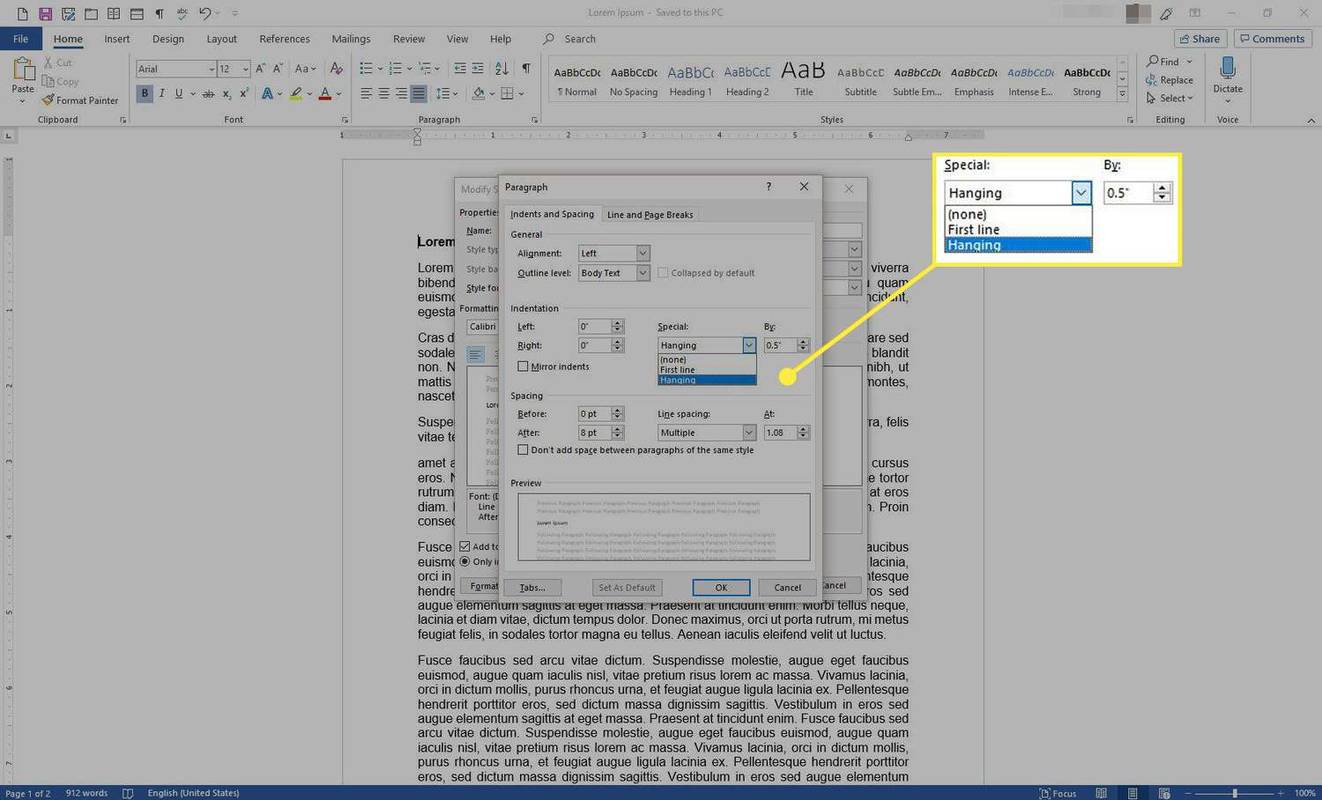
-
Valige Okei igas avatud dialoogiboksis muudatuste salvestamiseks ja dialoogibokside sulgemiseks.
kus mu mobiiltelefon praegu GPS on

-
Rippuvat taanet rakendatakse kogu tekstile, mis kasutab valitud stiili.
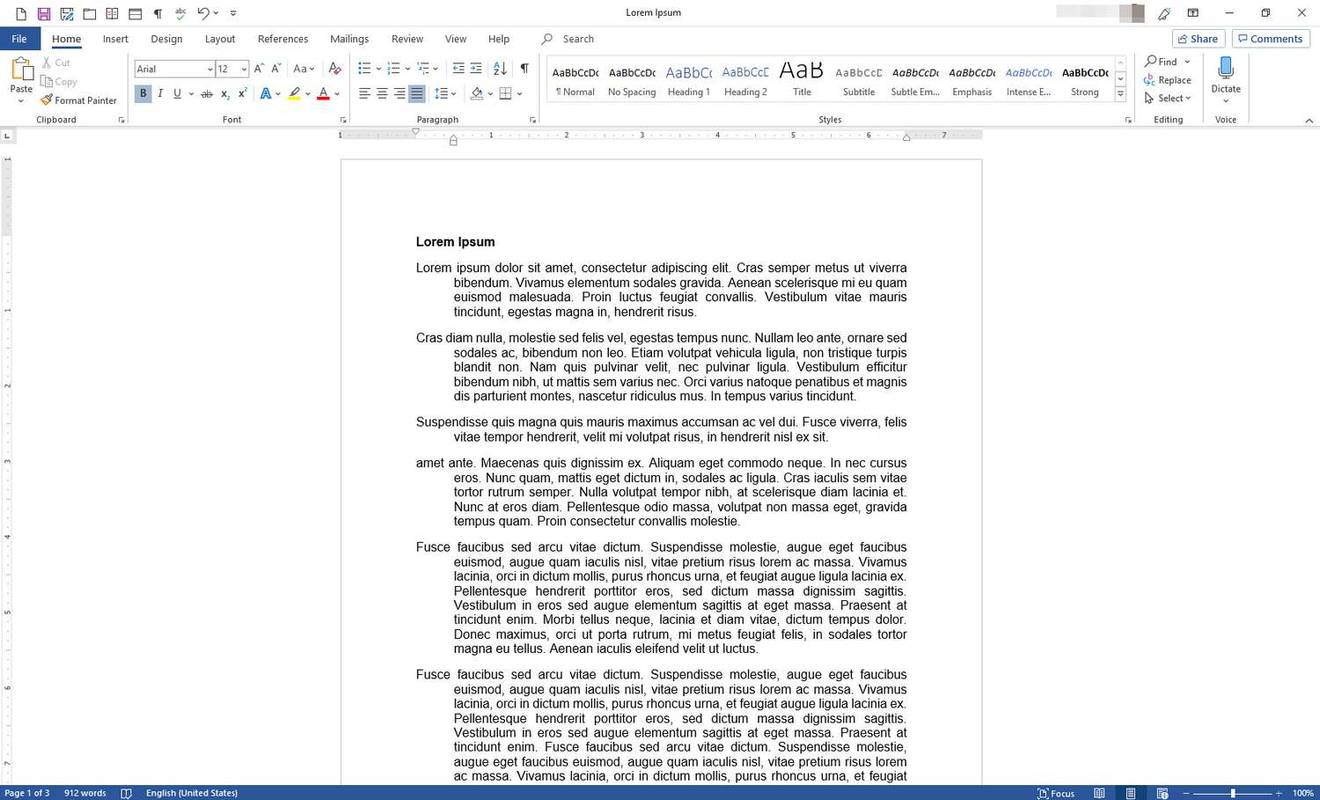


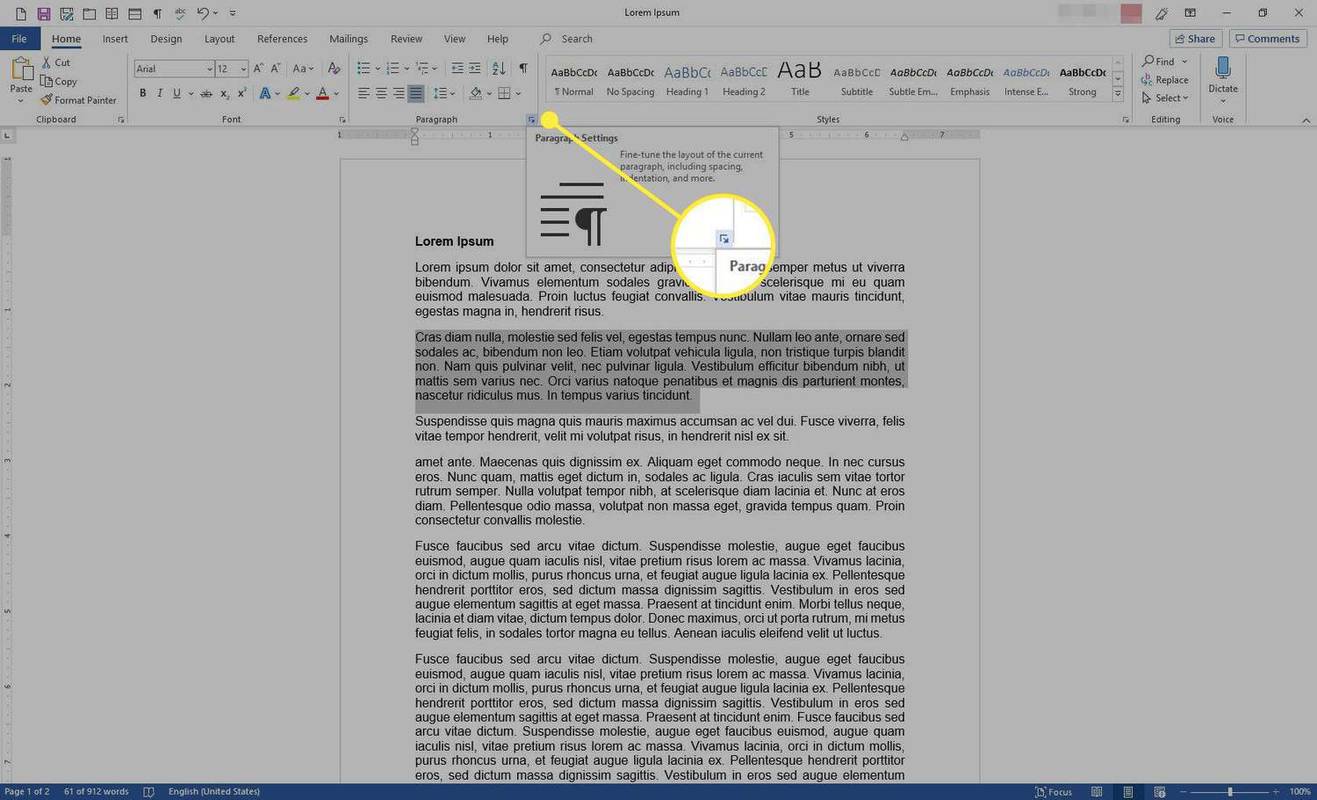
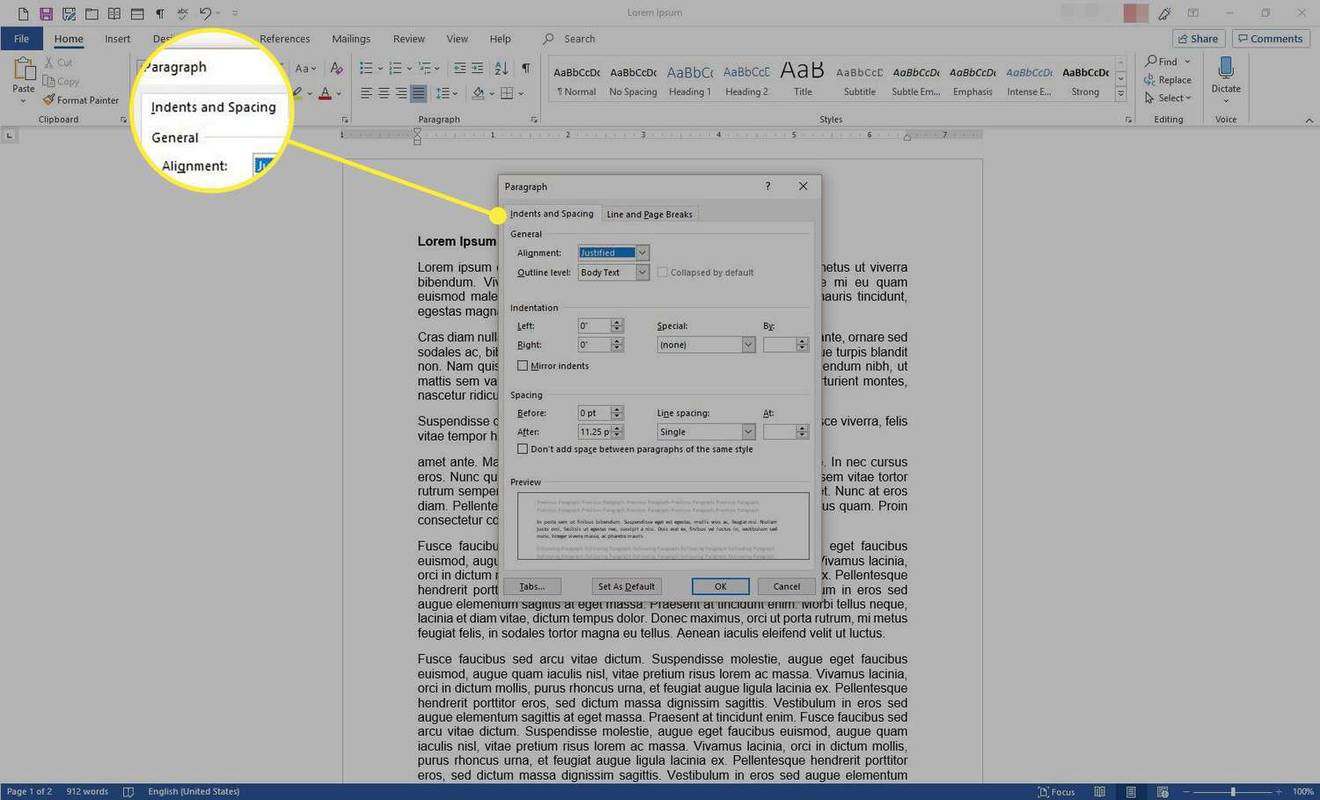
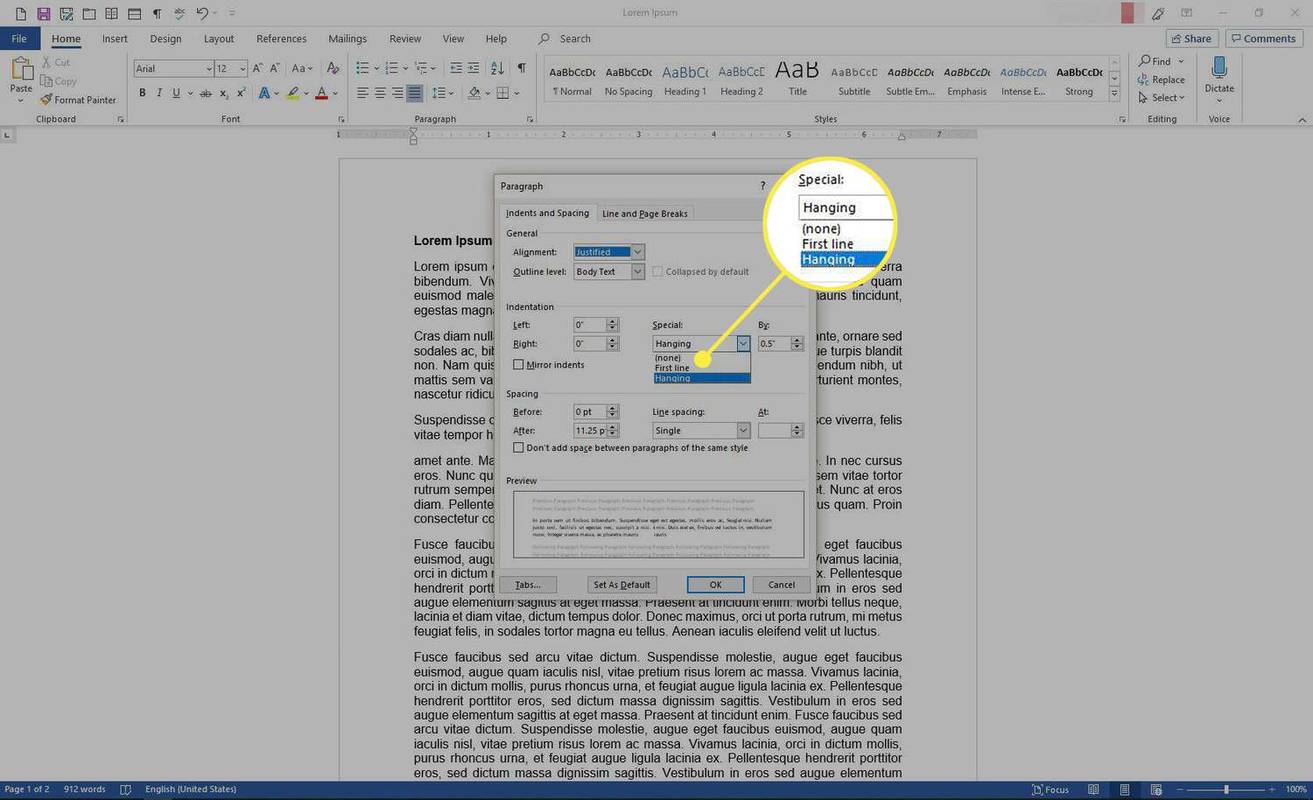

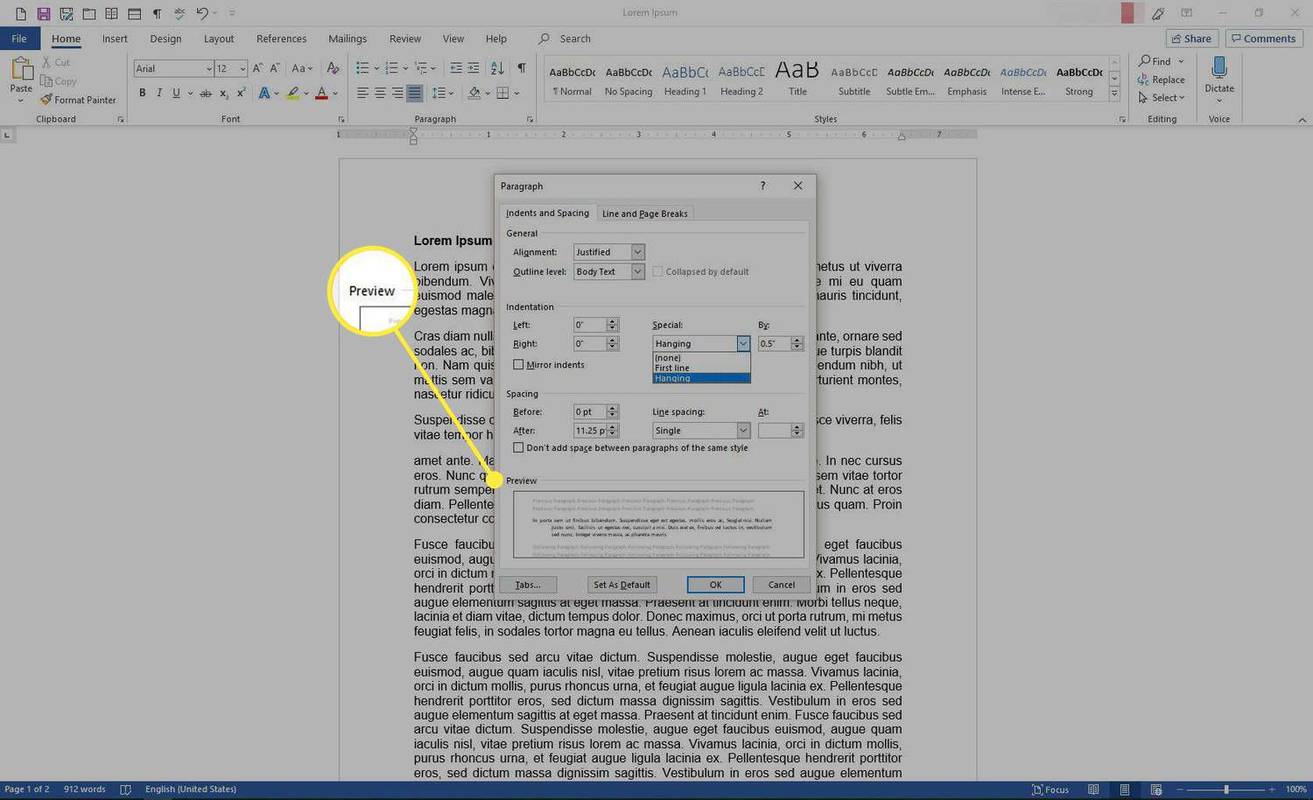

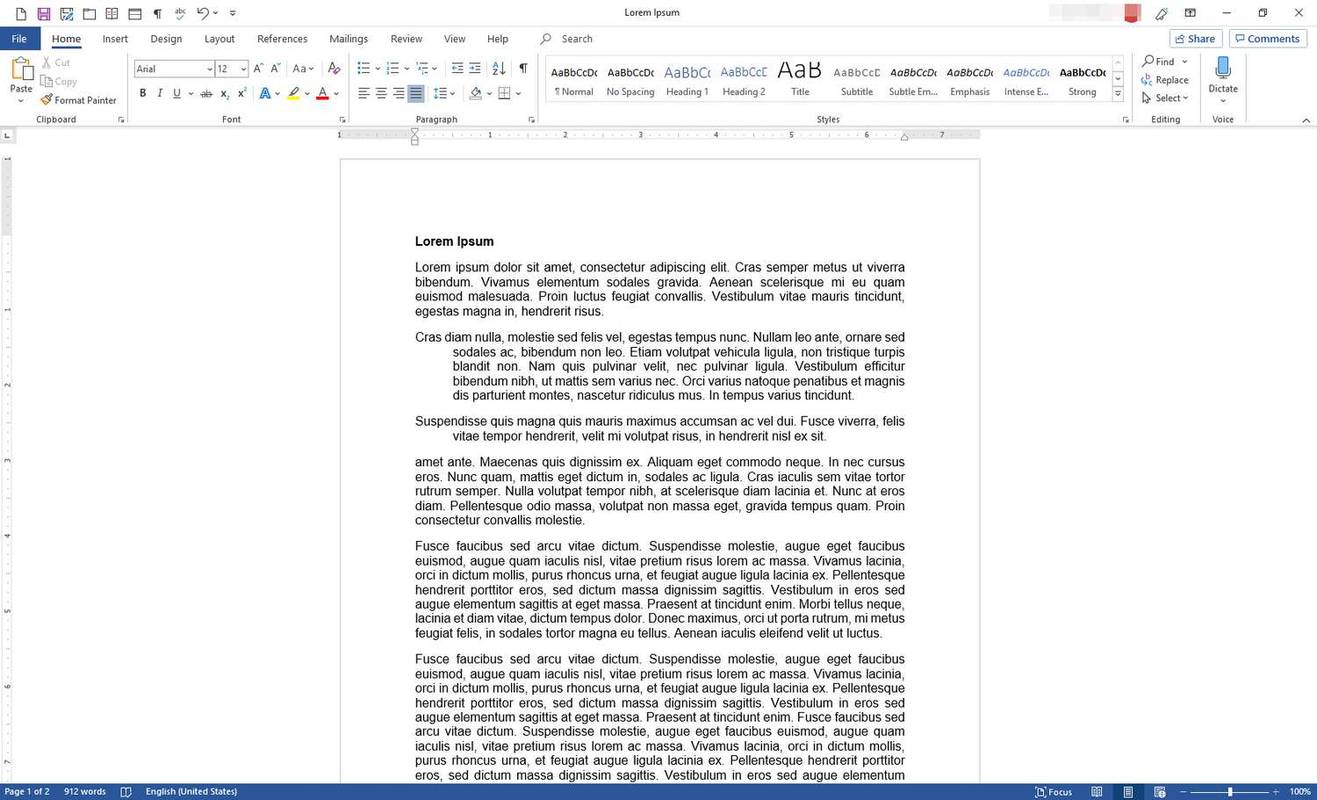
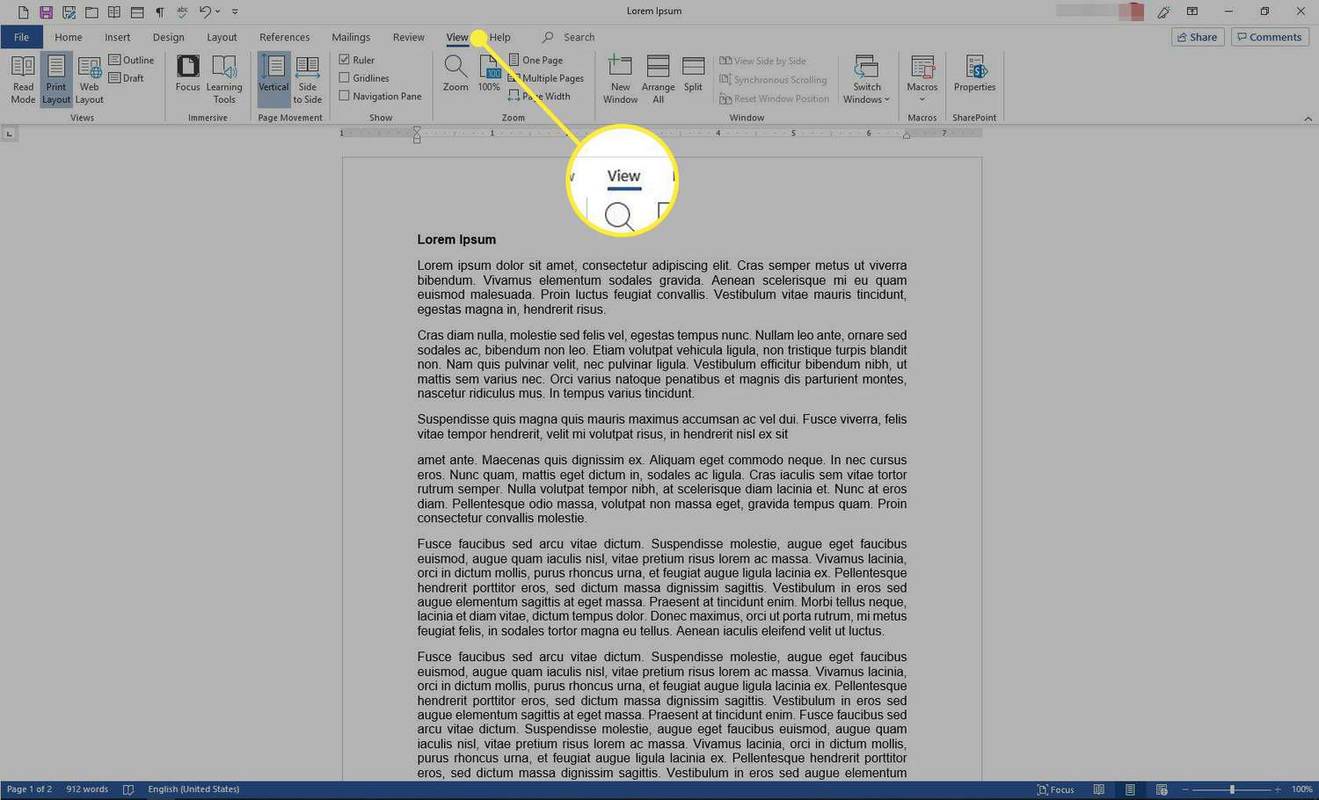
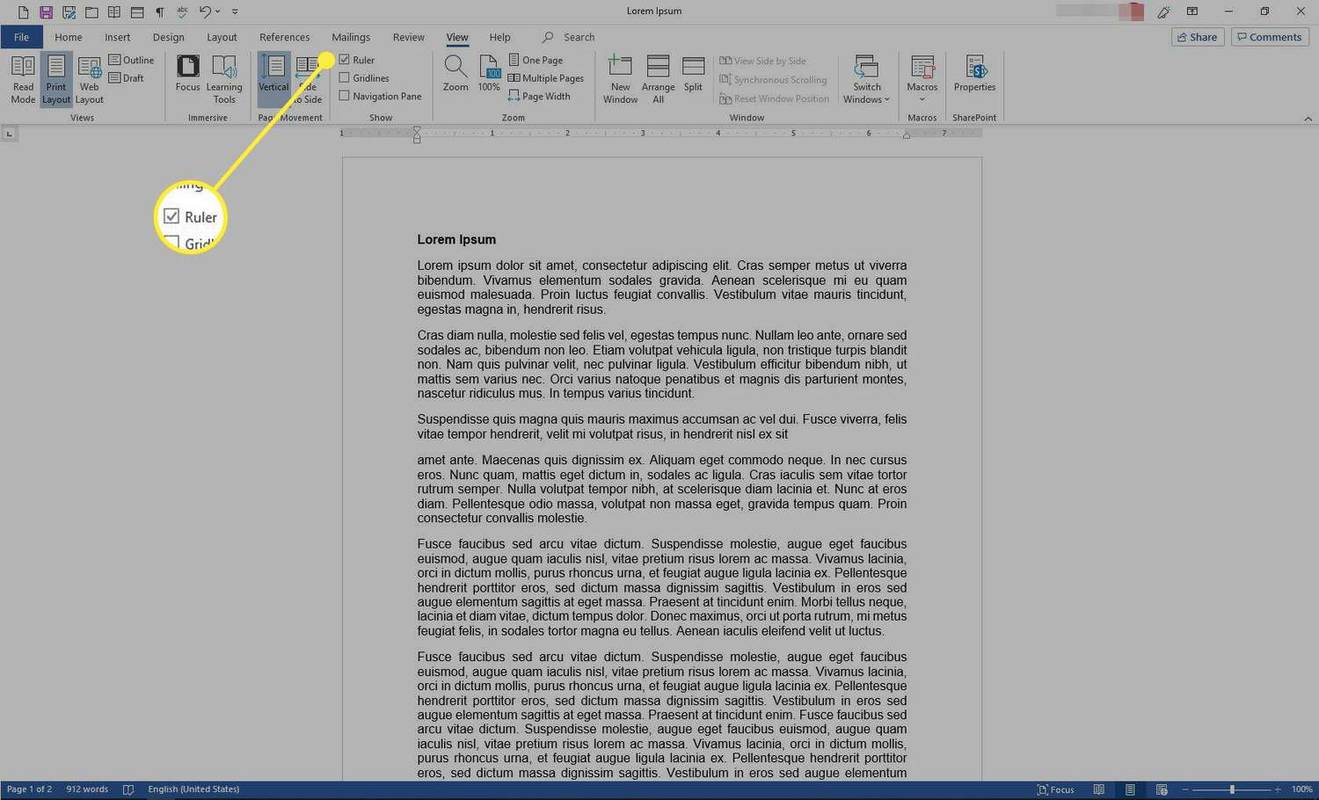
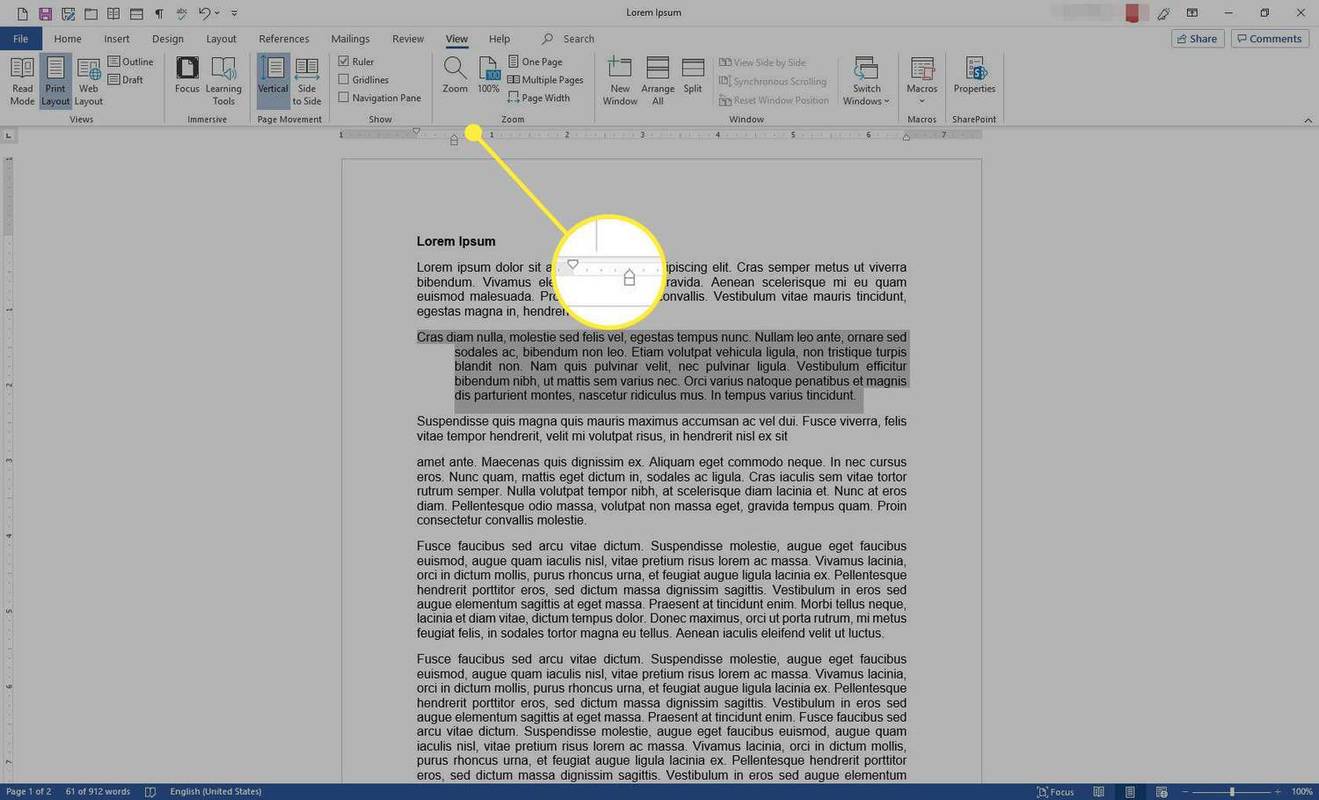
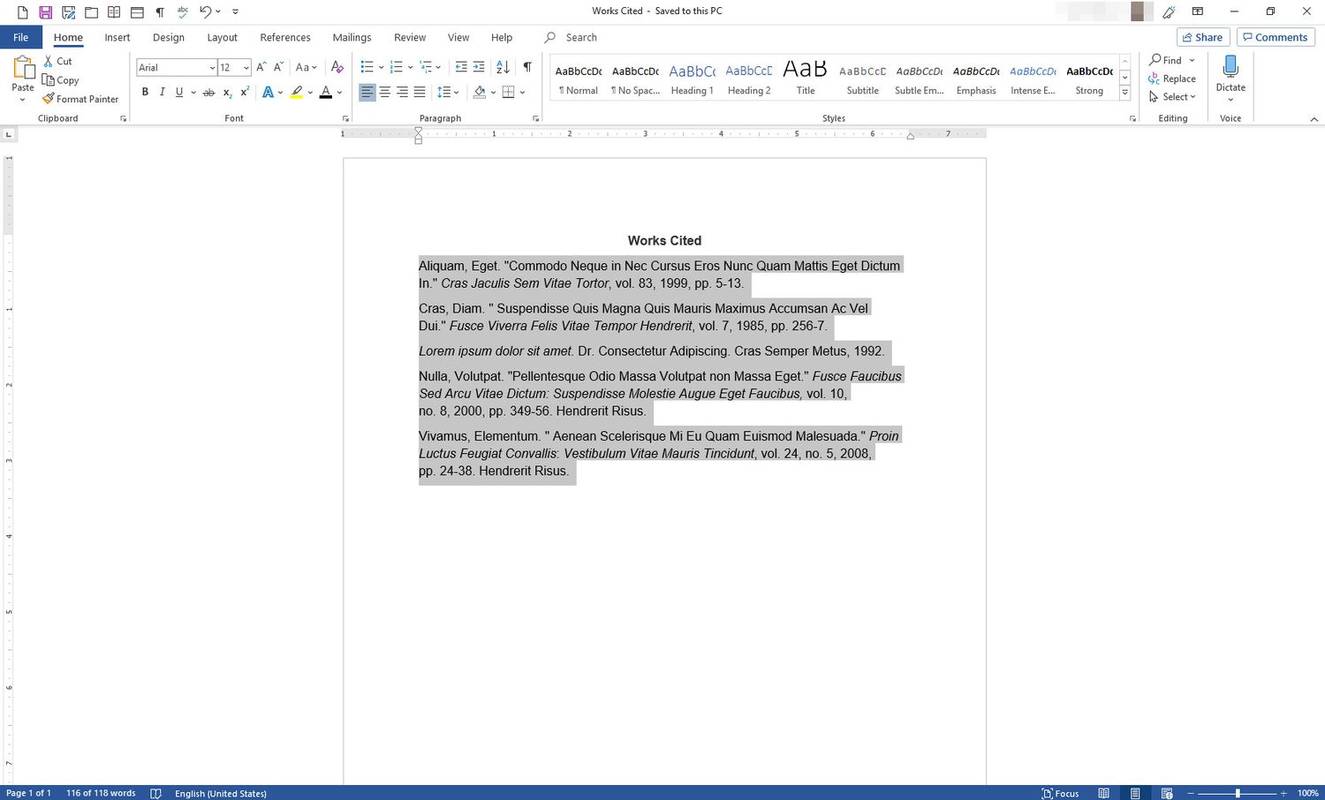
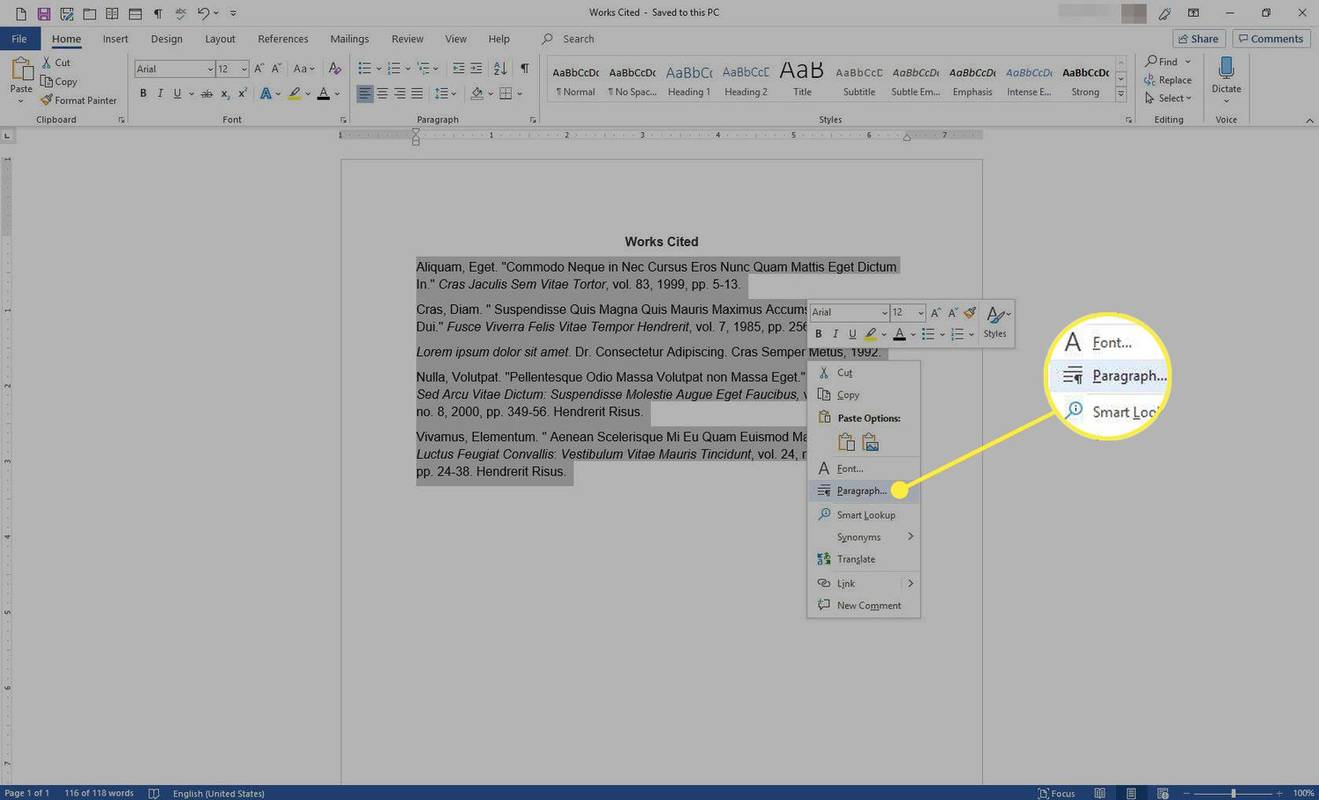
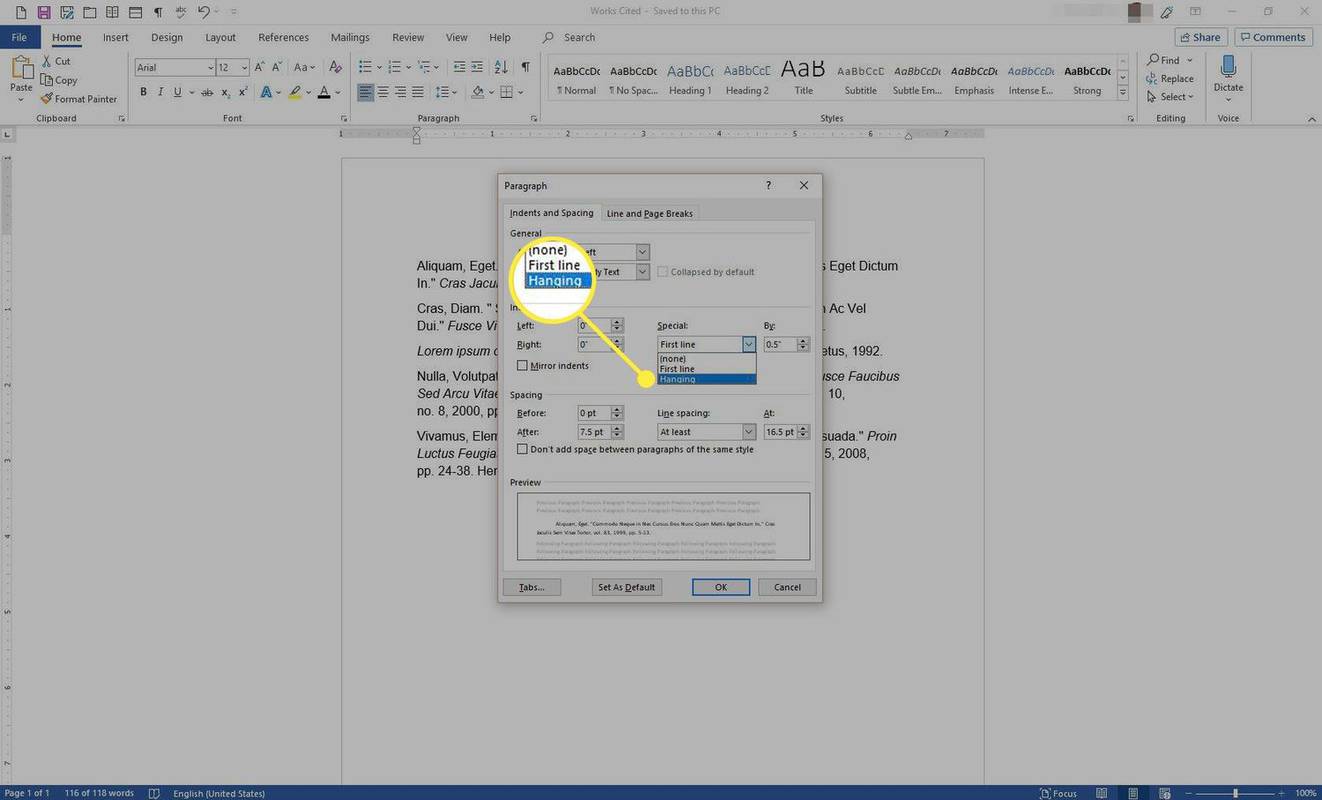
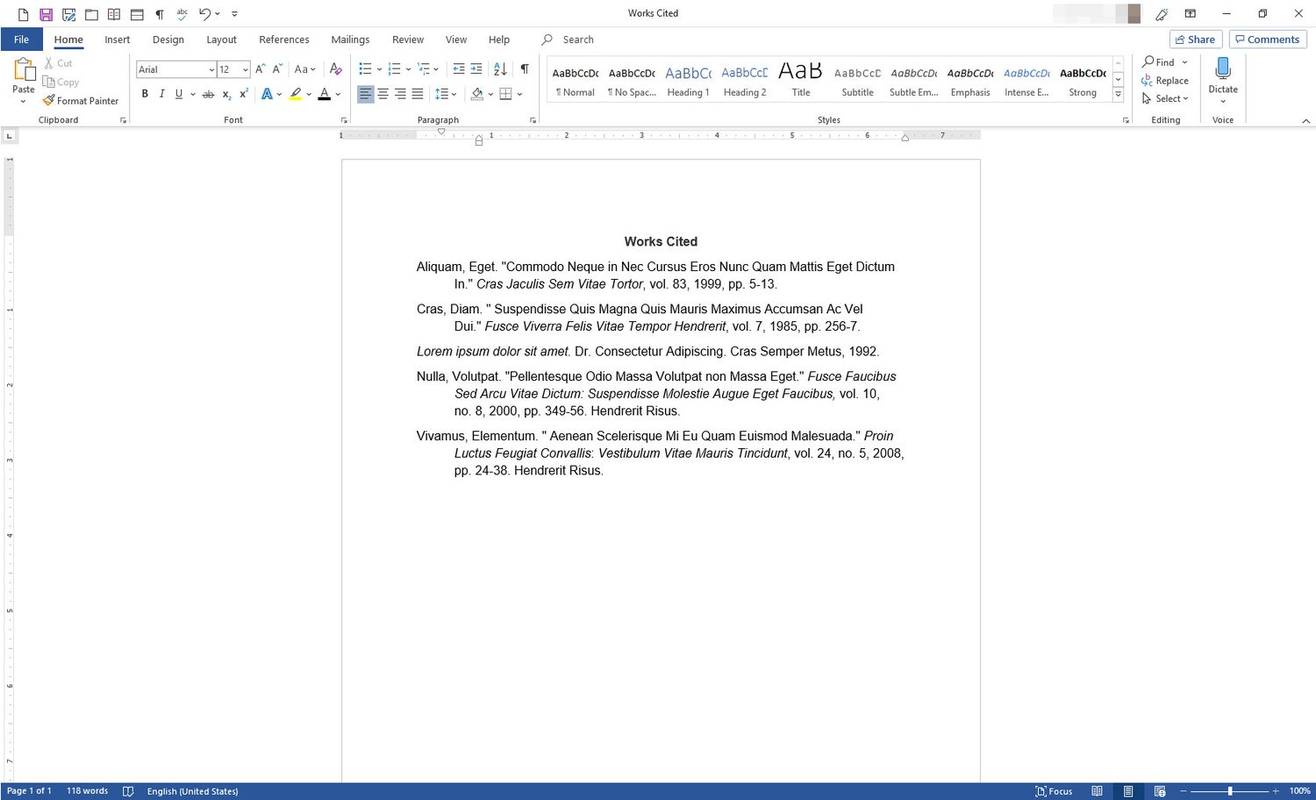
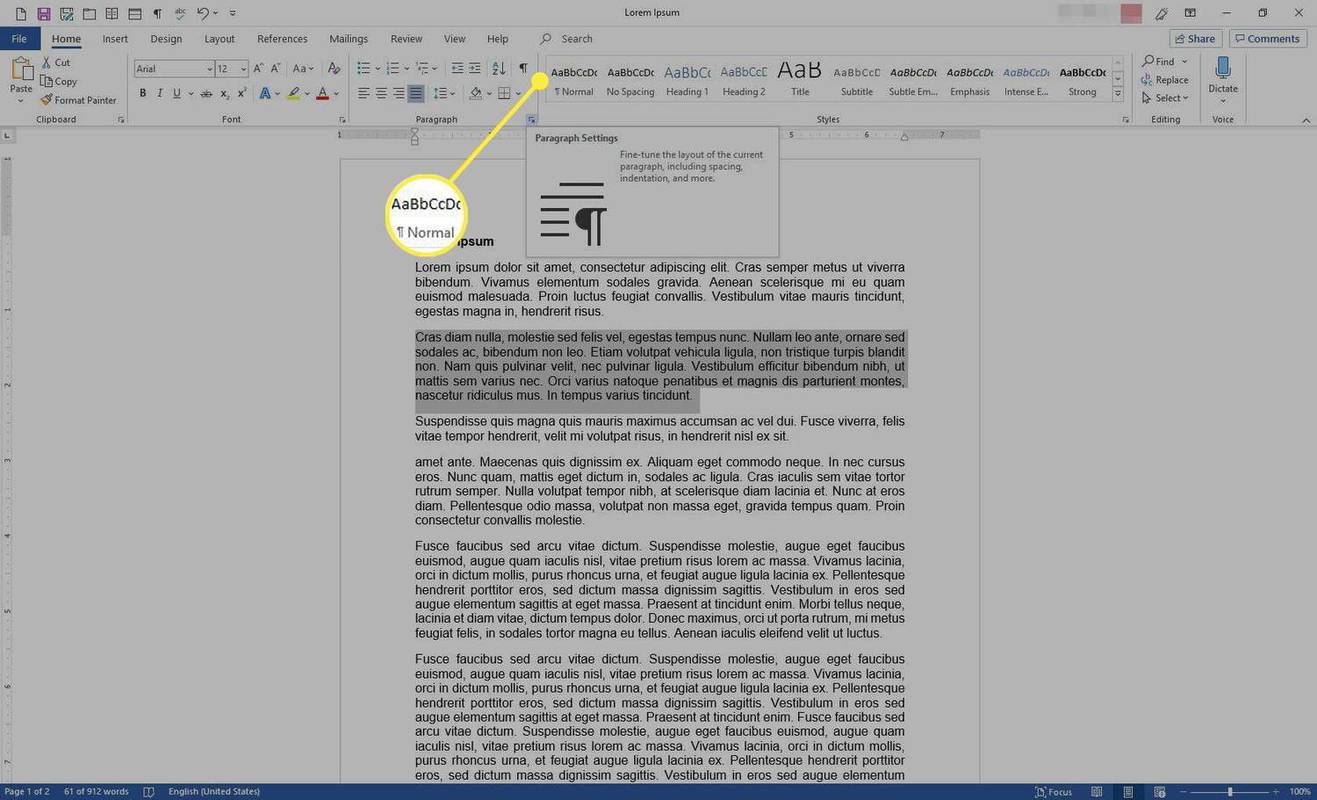
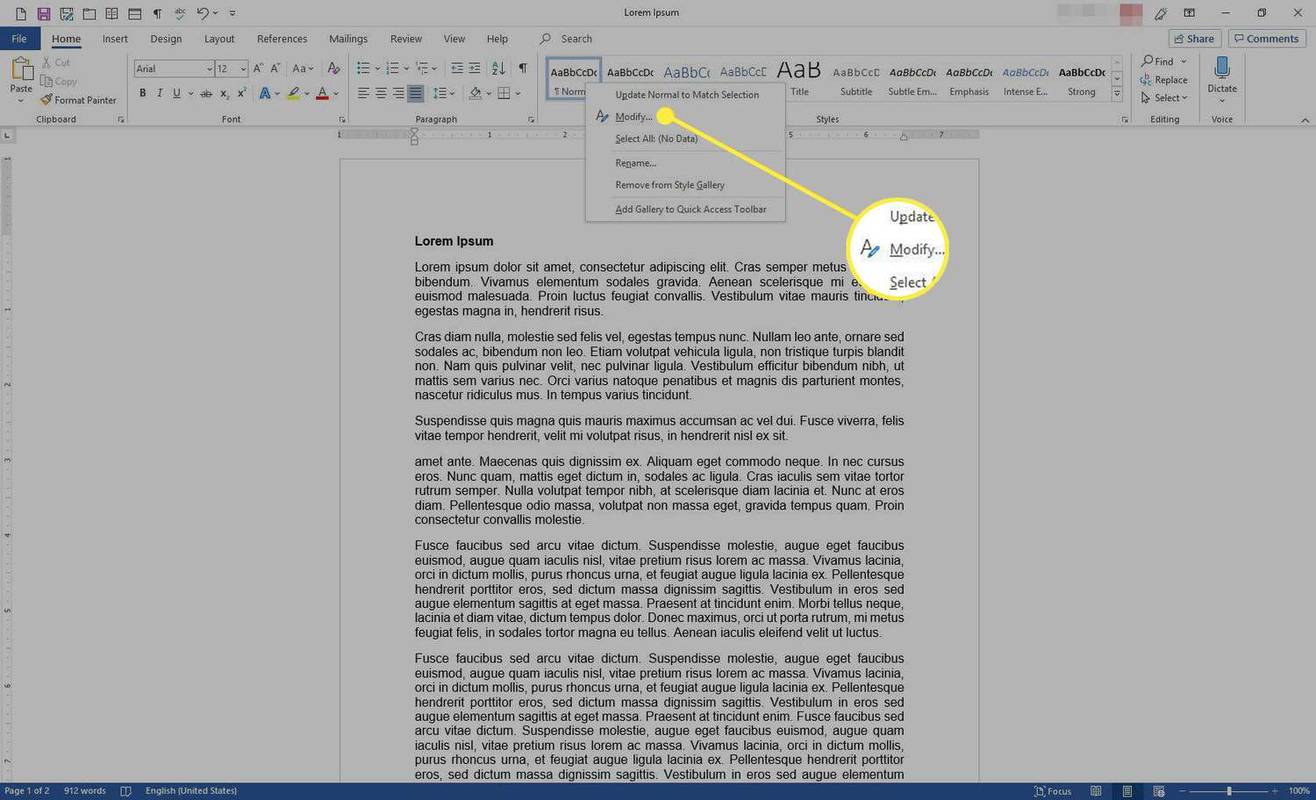
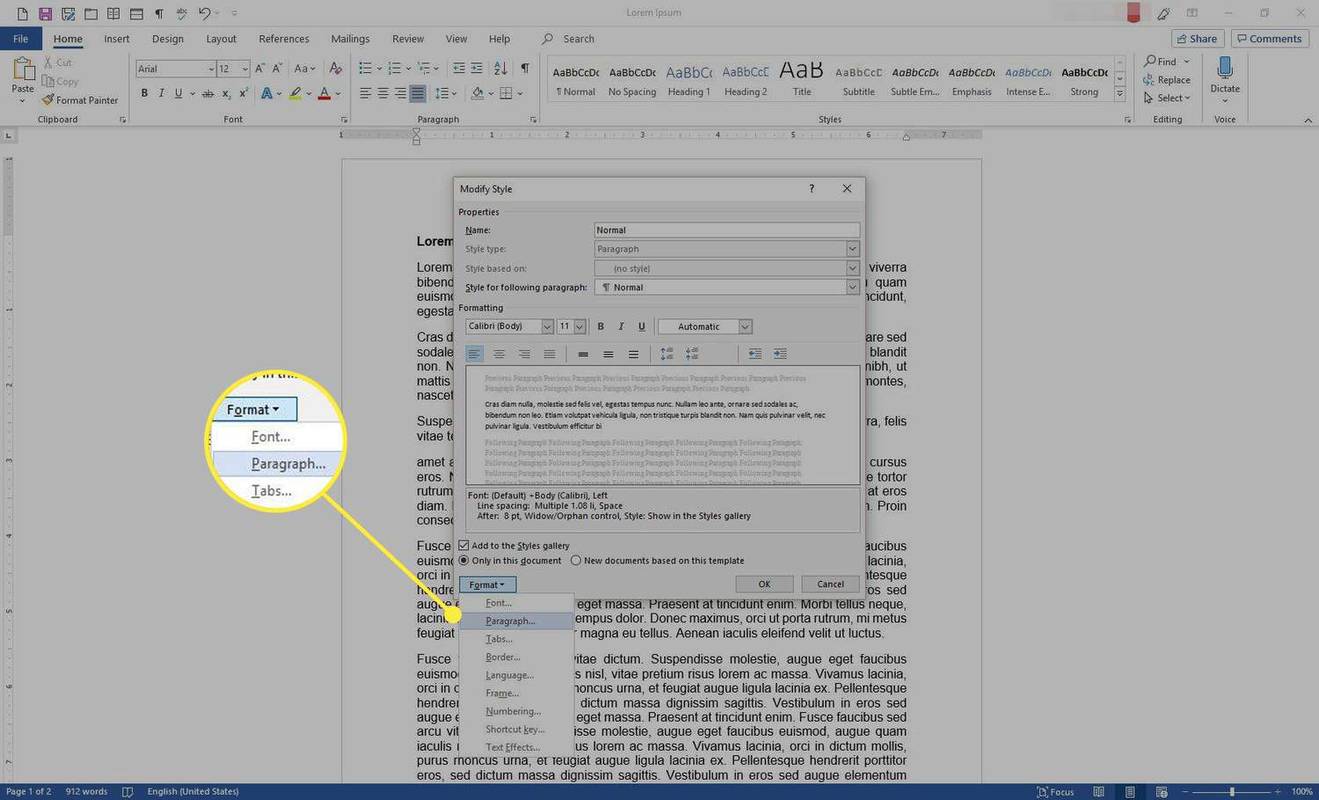
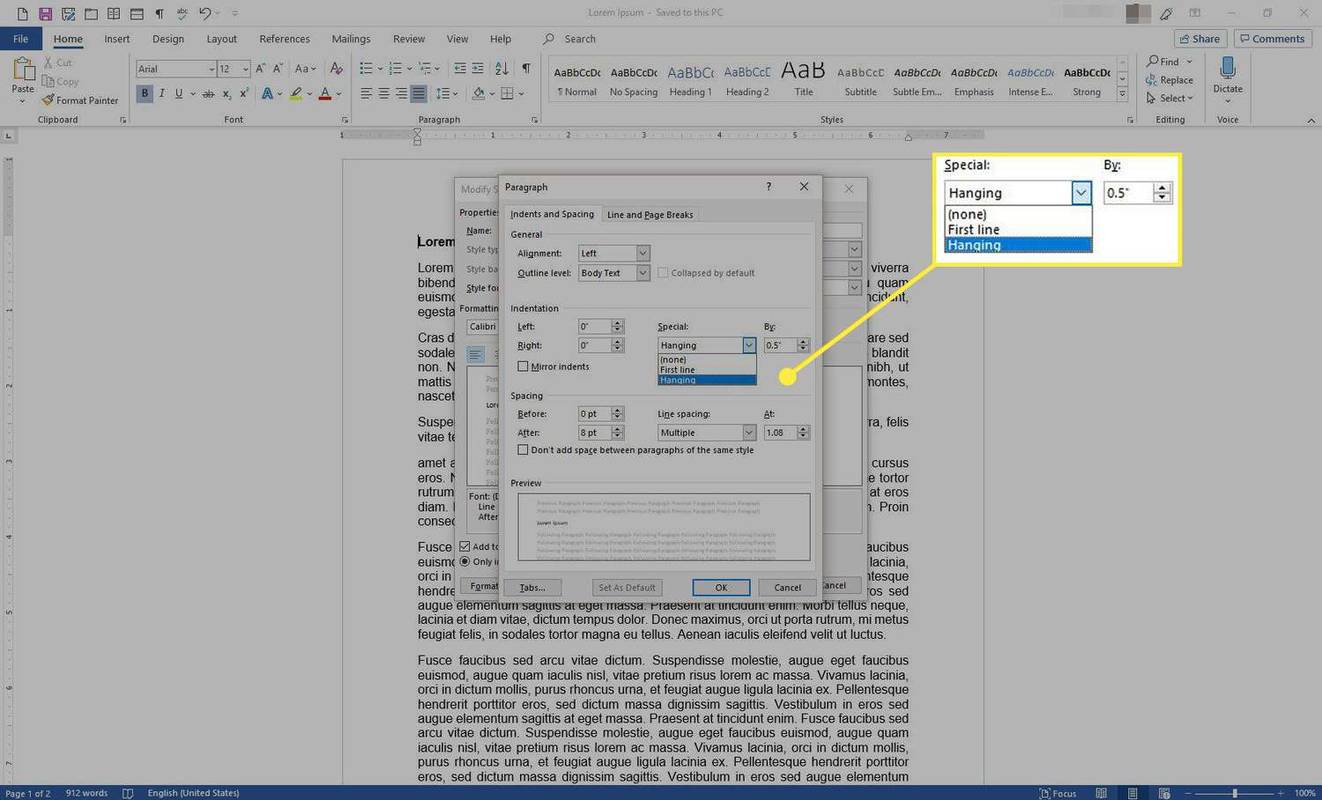
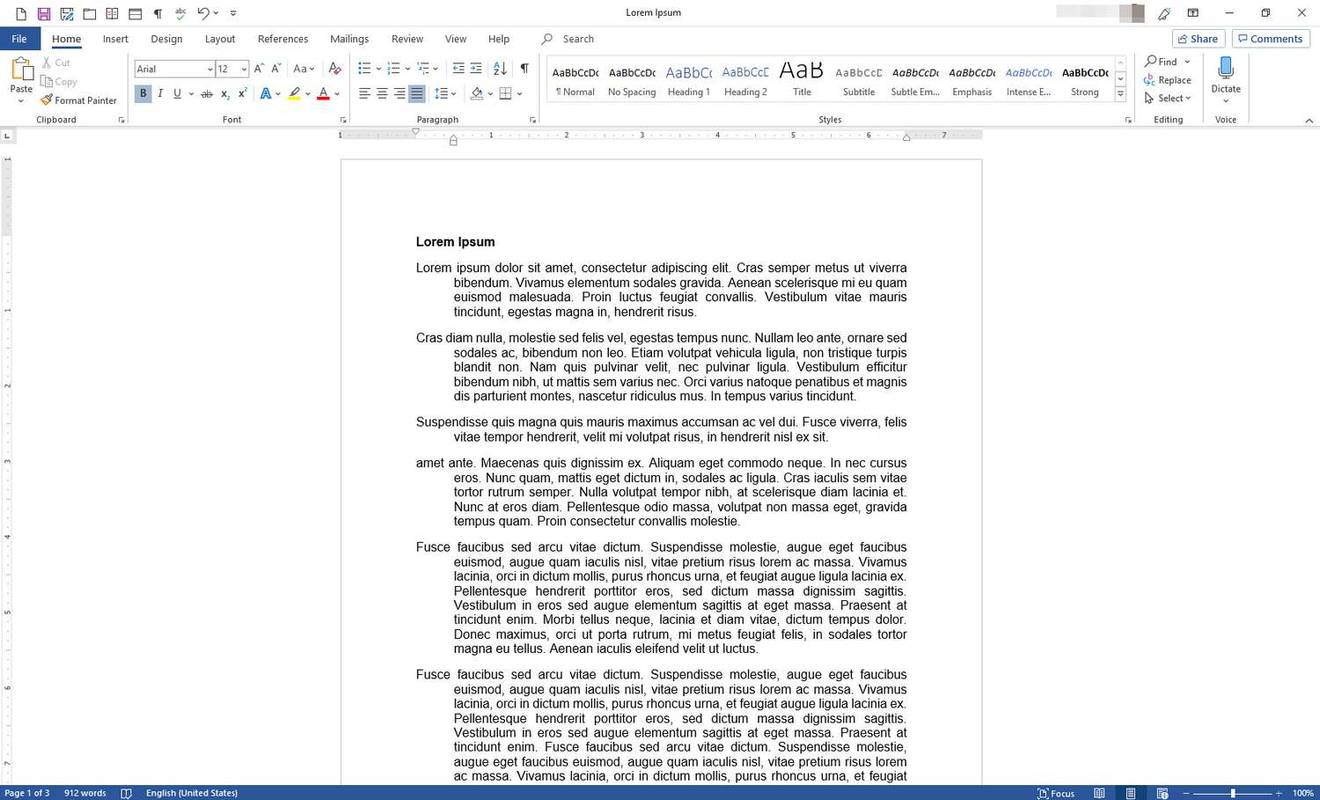






![Kuidas Minecraftis vestlust keelata [kõik versioonid]](https://www.macspots.com/img/games/15/how-disable-chat-minecraft.png)

