Kui olete tühistanud foto, mis ei tundu õige või arvate lihtsalt, et sellest on liiga palju, on lihtsaim lahendus selle kärpimine. Foto kärpimine on suurepärane viis vanast pildist uhiuue pildi saamiseks.
kuidas eksportida kõiki snapchatmälestusi
Kuidas pilti Wordis kärpida
Kui kasutate Microsoft Office'i regulaarselt, peab teil olema vaja dokumendi rõhutamiseks või tugevdamiseks lisada pilte. Kuigi Word on peamiselt tekstiredaktor, on uuemad väljaanded oluliselt parandanud pilditöötlusvõimalusi.
Animatsiooni kärpimiseks Wordis toimige järgmiselt.
- Sisestage pilt, mida soovite kasutada (Ava Sisesta siis Pilt , seejärel leidke pilt oma seadmest).

- Valige pilt ja minge siis Pilditööriistad vahekaart tööriistaribal ülaosas.

- Valige Kärbi .

- Lohistage nurki, et teha valik sellest, mida soovite säilitada. Kujutise hallikas osa (see, mis asub väljaspool rasvaseid piire) visatakse ära.

- Sa saad ka paremklõps pildil ja seejärel valige Vormindage pilt . Vahekaardil Kärpimine saate valida pildi suuruse ja nihke arvväärtused. Numbrilised väärtused on kasulikud, kui teate lõplikke dimensioone, millele soovite pilti kärpida.

- Uue pildi saab arvutisse salvestada, kopeerides valitud uue pildi ja kleepides tulemuse Paint. Microsoft Word hoiab kogu originaalpildi varukoopiana.


- Pilti saate hiljem redigeerida või selle positsiooni dokumendis muuta.
Kuidas pilti kärpida PowerPointis
MS Office'i teine komponent PowerPoint pakub piltide kärpimiseks sarnast lahendust:
- Sisestage pilt, mida soovite kasutada.

- Valige pilt ja minge siis Pilditööriistade vorming vahekaart tööriistaribal ülaosas.

- Valige Kärbi .

- Lohistage nurki, et teha valik sellest, mida soovite säilitada. Kujutise hallikas osa (see, mis asub väljaspool rasvaseid piire) visatakse ära. Vajutage sisestusklahvi või klõpsake pilti eemal

- Sa saad ka paremklõps pildil ja seejärel valige Vormindage pilt . Vahekaardil Kärpimine saate valida pildi suuruse ja nihke arvväärtused.

- Uue pildi saab arvutisse salvestada, kopeerides valitud uue pildi ja kleepides tulemuse Paint. PowerPoint hoiab kogu originaalpildi varukoopiana. Saate pilti hiljem uuesti muuta või selle ümber paigutada.

Kuidas pilti kärpida Photoshopis
Piltide kärpimine Photoshopis võib tunduda hirmutav, arvestades selle suuri menüüsid, kuid põhiprotseduur on üsna lihtne:
- Valige Kärpimisriist tööriistaribal.

- Pildile ilmuvad kärpimise valiku servad. Lohistage servi või tehke hiirega lohistades uus kärpimisvalik.

- Parempoolsetes menüüvalikutes saate määrata kärbitud ala suuruse või selle kuvasuhte.

- Kui lubate Kustuta kärbitud pikslid , Photoshop eemaldab kärpimisalast väljaspool olevad osad.

- Kärpimise lõpetamiseks vajutage sisestusklahvi / tagasi.

Photoshop saab kärbitud ala täita ka sisutundlike pikslitega (saadaval Photoshop2015 ja uuemates versioonides). Seda saab teha otse kärpimismenüüst. Photoshop täidab puuduvad alad arukalt oma võimaluste piires.
Samuti võib Photoshop pärast kärpimist objekti moonutada või sirgendada. Moonutamine on kasulik, kui üksus lastakse nurga all. Näiteks kui teete abuildist maast pilti, paistavad ülemised servad lähemale kui põhjad. Selle parandamiseks kärpimisel tehke järgmist.
- Hoidke nuppu Kärpimisriist tööriistaribal.

- Valige Perspektiivne kärpimine .

- Joonistage objekti ümber kärpimisala, sobitades ala servad objekti ristkülikukujuliste servadega.

- Klõpsake nuppu Sisenema kärpimise lõpetamiseks (või Return Macis).

Kuidas kärpida pilt ringi
Pildi ringjooneks kärpimiseks võite kasutada ka Photoshopi:
- Avage pilt Photoshopis.

- Vajutage ekraanil Kihid pildiga kihi lukku. See nimetab pildikihi taustakihist ümber kihiks 0 (seda tehakse, kuna taustakihile ei saa läbipaistvust lisada).

- Valige Elliptiline telkimisriist tööriistariba menüüst Select, paremklõpsates valikutööriista.

- Joonistage oma valiku ülevaade. Muutke selle suurust ja liigutage seda vastavalt vajadusele.

- Minge ülemise riba menüüsse Valige ja valige Pöörake. See valib kõik väljaspool valimispiirkonda.

- Eemaldage valitud ala, vajutades Windowsis Backspace või Macis Return.

- Minge uuesti menüüsse Vali ja vajutage siis Tühista valimine.

- Mine Pilt menüü ja seejärel Kärpima .

- Valige hüpikaknas Trim Läbipaistvad pikslid ja veenduge, et kõik neli märki allservas on kontrollitud.

- Klõpsake nuppu OK. Photoshop kärpib nüüd pildi ümmarguse pildi ja läbipaistvate servadega ruuduks.

- Klõpsake nuppu Fail ja seejärel Salvesta nimega. See salvestab pildi. Valige salvestamiseks vorminguks PNG. PNG on formaat, mis võimaldab läbipaistvusel töötada.

Kuidas pilti kärpida Androidis
Kui soovite äsja tehtud foto kärpida, muudab Android selle lihtsaks. Järgige neid samme:
- Avage galerii.

- Puudutage pilti, mida soovite kärpida.

- Valige Muuda valik (alammenüüs teine).

- Puudutage valikut Kärbi .

- Lohistage kärpimise valiku piirid nii, nagu soovite. Muudatuste tühjendamiseks ja redigeerimata pildi juurde naasmiseks võite vajutada Lähtesta.

- Altpoolt on saadaval täiendavad valikud, näiteks originaalpildi kuvasuhte säilitamine, pildi kärpimine konkreetse kuvasuhtega sobitamiseks või pildi pööramine või peegeldamine.

- Valiku kinnitamiseks vajutage allosas olevat linnukest. Muudatuste tühistamiseks vajutage Tühista.

Kuidas pilti iPhone'is kärpida
IPhone'i fotode kärpimine on sama lihtne. Järgige neid samme:
- Avage rakendus Fotod.

- Valige pilt, mida soovite kärpida.

- Puudutage paremas ülaosas valikut Muuda.

- Valige alammenüüst kärpimise ikoon.

- Lohistage valiku piire.

- Teise võimalusena võite vajutada paremas alanurgas asuvat kuvasuhte nuppu. See võimaldab teil valida pildi soovitud kuvasuhte, milleni kärpida.

- Kui olete kärpimise lõpetanud, vajutage paremas alanurgas valikut Valmis.

Kuidas pilti kärpida Macis
Kui soovite oma Macis kiiret piltide redigeerimist, on rakendus Photos teile mõeldud. Pildi kärpimiseks fotode abil toimige järgmiselt.
minecraft ei viska esemeid surma
- Pildigalerii vaatamiseks avage Fotod ja valige pilt, mida soovite muuta.

- Topeltklõpsake pildi avamiseks.

- Klõpsake tööriistaribal käsku Muuda.

- Valige Kärbi.

- Saate joonistada kärpimisvaliku või valida paremast menüüst kuvasuhte, et sundida pilti valitud suhetesse.

- Parempoolse numbrivalija abil saate pilti sirgendada.

- Kui olete valmis, tehke muudatuste salvestamiseks paremas ülaosas valik Valmis. Kui soovite otsast alustada, vajutage selle asemel Lähtesta.

Kuidas kärpida pilt ringi
Foto abil saate pilti ringiks kärpida. Kui valite menüü Fotod redigeerimise menüü Kärbi, valige Elliptiline valik. Seejärel saate tööks joonistada ümmarguse põllukultuuride valiku.
Kuidas pilti kärpida Windowsi arvutis
Microsoftrecreated hiljuti välja oma kauaaegse Paint rakenduse nimega Paint 3D. Selle tööriista abil saate pilte lihtsalt kärpida. Järgige neid samme:
- Avage Paint 3D ja valige pilt, mida soovite kasutada.

- Valige tööriistaribal Kärbi.

- Joonista põllukultuuride valik nii, nagu soovite.

- Teise võimalusena valige kärbitud pildil kuvasuhe ja laske programmis ülejäänud teha.

- Lõpetamiseks vajutage sisestusklahvi.

- Salvestage pilt, vajutades Menu, seejärel vajutage Save as. Valige pildina salvestamiseks.

Kuidas kärpida pilt ringi
Kahjuks pole Microsoft teinud sirgjoonelist lahendust, kuidas pilti ringjooneks kärpida. Paint 3D abil on aga lahendus. Järgige neid samme:
- Avage pilt rakenduses Paint 3D.

- Klõpsake nuppu 2D kujundid.

- Valige paremas menüüs ring.

- Joonista pildile valik, kuhu soovid.

- Suurendage külgriba ringi paksust, et see muutuks rõngaks. Tehke see ka valgeks.

- Saate rõngast ümber liigutada või selle suurust reguleerida, lohistades valiku nurki. Paremate tulemuste saavutamiseks vajutage lohistades klahvi Shift.

- Kui teil on soovitud pilti kujutav rõngas, kärpige pilt selle ümber ruudu kujul. Peate ainult veenduma, et rõnga sisemine osa on kärbitud ala sees.

- Klõpsake tööriistaribal Pintslid, seejärel valige külgribalt tööriist Kustutuskumm.

- Eemaldage pildi liigsed osad (rõngast väljaspool olevad osad).

- Nüüd on teil valge ümmarguse taustaga pilt. Tausta läbipaistvaks muutmiseks toimige järgmiselt. Muul juhul salvestage pilt.

- Valige tööriistaribal Maagiline valik.

- Klõpsake paremal nuppu Edasi.

- Kuna taust on valge, valib Paint 3D selle automaatselt taustaks.

- Valige Automaatse täitmise taust, et see oleks läbipaistev.

- Kui pildi ümber näete endiselt valgeid laike, valige pilt. Suurendage selle ümber oleva lõuendi suurust, liigutades valimisruutu väljapoole.

- Valgete osade katmiseks muutke pildi suurust.

- Salvestage pilt (vajutage Menu, seejärel Save as).

Kuigi see pole kõige tõhusam viis, töötab see ja selleks pole vaja installida kolmanda osapoole tarkvara.
Kuidas pilti kärpida Chromebookis
Chromebooki vaikeredaktor teeb päris head tööd, sealhulgas kärbib pilti. Järgige lihtsalt neid samme:
- Avage oma galerii.

- Valige pilt, mida soovite muuta.

- Paremklõpsake ja valige Kuva ja muuda.

- Valige tööriistaribalt suvand Kärbi.

- See võimaldab teil tavapäraselt valida põllukultuuride valiku.

- Kui olete redigeerimise lõpetanud, salvestage pilt.

Keerukamate muudatuste tegemiseks vajate spetsiaalseid pilditöötlusprogramme, kuid lihtsaid kärpeid saab teha ilma probleemideta igas seadmes.
Kuidas pilti kärpida veebiteenuse abil
Piltide kärpimiseks on võrgus hulgaliselt valikuid. Üks neist on imageonline.co . See sait võimaldab teil oma foto üles laadida, kärpivalikuga hõlpsasti kärpida ja seejärel võrguühenduseta kasutamiseks valitud vormingus alla laadida.
Windows 10 bsod mälu_haldus
Lisaks on sellel tööriistal ka valik pildi ringiks kärpimiseks. Lihtsalt laadige pilt üles, joonistage ja liigutage ringi valik, valige alt Kärbi pilt ja seejärel laadige pilt alla, kui see on valmis.
Kiire Google'i otsing võib anda teile lisavõimalusi.
Kärbitud täiuseni
Animatsiooni redigeerimisel on selle kärpimine enamiku inimeste jaoks võib-olla kõige tavalisem. See on oluline vahend kõigile harrastajatele või professionaalsetele kunstnikele, seega on oluline teada, kuidas saate seda mis tahes seadmes teha.
Milliseid kärpimisvõimalusi eelistate? Kas teile meeldivad ümmargused kultuurid? Kogukonnaga jagamiseks jätke allpool kommentaar.

















































































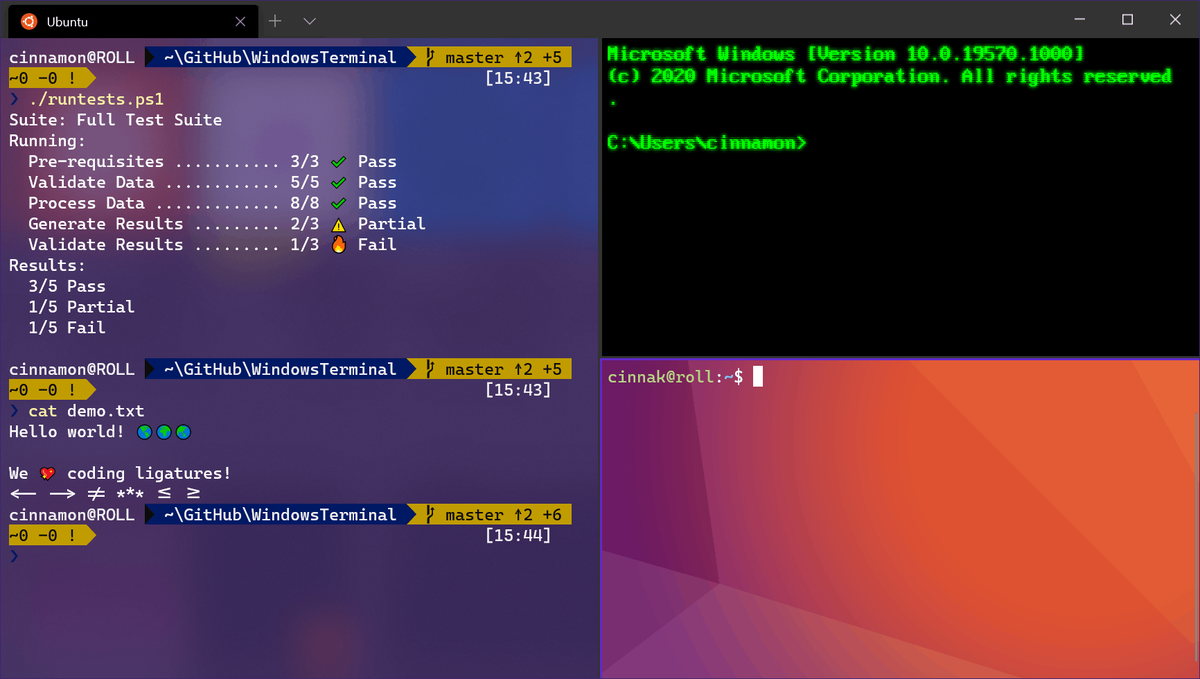






![Kuidas kasutada Amazon Fire TV Sticki ilma kaugjuhtimispuldita [november 2020]](https://www.macspots.com/img/smart-home/09/how-use-an-amazon-fire-tv-stick-without-remote.jpg)
