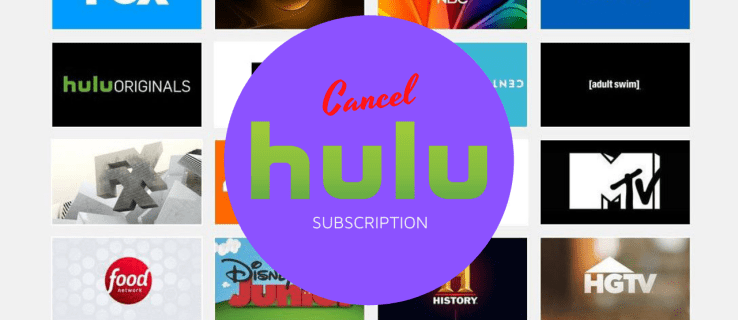Iga arvuti töölaud on oluline osa igapäevaelust. Mõne jaoks on töölaud arvuti kohandamise viis, millel on erinevad taustad ja taustapildid, mis võimaldavad teil arvutis olles end koduselt tunda. Teised inimesed kasutavad oma töölauda viisina, kuidas igal ajal töötatavaid faile salvestada, alates olulistest maksudokumentidest kuni Photoshopi või Illustratori failideni. Veame kihla, et suurim osa inimestest valib oma töölaua säilitamise viisiks oma rakenduste haldamiseks ja käivitamiseks, hoides töölaua vasakul küljel fotode ja dokumentide kõrval süsteemi otseteed. Sõltumata sellest, kas olete selline inimene, kes haldab oma töölauda, et hoida asju puhtana ja korralikult, või kui olete keegi, kes laseb ikoonidel ja dokumentidel teie arvutis hoolimata elada, on see, et teie töölaud tunneks end omaette. arvuti kohandamise kohta.

Kui juhtumisi omate Chromebooki, siis läheb asi aga veidi keerulisemaks. Chrome OS ei võimalda teil dokumente töölauale kinnitada, mis paneb enamikku kasutajaid põhimõtteliselt valima töölaua kasutamist mõne lemmikfoto kuvamiseks. Seadetes pole võimalik kuvada midagi muud kui taustapildi, mille lubate, mis võib muuta Chromebooki käivitaja MacOS-i või Windows 10-ga võrreldes pisut pettumuseks. Kuid Chrome OS-il pole mitte ainult töölaua liidest, vaid ka täielikku rakenduste käivitajat. on võimeline rakendusi ja muud sisu käivitama otse töölaualt. Chrome'i käivitaja sarnaneb Windowsi algusmenüüga, kuid funktsioonide ja visuaalse õitsenguga võite Androidilt oodata. See on huvitav viis arvutikogemuse loomiseks ja seda saab hõlpsasti kohandada neile, kes soovivad Chrome'i tööd muuta.
Chrome OS-i sisseehitatud kanderaketi kohandamiseks on palju võimalusi, nii et kui teil puuduvad Windowsi ja MacOS-i töölaualt pärinevad kohandused, on siin palju võimalusi. Ükskõik, kas soovite muuta riiulis olevate rakenduste otseteid või otsite täieõiguslikke otseteid, et oma seadme kasutamist veidi lihtsustada, on meil mõned nõuanded selle kohta, kuidas oma Chromebook koduselt tunda.
Kas ma saan Chrome OS-is kasutada Androidi käivitusprogramme?
Viimase pooleteise aasta jooksul on Google teinud jõupingutusi Play poe - ja sellega kogu Androidi rakenduste kogu - käivitamiseks Chrome OS-is. Levitamine on olnud aeglane, palju aeglasem, kui Google selle funktsiooni väljakuulutamisel 2016. aastal tõenäoliselt eeldas, kuid kindlasti on vanemaid sülearvuteid värskendatud, et tagada nende Android-rakenduste käitamine. Vahepeal on uuemad Chromebookid tarninud suuresti koos funktsiooniga, mis on karbist väljas ning nii eelmise aasta Samsung Chromebook Plus kui ka Pro ja Google'i enda Pixelbook on oma reklaamides rakenduse nurka surunud.

Kõik Chromebookid pole praegu võimelised Androidi rakendusi töötama, kuid praeguseks on enamik kaasaegseid seadmeid vähemalt beeta kujul värskenduse saanud. See tähendab, et mõned pikaajalised Android-kasutajad võivad mõelda, kas nad saavad oma Android-teadmisi proovile panna, kasutades oma sülearvutis kolmanda osapoole käivitusprogrammi, et oma rakendusi toita ja taastada Android-seadme sülearvutis kasutamise kogemus. Androidi mitmesugused kolmandate osapoolte kanderaketid, sealhulgas Nova Launcher ja Action Launcher, on teinud platvormi legendaarseks tänu oma võimele hõlpsalt mõne lühikese sammuga tahvelarvuti või telefoni kasutamise kogemusi muuta ja muuta. Arvestades Android-seadme toitmise lihtsust kolmanda osapoole käivitajaga, miks te ei tahaks proovida seda Chrome OS-is kasutada?
Loomulikult on probleem selles, et Chrome OS on üsna ainulaadne platvorm. Erinevalt Androidist kasutab Chrome OS nii Chrome'i kui ka Androidi rakendusi ja suudab platvormil nende kahe vahel vahet teha. Suurem osa Chrome OS-ist on loodud universaalse veebi kasutamise peal, samas kui kõik, mida soovite Androidiga teha, on jagatud nende enda rakendusteks. Seetõttu on Chrome OS-i kasutajatel tekkinud probleeme, kus nende seadmetesse on installitud kaks erinevat rakenduste versiooni (Chrome'i ja Androidi versioon). Rakenduste käivitaja saab teile näidata ainult teie seadmesse installitud Androidi rakendusi, mis tähendab, et pole ühtegi Chrome'i rakendust, otseteid ja võib-olla kõige tähtsam pole juurdepääsu Chrome'i standardsele versioonile. Chrome OS-i Android-kanderakette käitatakse ka aknas, mis tähendab, et Nova või Actioni käitamine teie tootlikkusele teeb ainult aeglased asjad ja muudavad lihtsad toimingud palju keerukamaks.

Niisiis, vastus on jah, sinasaabkasutada Chrome'is Androidi kanderakette. Kuid te ei soovi, sest nende kasulikkus on Chrome'i toimimise põhjal piiratud. Kanderaketi kasutamisest Chrome'is pole kasu ja seda võib tegelikult pidada teie platvormi igapäevaseks kasutamiseks kahjulikuks. Selle asemel, et Chrome OS-iga Androidi käivitusprogrammi kasutada, peaksite olemasolevas töölauas ja Chrome'i käivitusprogrammis tegema mõned muudatused oma seadme töös. Chromebooki kasutuskogemuses on kolm suurt tükki: töölaud, riiul ja sahtel. Arutame kõiki kolme allpool koos mõningate märkustega muude võimaluste kohta, mida saate kasutada, kui soovite nutitelefonisarnast Chrome'i kasutuskogemust.
Töölaud
Nagu sissejuhatuses mainisime, on Chrome OS-i seadmete töölaud kohandamise osas üsna piiratud. Kui olete selline inimene, kellele meeldib dokumente või rakenduse otseteid arvuti töölauale salvestada, pole teil Chromebooki kasutamisel õnne. Chrome OS-i arendajad on paljude veateadete kaudu selgeks teinud, et neil pole huvi lisada Windowsi stiilis ikoonide ja dokumentide majutamise võimalust töölaual. Selle asemel soovib teie Chromebooki värskenduste taga olev meeskond, et töölaud toimiks teie lemmiktausta ja fotode kuvamise viisina, kuid tegelikult ei midagi muud. Kui tulete Windowsist või MacOS-ist, võib see tunduda kummaliselt piirav, kuid see, kuidas Chrome OS töötab ja kuidas Chrome OS töötab lähitulevikus.
Tapeet
Nii et see muudab tapeedi töölaua ainsaks tõsiselt kohandatavaks osaks, mis tähendab, et soovite seda kindlasti enda kasuks kasutada. Töölaua taustapilti saab muuta kahel viisil ja mõlemad täidavad sama ülesannet. Kõigepealt proovige hiire parema nupuga klõpsamist arvuti taustpildil (enamikul Chromebooki puuteplaatidel saate paremklõpsamise jäljendamiseks klõpsata kahe sõrmega). Kontekstimenüüs kuvatakse kolm valikut ja kõiki kolme käsitletakse selles juhendis. Praegu klõpsake aga loendi lõpus oleval valikul Set Wallpaper. See avab Chrome'i taustvalija, millel on mõned erinevad võimalused, mida peaksime mainima.

Selle kasti ülaosas näete Chrome'i kaasatud vaiketapeetide kategooriaid. Vahekaart Kõik võimaldab teil vaadata kõiki seadme taustapilte, ülejäänud neli kategooriat (maastik, linn, värvid, loodus) võimaldavad teil piirduda oma valikutega nende taustade žanritega. Need kategooriad kõlavad kõigile Pixeli omanikele tuttavalt, kuna Google'i taustpildi rakendus kasutab sama tüüpi tapeetžanre. Viimane vahekaart Kohandatud võimaldab teil valida veebist või isiklikest failidest lisatud taustapildi, ehkki te ei näe siin salvestatud fotosid, kui olete operatsioonisüsteemi uus kasutaja. Kohandatud loendi lõpus näete tühja taustapilti plussmärgiga (+). Klõpsake sellel ikoonil, et avada oma isiklike fotode ja taustapiltide kogu tapeedivalija sees.

Korraga saate avada ainult ühe taustapildi ja teie valitud taustapilt määratakse automaatselt Chromebooki taustpildiks nii töölaua kui ka sisselogimisekraani jaoks (praegu pole neid kuidagi võimalik eristada, nagu saate Androidis, seega veenduge, et teie tapeet oleks teie keskkonna jaoks ohutu, olgu see siis kodu, kool või töö). Saate sellesse loendisse lisada nii palju taustapilte, kui soovite, ja need kuvatakse ka vahekaardil Kõik.

Kui teid ei huvita, mis on tapeet, valides selle viiba all üllatava märkeruudu Üllata mind, valitakse automaatselt kogu kollektsiooni taustapilt. Kahjuks pole praegu võimalik üllatada mind nende taustapiltide alajaotusega; see valib kogu taustpildist alati juhusliku taustapildi. Üllatus mind on mõeldud uue tapeedi valimiseks üks kord päevas, nii et võiksite veenduda, et teie tapeedikollektsioon on töö jaoks ohutu.

Kui soovite töölaua taustpildiks valida ainult ühe Chromebooki salvestatud pildi, võite kogu taustapildi valimise tööriista kasutades vahele jätta ja sukelduda soovitud faili valimiseks oma failibrauserisse. Leidke oma fotod kas kaustast Allalaadimised või kus iganes olete need salvestanud, paremklõpsake failil ja valige loendi lõpus Set Set Wallpaper. Oluline on märkida, et see ei lisa faili teie seadme taustpildivalija jaotisse Kohandatud, nii et kui soovite selle foto lisada tavalisse tapeedivaliku tööriista, peate selle käsitsi lisama, nagu kirjeldatud ülal.
Riiul
Kuigi töölaual ei pruugi olla suurt valikut kohandamisvalikuid väljaspool tapeedi muutmist, võimaldab riiul teil palju rohkem vabadust. Chrome OS-i riiulit kasutatakse doki kasutamiseks MacOS-is ja tegumiriba Windows 10-s, kuid utiliidi jaoks on see armas hüüdnimi. See kuvab teie praegu avatud rakendused hõlpsasti nähtavas paigutuses ja võimaldab hõlpsaks juurdepääsuks oma lemmikrakendusi ja -saite kinnitada. Saate oma riiulis olevaid rakendusi ümber korraldada ja muuta ka riiuli kuvamist teie seadmes. Vaatame, kuidas kasutada Chrome OS-i peamist rakenduste käivitusprogrammi viisil, mis tundub teile sobiv.

Rakenduste lisamine ja eemaldamine
See on lihtne, eriti kui olete tuttav MacOS-is, Windowsis või isegi iOS-is ja Androidis saadaval olevate dokkidega. Chrome OS-il on menüüikooni taha peidetud Androidiga sarnane täielik rakenduste sahtel, mis tähendab, et te ei pea tingimata kõiki oma seadmes olevaid rakendusi dokki kinnitatud hoidma. Siiski on mõistlik kasutada riiulit oma lemmikveebi- ja Android-rakenduste seadmesse salvestamiseks, kuna see kiirendab teie sisu käivitamist.
Rakenduse riiulile rakenduse lisamiseks, mis juba teie seadmes töötab, paremklõpsake oma riiuli ikoonil, et laadida rakenduse kontekstimenüü. Siin kuvatakse viis valikut, kuigi ainult kaks neist rakenduvad otse rakendusele, mille soovite dokumendile kinnitada. Loendi ülaosas näete Pin; selle valiku vajutamine kinnitab faili jäädavalt riiulile. Puudub visuaalne näitaja selle kohta, et pärast rakenduse kinnitamist oleks midagi muutunud. Ikooni all kuvatav valge punkt jääb sinna, olenemata sellest, kas rakendus on kinnitatud või mitte. Kui aga rakendusest sulgete, jääb ikoon teie dokki sulgemise ja kadumise asemel riiulisse, mis võimaldab teil rakenduse uuesti käivitada ilma rakenduse sahtlit avamata.
kuidas kustutada tulekahjus reklaame

Rakendused, mis pole riiulile kinnitatud, lükatakse doki paremasse serva ning neid saab lohistada ja ümber korraldada ainult teiste kinnitamata rakendustega (rakenduse vasakule lohistamine liigub ainult kinnitamata rakenduste kaudu; kinnitatud rakendused toimivad nagu sein avatud, kinnitamata rakendustele). Kui aga rakendus on riiulile kinnitatud, saate tarkvara oma seadmes kiiresti ja hõlpsalt teisaldada, võimaldades kinnitatud rakendusi teisaldada soovitud järjekorras. Lõpuks, kui soovite lisada apaljuriiulile kinnitatud rakenduste kohta peaksite olema teadlik, et kui riiul on täidetud, asub doki paremas servas väike nooleikoon. See näitab ülejäänud kinnitatud ja avatud rakendusi, kui ruum on otsa saanud, mis ise toimib peaaegu nagu rakenduste sahtli miniatuurne versioon, mida arutame allpool. Erinevalt Windowsist ja MacOS-ist ei saa riiuli suurust muuta ilma kogu ekraani suurust muutmata.

Kinnitatud rakenduste riiulilt eemaldamiseks korrake ülaltoodud samme ja valige kontekstimenüü ülaosas käsk Vabasta. Kui rakendus on teie seadmes praegu avatud, ei muutu midagi visuaalselt, kuid rakendus kaob pärast sulgemist dokist. Samamoodi kaob ikoon teie kinnitamisel, kui rakendus ei tööta, riiulist eemale. Kõiki rakendusi saab kinnitada ja vabastada, kui soovite, välja arvatud Chrome'i ikoon, mis vaikimisi asub teie doki vasakul vasakul, kanderaketi ikooni kõrval. Paremklõpsamine Chrome'is võimaldab teil akna sulgeda, kuid teil pole seda riiulilt kinnitamiseks võimalust.
Veebilehtede kinnitamine
Nagu rakendused, saab hõlpsaks juurdepääsuks ka veebilehti teie seadme külge kinnitada. Kõiki teie järjehoidjaid, suhtlusvõrgustikke või lemmikuudiste saite saab lihtsalt seadmesse lisada, lihtsalt ühe nupuvajutusega. Vahelehtede ja veebilehtede kinnitamine on väga mõistlik, kuna enamik Chrome'i rakendusi töötab ja kuvatakse niikuinii veebilehtedena. Nii saab oma lemmiksaitide käivitamist teha nagu rakenduse käivitamine Androidis või iOS-is, kuid seda hõlpsalt kasutatava ja juurdepääsetava kasutusega, mida oleme Chrome OS-ist näinud.

Veebilehe riiulile kinnitamiseks avage leht, mille soovite Chrome'is oma dokki lisada. Chrome lubab lehed brauseris kinnitada, kuid lehe riiulile lisamiseks peame minema Chrome'i menüüliidesesse. Paremklõpsake ekraani paremas ülanurgas kolme punktiga menüüikooni ja kerige loendit allapoole, kuni leiate Veel tööriistu; nool selle valiku kohal. Siin näete mitmeid võimalusi, sealhulgas Chrome'i standardsed laiendimenüüd, mis on Chrome'is saadaval igal platvormil. Mõned neist valikutest piirduvad ainult Chrome OS-i seadmetega, sealhulgas tegumihaldur ja meie kasutuseks Lisa riiulile.

Kui klõpsate nupul Lisa riiulile, antakse teile täitmiseks dialoogiboks. Näete oma riiulile lisatavat veebilehe ikooni (see on tavaliselt lehe ikooni kujul ja seda ei saa muuta), koos veebilehe nimega (mida saate muuta või lühendada) ja spetsiaalses aknas avamiseks märkeruut. Kui otsustate selle ruudu märkida, lisatakse teie kinnitatud veebileht teie riiulile ja sellel klõpsates käivitatakse see iseseisvas aknas, ilma et oleks võimalik avada uus vaheleht või sisestada lehe ümbersuunamiseks URL. Mõne rakenduse (Spotify, Pocket Casts jne) jaoks on see ideaalne, kuna see muudab veebisaidi pigem iseseisva rakenduse sarnaseks. Kui soovite, et leht avaneks otse teiste vahekaartide kõrval, peate enne lehe riiulile lisamist kindlasti selle valiku tühjendama.

Riiuli positsiooni muutmine
Nagu Windows 10 tegumiriba ja MacOSi dokk, võimaldab Chrome OS muuta riiuli asukohta vastavalt teie vajadustele. Chrome OS-i riiuli ümberpaigutamist ei saa lohistada, nagu saate seda teha Windows 10-s, kuid selle saab paigutada ekraani vasakule ja paremale küljele. Selle saavutamiseks paremklõpsake kontekstimenüü avamiseks suvalises kohas riiuli kohal. Kui teil on riiul täis ikoone, võite klõpsata ka ikoonil. Liigutage hiir riiuli positsiooni reguleerimiseks suvandi kohal, seejärel valige vasakule või paremale, sõltuvalt sellest, millist eelistate.

Sa ei saa riiulit ekraani ülaossa teisaldada, nagu seda saab teha Windowsis, ja tasub teada, et dokil on rakenduse ikoonide jaoks palju vähem pesasid, kui need on paigutatud kuvari vasakule ja paremale, nagu näete alloleval pildil.

Peida riiul automaatselt
Lõpuks, nii nagu Windows ja MacOS, on ka Chrome'i riiulil võimalus end automaatselt peita, kui seda ei kasutata. Kui dokk on automaatselt peidetud, automatiseeruvad kõik teie aknad pärast avamist sisuliselt täisekraanirežiimile. Samuti lisab see töölaual asuvale dokile poolläbipaistva musta ääre, mis näitab, et dokk on automaatse peitmise režiimis. Selle sätte lubamiseks paremklõpsake doki suvalises kohas, nagu eespool kirjeldatud, ja kontrollige riiuli automaatse peitmise valikut. Kui teie seadmes on avatud Chrome'i aken, veebirakendus või Androidi rakendus, peidetakse riiul automaatselt, andes täisekraanil kinnisvara sülearvuti kasutamiseks, dokumentide redigeerimiseks, veebis sirvimiseks ja kõigeks muuks, mida olete soovin teha Chrome OS-is.

Riiuli paljastamiseks liigutage lihtsalt hiir ekraani allserva ja see kuvatakse teie praeguse vahelehe või akna ülekattena. Kui liigutate hiire riiulist eemale, peidab see ennast uuesti.
Sahtel
Kui riiul on peamine viis, kuidas enamik inimesi oma Chromebooki rakenduste ja tarkvara koosseisuga suhtleb, on sahtel Chrome OS-i ala, kus on kogu teie seadmesse installitud mitteoluline tarkvara. Enamik inimesi soovib tõenäoliselt tasakaalustada oma riiulil olevaid rakendusi regulaarselt kasutatavate rakendustega ja see tähendab, et Chrome'i rakenduste sahtlit hakatakse regulaarselt kasutama. Chrome'i sahtel toimib ristmikuna Windowsi menüü Start ja Androidi rakenduse sahtli vahel, mis on mõistlik, kuna mõlemad süsteemid töötavad suurepäraselt rakenduste haldamisel, hoides samal ajal sisu korrastatud ja hõlpsasti kättesaadava.

Rakenduste sahtli avamiseks otsige ekraani vasakus alanurgas ümmargust ikooni (või vajutage klaviatuuril klahvi Otsing; mõnel uuemal seadmel, näiteks Pixelbookil, on seal hoopis Google'i assistendi nupp). Windowsi kasutajad on selle asukohaga harjunud; seal on stardimenüü elanud (peaaegu) klassikalise operatsioonisüsteemi iga iteratsiooni jaoks. Rakenduste sahtel on pärast Chrome OS-i algfaasi palju muutunud. Ehkki see ilmus varem töölaual hüpikaknana, on rakenduse sahtel nüüd täieõiguslik horisontaalne menüü, mis tõuseb teie seadme ülaosast. Sealt leiate Google'i otsinguriba, mis näeb välja peaaegu identne uuemate Pixeli seadmete omaga, ja loetud on juurdepääs teie viimastele rakendustele. Selle all on ülespoole suunatud nooleikoon, millel on korduv põrge-animatsioon. Puudutage või klõpsake seda ikooni, et siseneda täielikku rakenduse sahtlisse ja kohandada oma Chrome OS-i kasutuskogemust.
Pukseerimine ja kaustad
Rakenduse sahtlis on teie seadmes reas 5 × 5 rakenduse ikoonide ruudustik, kusjuures viis viimast rakendust on teie viimati avatud ja kakskümmend allpool on teie täielik rakenduste loend. Alla kerimine laadib teise lehe, millel on ka 5 × 5 rakenduse ikoonide ruudustik, kuid viimaseid rakendusi loetlemata. Erinevalt Androidist, kus teie rakenduse sahtel sorteeritakse tähestiku järjekorras automaatselt, ilma teie poolse pingutuseta, loetleb teie Chromebook rakendused lihtsalt teie seadmesse lisatud järjekorras. See tähendab, et teie rakenduse sahtel on selle esmakordsel avamisel totaalne segadus, mis võib muuta sisu leidmise tõeliseks tööks, kui te pole kindel, kust otsida.

Siin on head uudised: erinevalt Androidi rakenduste sahtlist võimaldab see rakenduse sahtel rakenduste sahtlis ikoone lohistada kuhu soovite. Kas teil on hulk kommunaalteenuseid, mida te kunagi ei kasuta, kuid soovite igaks juhuks ringi hoida? Viska need sahtli taha. Kas kasutada Netflixi regulaarselt? Hoidke see ees. Võimalused on põhimõtteliselt lõputud ja see annab fantastilise viisi, kuidas oma seade enda omadena tunda. Ikoonide lohistamine ja kukutamine täpselt nii kõlab: hiire abil klõpsake ja hoidke ikooni ning seejärel kasutage hiirt, et see ekraanil uuesti asetada. Ikooni teisaldamiseks ekraanil saate selle lohistada ekraani üla- või alaossa. Uusi lehti ei kudeta enne, kui olete täitnud 5 × 5 lehe täisrakendusi.

Teine võimalus on siin loomulikult luua rakenduse sahtlis Android-laadsed kaustad, mis aitavad teie sisu paremini korraldada. Näiteks kui kasutate nii Gmaili kui ka Inboxi, võiksite hoida kõik oma meilirakendused ühes kaustas. Sama kehtib paljude Google Drive'i rakenduste kohta, mis teil sülearvutis võivad olla (Google Drive, Google Docs, Google Sheets, loend jätkub ja jätkub). See aitab hoida teie sülearvutit natuke korrastatumana ja aitab teil sisu isikupärastada.

Kausta loomiseks klõpsake lihtsalt ikooni ja hoidke seda puutetundliku seadme sõrmega või lohistage üks ikoon teise kohale, nii nagu see töötab Androidis ja iOS-is. Kui olete hetkeks ikooni teise sobiva ikooni kohal hoidnud, vabastage hiir või sõrm ja luuakse automaatselt kaust, mis vabastab teie seadmes ruumi.

Ekraani avamiseks klõpsake uuel kaustal, mis võtab üle kogu ekraani (sarnaselt iOS-i toimimisele). Selle kuva ülaosas näete kõigis oma uutes kaustades nimetut kausta. Klõpsake seda kausta nime muutmiseks; võite seda nimetada ükskõik milleks soovite. Kausta sulgemiseks klõpsake lihtsalt ülaservas oleval nooleikoonil, kus tavaliselt asub Google'is G; kogu rakenduse sahtli sulgemiseks klõpsake lihtsalt ekraani ülaosas.
Rakenduste desinstallimine
See on lihtne. Ükskõik, kas see on kogemata tehtud veebilehe otsetee või soovite eemaldada kasutamata või vana rakenduse oma Chromebookist, on rakenduste sahtel lihtsaim viis rakenduste eemaldamiseks. Erinevalt Windows 10-st, mille puhul peate avama käsukeskuses käsu Desinstalli rakendused, kohtleb Chrome OS rakendusi sarnaselt sellega, kuidas neid nutitelefonikeskkonnas, nagu iOS või Android, koheldakse. Seal saab rakendusi desinstallida pika vajutusega või lohistades rakendused desinstallimise ikoonile, sõltuvalt teie kasutatavast platvormist.

Rakenduse desinstallimiseks Chrome OS-ist leidke rakendus oma rakenduste sahtlist ja kontekstimenüü kuvamiseks paremklõpsake seda. Allosas näete kolme erinevat valikut: valikud, mis võivad olenevalt rakendusest olla hallid või mitte (ka Androidi rakendused ei näita seda üldse), Eemalda Chrome'ist ja Rakenduse teave. Rakenduse eemaldamiseks puudutage rakenduse automaatseks desinstallimiseks käsku Eemalda Chrome'ist või valige infolehe kuvamiseks Rakenduse teave, kus kuvatakse rakenduse avanemisviis, rakenduse suurus teie seadme välkmäluseadmes, võimalus rakenduse riiulile kinnitamiseks või kinnitamiseks ikoon Eemalda. Puudutage või klõpsake käsku Eemalda, seejärel nõustuge viipaga.

Androidi rakendused eemaldatakse ka sel viisil, kuid selle asemel, et lugeda ikooni paremklõpsamise kontekstimenüüs käsku Eemalda Chrome'ist, näete valikut Rakenduse desinstallimine oma seadmest. Protsess on aga sama. Lõpuks on käputäis rakendusi, mida te ei saa seadmest eemaldada, sealhulgas Chrome (üllatuslikult), veebipood ja Play pood ning rakendus Abi.

Kinnitage riiulile
Rakenduste riiulile kinnitamine toimub rakenduse sahtli kaudu ja nende kinnitamise meetod on veelgi lihtsam kui see, kuidas veebilehtesid kinnitada. Avage oma rakenduse sahtel, vajutades vasakus alanurgas olevale ikoonile või puudutades Chromebooki otsinguklahvi. Leidke rakendus, mille soovite riiulile lisada, ja seejärel klõpsake kontekstimenüü avamiseks paremklõpsake ikooni. Valige Kinnita riiulile ja teie ikoon kuvatakse riiuli paremas servas. Kahjuks pole praegu võimalik kaustu riiulile kinnitada, seega peate selle maksma ühe rakenduse ikoonidega.

Muud näpunäited
Töölaud, riiul ja rakenduse sahtel moodustavad suurema osa viisidest, kuidas saate oma seadme käivitusprogrammi kohandada, kuid need pole sugugiainulttee. Chrome'i paindlikkus võimaldab mõningaid tõsiseid muudatusi teie Chromebooki töös ja võimaldab teil end oma seadmes veidi kodusemalt tunda. Kumbagi neist valikutest ei pea tavalised Chrome'i kasutajad kasutama, kuid on hea teada, et sellised valikud on olemas, ja meeles pidada, et teie Chromebooki kasutuskogemust saab tegelikult palju kohandada. Vaatame järele.
Brauseri teemad
Esiteks on meil brauseri teemad, mis võimaldavad teie Chromebooki peamist liidest - brauserit - kohandada ja värvida viisil, mis sobib teie isikliku esteetikaga. Chrome'i teemad on üldjoontes üsna populaarsed või puuduvad; mõned neist näevad fenomenaalsed välja, kuid mõned näevad tervikuna üsna räbalad välja, nii et enne kui valite endale sobiva, peaksite veebist hunniku läbi kaevama. Arvestades siiski seda, kui palju aega Chromebooki Chrome'i liideses veedate, on hea, kui see näeb välja selline, nagu seade teile meeldib. Teemapoodi saate sirvida Chrome'i veebipood siin . Chrome'i teemad laienevad igas arvutis, kuhu olete sisse loginud, seega pidage meeles, et teema muutmine Chromebookis muudab ka töölaua või tööarvuti teemat.

Rakenduste käivitaja laiendused
Lõpuks, kui soovite, et Chrome'i sisese rakenduse sahtli tavalise liidese fännid ei oleks, saate laienduse abil muuta rakenduste Chrome OS-is käivitamist. Need laiendused ei muuda teie arvuti toimimist radikaalselt, kuid kui te vaatamata Chrome'i tavakäiviti tavalisele liidesele, on teie järgmine parim valik, eriti kui kasutate midagi sellist nagu Nova Launcher või muu, on Chrome'i veebipoest laienduse abil rakenduste käivitamine. Android-sõbralik rakendus.

Chrome'i veebipoes on mitmeid rakenduste käivitaja valikuid, sealhulgas Grzegorz Lachowski rakenduste käivitaja, mis annab teile võimaluse hoida URL-i ribast paremal Chrome'i rakenduste otseteede loend. A sarnane rakendus tlintspr poolt võimaldab sama utiliiti; mõlemad on Chrome'i veebipoes kõrgelt hinnatud. Lihtne rakenduste käivitaja loob loendi valiku, selle asemel, et näidata täielikku ruudustikku, mis töötab paremini praegustes hiiresõbralikes arvutites Uue vahelehe rakenduste leht kasutab teie rakenduste kuvamiseks Chrome'i uut vahekaardilehte koos kohandatud tausta ja rakenduste ümberkorraldamise võimalusega (see sarnaneb Maci Launchpadiga). Ükski neist pole kohustuslikud laiendused, kuid need on korralikud võimalused kõigile, kes soovivad oma arvutit kohandada väljaspool seda, mida Chrome'i praegune vaikekäivitaja lubab.
***
Päeva lõpuks pole Chrome OS lihtsalt nii kohandatav kui platvormid nagu Android või isegi Windows. Chrome OS-i piirangud võivad panna Chromebooke tundma palju piiravamat kui nende mobiilsed nõod, kus kohandatud kanderaketid võivad teie telefoni igapäevast kasutamist täielikult muuta. See ei tähenda, et Chrome'i pakutavate tööriistade kasutamiseks pole loomulikult palju erinevaid viise. Tegelikult võimaldab Chrome OS-i lihtsustamine muuta kanderaketi vajalikke osi - töölaua taustapilti, rakenduste paigutust ja riiulil olevaid rakendusi -, ilma et peaksite oma arvutit pidevalt ümber korraldama.
Millised on teie Chrome OS-i käivitaja lemmikud? Kas teil on lemmikrakendusi või laiendusi? Andke meile sellest teada allpool toodud kommentaarides!