iCloud on Apple'i pilveteenus, mis võimaldab kasutajatel salvestada fotosid, videoid, dokumente ja palju muud. Seda on mitmekülgne ja lihtne kasutada, tagades samas turvalisuse, et teie kõige olulisemad andmed on ohutud.
Nagu te ilmselt teate, pakub iCloud igale kasutajale 5 GB tasuta salvestusruumi. Isegi kui see võib alguses tunduda palju, ei pruugi see kõigi teie fotode salvestamiseks olla piisav.
Saate osta rohkem iCloudi salvestusruumi üle 5 GB, mis on iCloudiga tasuta kaasas, nii et alternatiivina fotode kustutamisele saate oma iCloudi teenuse taset uuendada:
- 50 GB: 0,99 dollarit kuus
- 200 GB: 2,99 dollarit kuus
- 2TB: 9,99 dollarit kuus
Erinevalt teenusest Google Photos salvestab iCloud fotosid kõige kvaliteetsemas täissuuruses versioonis, mis suudab kiiresti ära iCloudiga kaasneva esialgse 5 GB vaba ruumi.
Fotode iCloudist kustutamiseks on mõned võimalused, nii et vaatame neid, alustades lihtsaimast võimalusest, iCloudi veebisaidist.
Kui teil on Mac, on palju tõhusam kustutada fotod Maci rakendusest Photo, mitte oma iPhone, nii et kasutage seda selle ülesande jaoks, mitte oma iPhone'i jaoks.
Foto kustutamine on valesti tehtud
iCloud võib olla uskumatult keeruline. Võite oma telefonis süütult klõpsata nupul Kustuta ja mõista, et kõik teie fotod on iCloudist kadunud ja vastupidi.
Enne jätkamist on oluline mõista erinevust iCloudi ja iPhone'i salvestusruumide vahel. Mitmed kasutajad ajavad need kaks segi ja hakkavad oma Apple'i seadmetest sisu kustutama, siis imestavad, miks nad ikka saavad kogu salvestusruumi sõnumeid. iCloud on Apple'i serveritesse salvestatud teave, see on varukoopia. Kui teie telefonil on 256 GB mälumahtu ja te saate neid sõnumeid, on iCloud tõenäoliselt täis.
Külastage töötava seadme seadeid ja otsige iCloudi fotode valikut. Kui kasutate Maci ja soovite ainult fotod arvutist kustutada, tehke järgmist.
- Minge jaotisse Süsteemieelistused

- Klõpsake paremas ülanurgas valikul „Apple ID”

- Valige iCloud

- Lülitage fotode valik välja
- Kui teilt küsitakse, kas soovite Macist kõik fotod kustutada, klõpsake nuppu Jah
Kui te neid ettevaatusabinõusid ei võta, võidakse kõik fotod teie iCloudist kustutada. Kui kustutate fotosid kogemata, läheb see 30 päeva jooksul hiljuti kustutatud kausta.
Tehke sama oma iPhone'i ja iPadiga. Kui proovite puhastada süsteemimälu, mitte iCloud, toimige järgmiselt.
- Minge jaotisse Seaded ja klõpsake ülaosas oma nimel
- Klõpsake iCloudil
- Lülitage fotode valik „välja”
Kui mõned teie fotod kaovad telefonist välja, on see seetõttu, et neid ei salvestatud varundamise ajal seadme mällu. Telefon näitab nüüd sinna salvestatud sisu.
Fotode kustutamine saidilt iCloud.com
Kui olete kunagi mõelnud, kus näete kõiki iCloudi kunagi üles laaditud fotosid. See pole lihtsalt kuskil ligipääsmatus serveris salvestatud. Minge oma lemmikveebibrauserisse ja logige sisse iCloud.
Puudutage ikooni Fotod
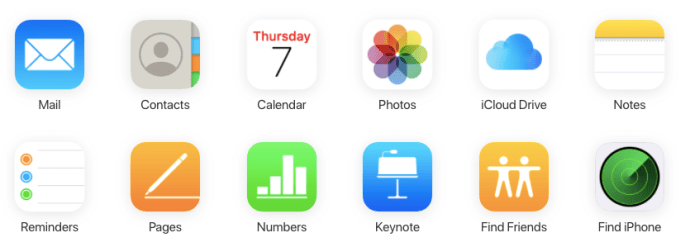
Valikuline: filtreerige oma sisu
Sisu kitsendamiseks kasutage ekraani vasakus servas olevaid filtreid (näiteks kui proovite ruumi vabastada, alustage ekraanipiltidest)
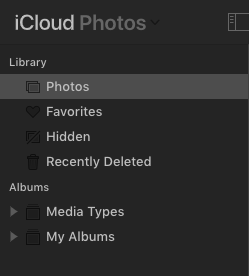
Vali kõik
Kui soovite kustutada kõik fotod, tippige oma Macis kõik CMD + A või arvutis Control + A, et kõik esile tõsta
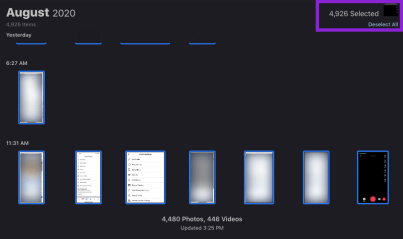
Valitud pildid tõstetakse esile sinisena.
Klõpsake prügikastiikoonil
Kui olete soovitud sisu valinud, klõpsake paremas ülanurgas asuval prügikasti nupul.
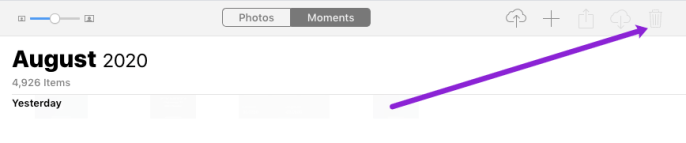
Fotode kustutamiseks on iCloudi kasutamine veebibrauseris ilmselt kõige lihtsam variant. See võimaldab teil kõik oma iCloudi fotod korraga kustutada.
ICloudi fotode kustutamine oma iPhone'ist
Kui soovite oma iCloudist fotosid kustutada, on lihtsaim viis selleks lihtsalt oma iPhone'i fototeegist kustutada. Selleks peate veenduma, et teie iCloudi fototeek on sisse lülitatud. Pidage meeles, et see kustutab fotod ka teistest Apple'i seadmetest.
kuidas visata esemeid robloxis 2018
Oma iPhone'is saate seda teha järgmiselt.
Avage oma fotod
Mine Fotod rakendus ja puudutage vasakus alanurgas valikut Fotod, mis näitab teile kõiki teie fotosid kõige viimastest allservast kuni vanemate fotodeni ülaosas.
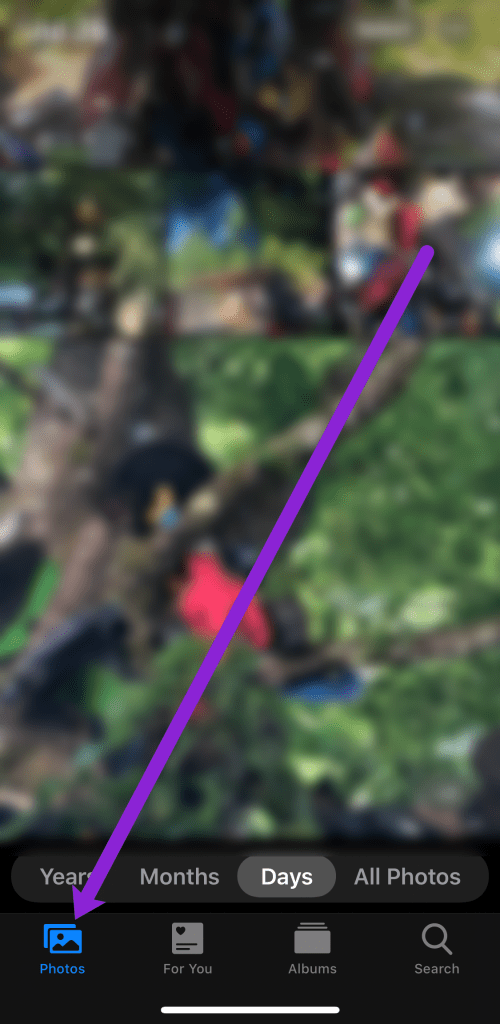
Klõpsake valikul „Vali” ja puudutage kustutatavaid fotosid
Klõpsake nuppu Vali, mis hõljub ekraani paremas ülanurgas. Võite alustada oma vanimate fotodega, kerides ekraani ülaossa, puudutades üks kord ülaosas.
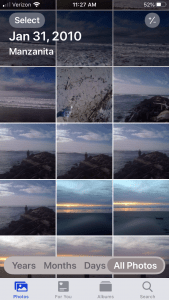
Valige ‘Vali kõik’
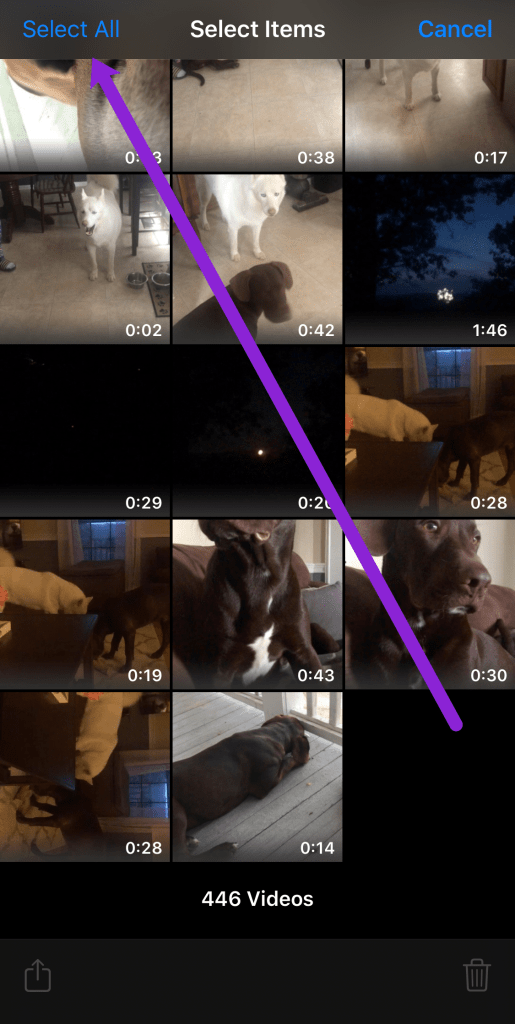
Puudutage prügikastiikooni ja kinnitage
Kui olete koputanud Valige võite puudutada, et valida kõik fotod, mille soovite kustutada, seejärel puudutage fotode kustutamiseks paremas alanurgas prügikastiikooni.
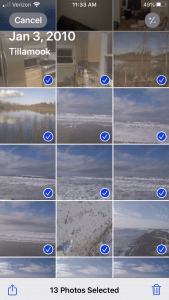
Pidage meeles, et see ei kustuta fotosid lõplikult. Selle asemel kannab see need lihtsalt üleHiljuti kustutatudalbum.
Kõigi fotode täielikuks eemaldamiseks toimige järgmiselt.
Avage kaust ‘Viimati kustutatud’
Puudutage Albumid , mis on teine vahekaart teie iPhone'is fotodest paremal. Kerige alla, kuni leiate hiljuti kustutatud fotod
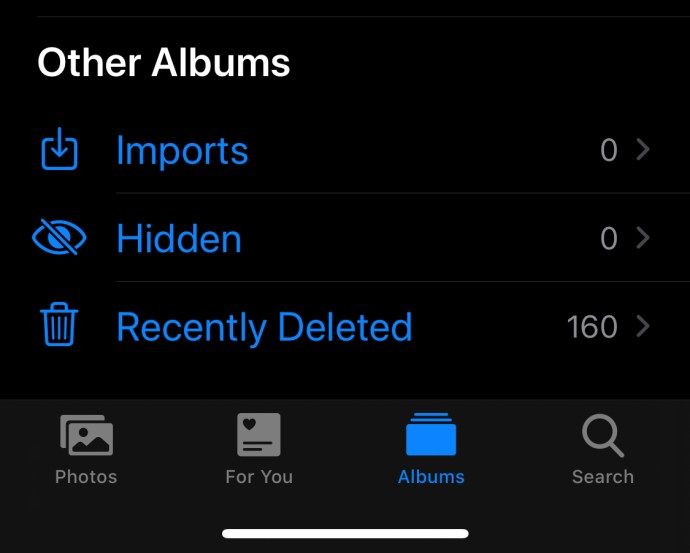
Puudutage valikut „Vali”, mis valib kõik hiljuti kustutatud fotod.
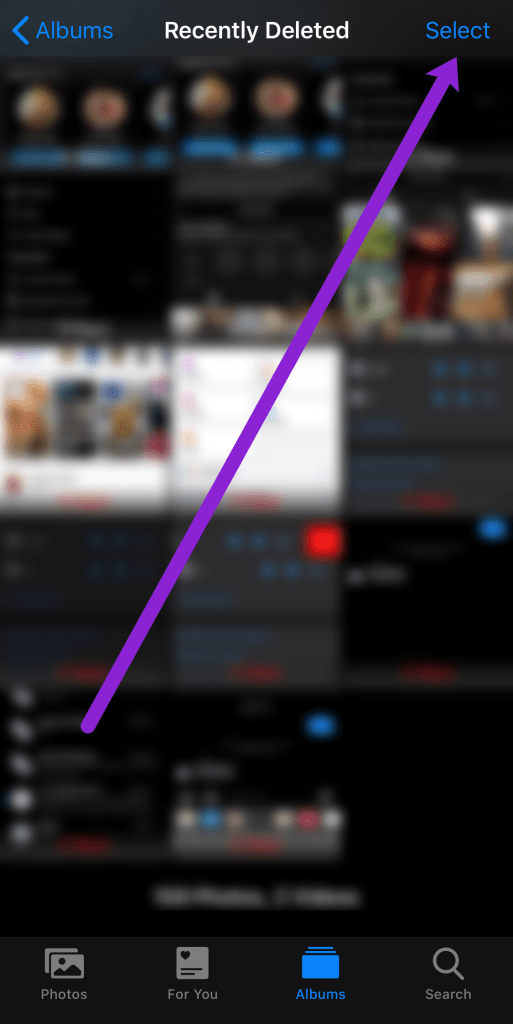
Fotode kustutamise lõpuleviimiseks puudutage käsku Kustuta kõik.
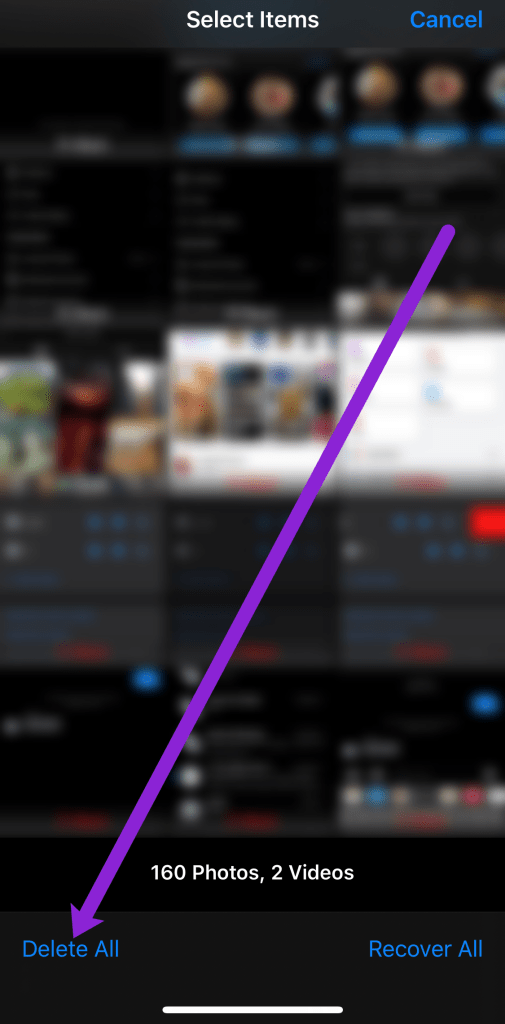
Nüüd on teie fotod täielikult kadunud. Kui te seda sammu ei järgi, salvestate kettaruumi alles siis, kui Photos on viimati kustutatud üksused automaatselt kustutanud.
ICloudi fotode kustutamine Macis
Macis saate iCloudi fotod kõigist ühendatud seadmetest mõne minutiga kustutada. See on kaugelt kõige lihtsam viis seda teha, kuna see võimaldab teil kasutada Apple'i ökosüsteemi eeliseid. Selleks toimige järgmiselt.
Ava Fotod rakendus Macis ja tehke seda:
Puudutage vasakpoolsel paneelil valikut Fotod.
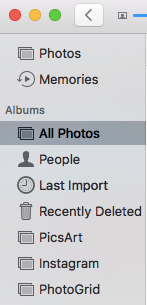
Tulemus Command + A või minge Muuda siis Vali kõik.
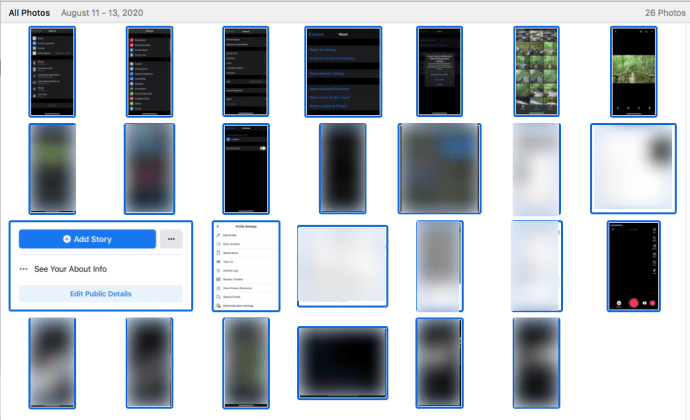
Tulemus Command + Kustuta klaviatuurilkustutakõik valitud fotod.
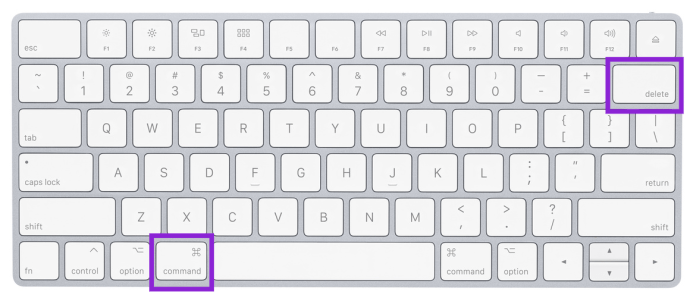
Märkus. See on tõhus viis KÕIGI oma fotode kustutamiseks või võite lihtsalt valida fotod ükshaaval hulgi kustutamiseks.
Sarnaselt fotode kustutamisele oma iPhone'ist, liigutab need need lihtsalt kaustaHiljuti kustutatudkausta. Kausta leiate ekraani vasakult küljelt küljeribalt ja kustutage fotod sealt samade toimingutega.
Klõpsake oma Maci fotorakenduses lihtsalt nuppu Hiljuti kustutatud, seejärel klõpsake ekraani paremas ülanurgas nuppu Kustuta kõik.
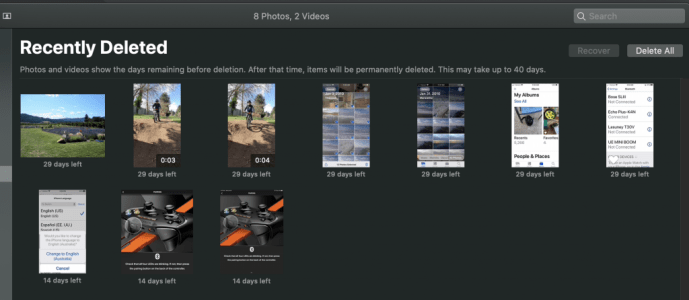
Mis juhtub, kui kustutate fotosid iCloudist
Nagu varem mainitud, on iCloud pilvemäluteenus. Oma teabe iCloudist kustutamine tähendab sisuliselt seda, et see on igaveseks kadunud (kui te pole seda mujale salvestanud, nagu väline kõvaketas või Google Photos).
Sisu kustutamisel, hoolimata sellest, kas peate oma Apple'i seadmes või iCloudis ruumi vabastama, säästab teadmine, kuidas sisu korralikult eemaldada, palju aega ja südamevalu.
Näiteks; kui ostate uue seadme ja taastate selle iCloudi varundusest, võivad kõik teie fotod koheselt kogu seadme mälu ära võtta. Kui soovite seadme salvestusruumi vabastada, lülitage kõigepealt iCloudi fototeek välja.
Kui teil pole seda valikut välja lülitatud, kustutatakse teie fotod ka teie iCloudist.
Rakenduse iCloud fotode kustutamine
ICloudi salvestusruumi vabastamine võib olla üsna lihtne ja kiire ülesanne, kui järgite mõnda selles artiklis kirjeldatud meetodit. Seda saab teha mõne minutiga, mis võimaldab teil jätkata 5 GB salvestusruumi kasutamist, mille Apple teile andis.
Kui vajate rohkem ruumi, saate alati registreeruda teiste pilveteenuste pakkujate, näiteks Dropboxi või Google Drive'i juurde. Nii saate salvestusruumi palju rohkem ja te ei pea oluliste fotode ja meediumifailide varundamise tagamiseks sõltuma ainult iCloudist.
Korduma kippuvad küsimused
Kui teil on rohkem küsimusi, on meil siin vastused.
Kuidas ma saan oma fotod kaustast ‘Hiljuti kustutatud’ välja tuua?
Kui olete mõne olulise foto kogemata kustutanud, navigeerige lihtsalt kausta Hiljuti kustutatud ja klõpsake valikul Taasta. See ilmub siis, kui olete valinud fotod, mille soovite taastada, või annab teile võimaluse „Taastada kõik”.
Kustutasin kõik oma fotod, kuid mu salvestusruum on endiselt täis. Mis toimub?
Sellel on mõned põhjused; te ei kustutanud hiljuti kustutatud faile, teie telefoni salvestusruum on täis või iCloudi salvestusruum on täis. Kui saate sõnumi, et iCloud on täis, peate fotod kustutama iCloudist, mitte ainult telefonist.
Kuidas kustutada iCloudi salvestusruumi, ilma et telefonist asju kustutaksin?
ICloudi fototeegi saate välja lülitada. See tähendab, et kui muudate iCloudis muudatusi, ei mõjuta see teie seadme fotosid. See võib olla ebameeldiv, kui lülitate funktsiooni mingil hetkel uuesti sisse, nii et varundage Google Photos või mõni muu pilveteenus.





![Kuidas teisendatud foto kohandatud võtmefotoga fotoks teisendada [oktoober 2019]](https://www.macspots.com/img/smartphones/79/how-convert-live-photo-still-image-with-custom-key-photo.jpg)






