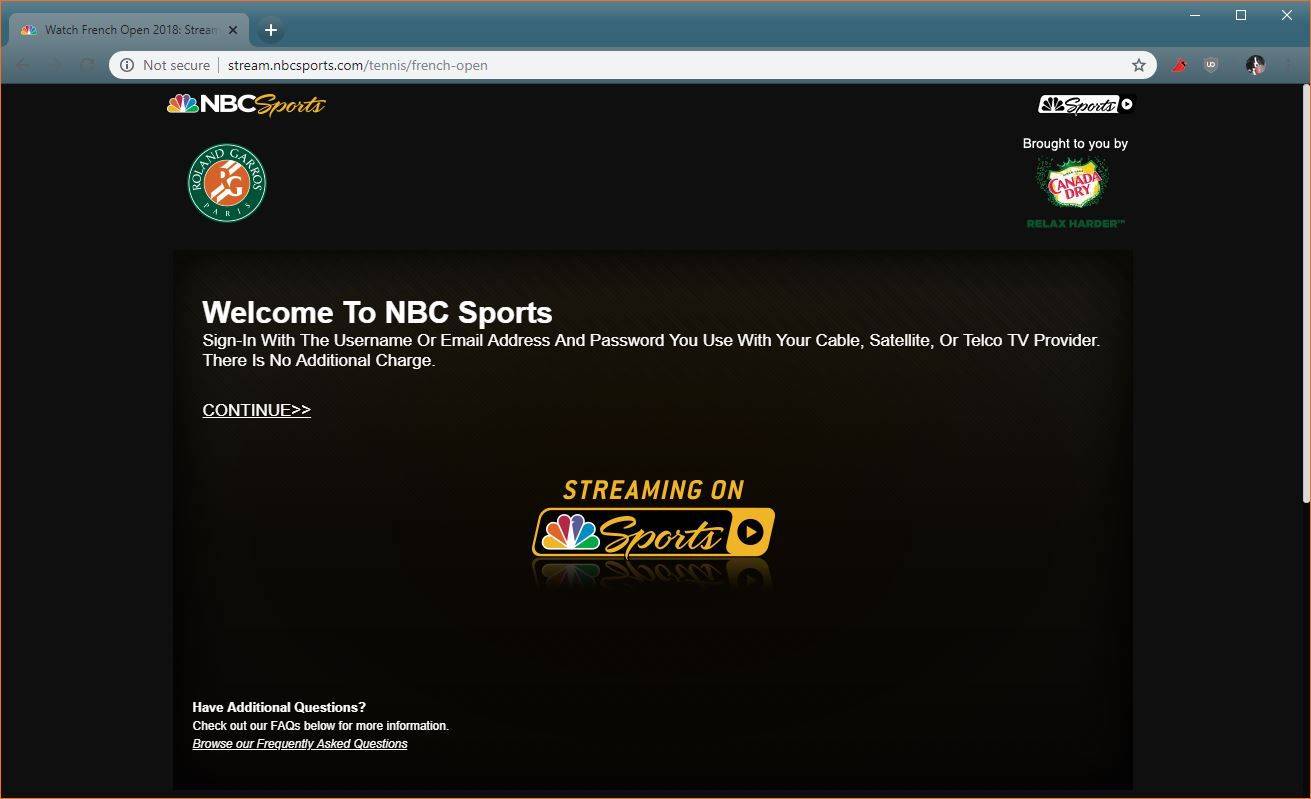Kuna Apple'i telefonid on varustatud ainult teatud hulga sisemäluga, mida ei saa laiendada, võib salvestusruum kiiresti lõppeda. Mingil hetkel võite saada hirmuäratava salvestusruumi peaaegu täis hoiatuse, mis on kõigile pildistamishuvilistele liigagi tuttav hüpikaken.

Kui see juhtub, peate ostma uue mudeli või vabanema rakendustest ja piltidest. Kui te seda ei tee, ei saa te oma telefoni värskendada, rakendusi lisada ja lõpuks on teil isegi probleeme tekstisõnumite vastuvõtmisega.
Kui lähete oma iPhone'i seadetesse ja navigeerite jaotisse Kasutus, näete tõenäoliselt, et fotod ja kaamera on teie telefoni salvestusruumis üks kõrgemaid kohti. Siit on teil paar valikut: vaadake käsitsi läbi ja kustutage soovimatud fotod või kustutage need kõik ja alustage uuesti.
Esimene on igav ja tüütu protsess, teine aga tegelikult väga lihtne – ja kui varundate esmalt oma telefoni, ei pea te kartma failide lõpliku kaotamise pärast.
Varundage oma fotosid ja videoid
Enne fotode telefonist eemaldamist soovite tõenäoliselt salvestada need kõik kuskile turvalisse kohta, kus saate neile siiski otse oma telefonist juurde pääseda. Kui olete seda juba teinud või te ei soovi kõike salvestada, jätke vahele.
Varundamine iCloudi abil
Apple annab teile 5 GB tasuta iCloudi salvestusruumi ja seda on uskumatult lihtne kasutada. Kui vajate rohkem kui 5 GB, saate selle osta hinnaga 0,99 dollarit kuus.
Fotode iCloudi salvestamiseks tehke järgmist.
- Ühendage telefon laadijaga ja ühendage see stabiilse WiFi-ühendusega.
- Minge oma telefoni seadete juurde ja puudutage ülaosas oma nime.

- Puudutage nuppu iCloud .

- Kerige alla ja puudutage nuppu iCloudi varundamine .

- Puudutage nuppu Tagasi üles kohe .

- Pärast varundamise lõpetamist minge tagasi lehele iCloud leht ja toksake Fotod .

- Pöörake iCloud Photos väljas .

Kahe viimase ülaltoodud toimingu sooritamine tagab, et fotode telefonist kustutamisel ei kustutata neid ka teie iCloudist.
Kontrollimaks, kas teie fotod asuvad iCloudis turvaliselt, külastage iCloudi veebisaiti, logige sisse oma Apple ID-ga ja klõpsake valikul Fotod. Need peaksid kõik teie iCloudis turvaliselt ilmuma.

Varundamine teenuse Google Photos abil
Fotode jaoks on palju kolmanda osapoole varundusteenuseid, kuid kõige populaarsem on Google Photos. See on mitmekülgne ja tasuta, kuid võimaldab teil oma fotosid ja videoid otse telefonist vaadata ja nendega suhelda. Kõik, mida vajate, on rakendus, WiFi-ühendus ja Gmaili konto.
kuidas lisada Wordi pdf
Kahjuks, kui teie telefoni salvestusruum on otsas ja rakendust ei saa alla laadida, peate selle lisamiseks kustutama midagi muud. Rakenduse lisamiseks vajate umbes 200 Mb vaba ruumi.

Laadige rakendus alla ja logige sisse oma Gmaili kontole. Kui olete seadistusprotsessi lõpetanud, algab allalaadimine automaatselt. Edenemise kontrollimiseks puudutage paremas ülanurgas ikooni. See loendab, kui palju fotosid on salvestamiseks jäänud.
Nüüd, kui olete kõik varundatud, saate oma iPhone'ist kõik fotod kustutada järgmiselt.
Lülitage iCloud Photo Sync välja
Enne fotode kustutamise alustamist on oluline, et lülitaksite oma telefonis fotode sünkroonimise valiku välja Seaded . Kui jätate need sammud täitmata, teie fotod võidakse iCloudist kustutada .
- Avatud Seaded oma iPhone'is ja puudutage ülaosas oma nime.

- Puudutage iCloud .

- Puudutage Fotod .

- Lülitage lüliti sisse Väljas nii et see muutub halliks.

Nüüd, kui sünkroonimine on välja lülitatud, on fotode kustutamine iPhone'is ohutu. Selles järgmises jaotises näitame teile, kuidas seda teha.
Kuidas kustutada kõik fotod iPhone'ist
Nüüd, kui oleme kõik teie olulised fotod salvestanud, kustutame need teie iPhone'ist.
Kustutage kõik fotod teenuse Google Photos abil
Kui valisite varundusvalikuks teenuse Google Photos, on tegelikult rakenduse sees nupp, mis võimaldab teil kustutada kõik teenusesse varundatud fotod.
Fotode kustutamiseks oma iPhone'ist rakenduse Google Photos abil lihtsalt avage rakendus ja puudutage paremas ülanurgas ikooni.

Nüüd saate puudutada valikut, et kustutada varundatud fotod. Eeldades, et varundasite kõik oma fotod, kustutab see kõik teie fotod.
Photos iOS-i rakendus – iOS 14 või uuem
Kui olete oma iPhone'i värskendanud mõnele uuemale tarkvaraversioonile, peate järgima selles jaotises kirjeldatud samme. Pidage meeles, et Viimased kaustas ei ole ' Vali kõik ‘ valik.
Kõigi iPhone'i fotode kiireks kustutamiseks tehke järgmist.
- Avage oma iPhone'is rakendus Photos ja valige Albumid lehe allservas.

- Puudutage ühte albumit, mis sisaldab fotosid, mida soovite kustutada.

- Puudutage nuppu Valige paremas ülanurgas.

- Puudutage Vali kõik vasakpoolses ülanurgas.

- Puudutage paremas alanurgas olevat prügikasti ikooni. Seejärel kinnitage, et soovite kõik albumis olevad fotod kustutada.

Kõigi fotode kustutamiseks peate järgima samu samme iga iPhone'i albumi puhul.
Photos iOS-i rakendus – iOS 13 või vanem
Kõigi fotode kustutamine iOS-i seadmega võib olla veidi aeganõudev, olenevalt teie piltide arvust ja iga albumi fotode arvust, kuid see on siiski kiirem kui üksikute võtete käsitsi kustutamine.
- Ava Fotode rakendus .
- Puudutage albumit, millest soovite oma fotod kustutada.

- Puudutage paremas ülanurgas nuppu Valige .

- Puudutage vasakus ülanurgas Vali kõik .

- Kui olete kustutamiseks kõik fotod valinud, puudutage allosas prügikastiikooni. Seejärel puudutage Kustuta .

Vaadake oma telefonis kõik albumid läbi ja järgige fotode kustutamiseks neid samme. See on palju kiirem viis kõigi iPhone'i piltide kustutamiseks kui eelnevalt mainitud, ehkki pisut tülikam.
Kustutage kõik oma iPhone'is olevad fotod rakendusega Moments
- Avage rakendus Fotod.
- Puudutage allosas valikut Fotod.

- Puudutage ülaosas valikut Aastad ja seejärel valige valitud aasta. Seejärel esitatakse teile kollaaž pildikogudest, mida nimetatakse hetkedeks.

- Puudutage paremas ülanurgas valikut Vali ja nüüd saate valida nii palju hetki, kui soovite.

- Vajutage allosas prügikastiikooni.

- Korrake samme iga aasta kohta.
Kustutage kõik iPhone'is olevad fotod Maci abil
Tänu Apple'i kõik-ühes ökosüsteemile on kõigi fotode kustutamine iPhone'ist Maci abil kõige lihtsam ja kiireim viis neist vabanemiseks.
- Ühendage oma iPhone USB-kaabli abil Maciga.
- Avage oma Macis rakendus Image Capture.
- Nüüd peaks ilmuma aken, mis näitab kõiki teie iPhone'is olevaid fotosid.
- Vajutage aknas Command + A ja kõik teie pildid tuleks nüüd esile tõsta.
- Vajutage nuppu Kustuta (tee ringjoonega läbi selle joonega) ja seejärel vajutage viipa ilmumisel uuesti kustutamisklahvi.
Kustutage oma kustutatud fotod
Ülaltoodud juhiste järgimine ei vabasta teie seadmes rohkem salvestusruumi. Apple hoiab tegelikult kõike kustutatud kaustas 30 päeva. See tähendab, et peate ka kõik selles kaustas käsitsi kustutama.
Avage iOS-i rakendus Photos ja kerige lõpuni alla, kus saate seda puudutada Hiljuti kustutatud . Seejärel puudutage Kustutada kõik alumises vasakpoolses nurgas.

Nüüd saate reisida tagasi oma telefoni seadete juurde ja kontrollida salvestusruumi. Peaksite nägema üsna vabana. Pea meeles; videod võtavad kõige rohkem salvestusruumi.
Korduma kippuvad küsimused
Kõigi fotode kustutamine võib tunduda üle jõu käiv. Meil on allpool veel mõned vastused teie küsimustele!
Kui ma kustutasin kogemata kõik oma fotod, kuidas ma saan need tagasi?
Kui klõpsasite kustutamisel ja kahetsesite seda, peaksite esimese asjana leidma oma iPhone'is kausta „Hiljuti kustutatud”. Kui teie fotod on seal, valige lihtsalt nende taastamise suvand.
Kui neid seal pole, kontrollige oma iCloudi kontot ja Google'i fotosid. Loodetavasti oli pilveteenuses või muus seadmes varukoopia olemas; vastasel juhul ei saa te neid tagasi saada.
Kas ma saan oma fotod jäädavalt kustutada?
Jah. Kui olete oma kausta „Hiljuti kustutatud” puhastanud, kustutatakse kõik pildid teie seadmest jäädavalt. Kui soovite, et fotod oleksid igaveseks kadunud, ilma et kellelgi oleks juurdepääs isegi taastamisvalikule, peate siiski veidi kaevama.
Peate kontrollima kõiki oma telefoni fotode salvestamise rakendusi. See hõlmab iCloudi fotosid (mida saate kõik ülaltoodud meetodiga sarnasel viisil kustutada), Google Photos, Dropbox, Shutterfly, teie sotsiaalmeediarakendused ja kõik muud pilvepõhised teenused, mille olete oma iPhone'i alla laadinud.
Eeldades, et olete pildid oma seadmest, iCloudist ja muudest rakendustest kustutanud, ei saa neid kuidagi taastada.
Kas ma saan oma iPhone'i fotosid arvutisse üle kanda?
Jah. Ühendage telefoni ühendamiseks laadimiskaabli abil USB arvutiga. Ilmuma peaks hüpikaken, mis küsib, kas soovite fotod arvutisse alla laadida. Teie telefoni ilmub teine hüpikaken, mis küsib, kas usaldate arvutit; puuduta 'Usalda'.
Allalaadimine peaks algama kohe ja lõppedes automaatselt peatuma. Samuti saate iTunes'i oma arvutisse alla laadida ja luua oma telefonist kogu varukoopia, sealhulgas piltide ja videote.