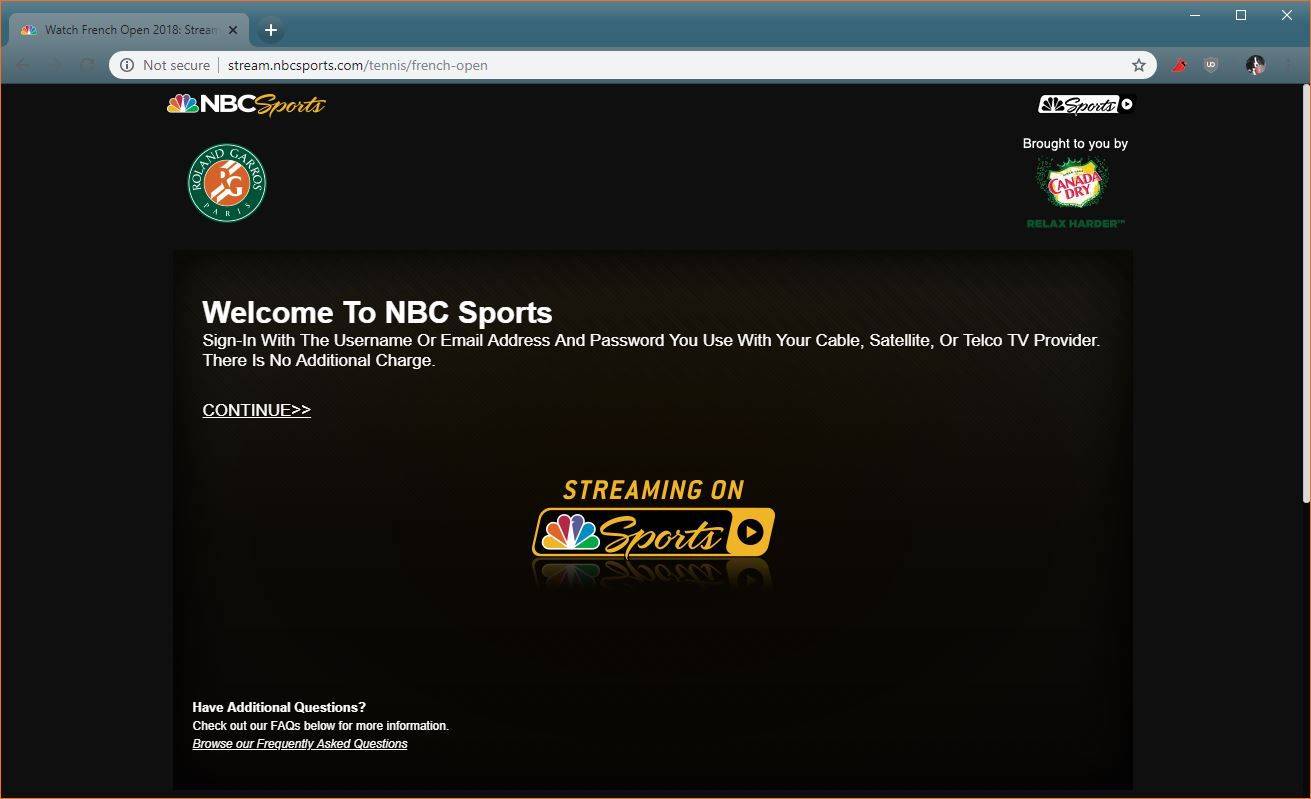Teie Firesticki seadmega on kaasas arvukalt eelinstallitud rakendusi, mis Amazoni sõnul on selleks, et see toimiks sujuvalt. Kuid võite märgata, et mõned neist rakendustest pole vajalikud ja võtavad salvestusruumi. Kui see nii on, võiksite need kustutada ja vabastada ruumi sagedamini kasutatavate rakenduste jaoks.

Kui soovite teada, kuidas Firestickist Amazoni rakendusi kustutada, oleme siin, et aidata. Selles artiklis anname üksikasjalikud juhised selle kohta, kuidas seda teha, ja lisateavet rakenduste haldamise kohta Firestickis.
Kuidas Firestickist eelinstallitud rakendusi kustutada
Eelinstallitud rakenduste kustutamine võib olla hea mõte, olenemata sellest, kas soovite vabastada oma Firestickis ruumi teistele rakendustele või lihtsalt vabaneda rakendustest, mida te lihtsalt kunagi ei kasuta. Kasutada saab erinevaid meetodeid, nii et alustame esimesega.
- Veenduge, et Firestick oleks teie seadmega ühendatud ja sisse lülitatud.
- Avage avakuval seaded, vajutades paremas ülanurgas hammasrattaikooni.
- Vajutage Rakendused ja seejärel valige Halda installitud rakendusi.

- Kerige alla, kuni leiate rakenduse, mida soovite kustutada.

- Avage rakendus ja vajutage Desinstalli.

- Näete hüpikteadet, mis küsib, kas soovite kindlasti rakenduse kustutada. Vajutage veel kord nuppu Desinstalli.

Mõne sekundi pärast rakendus kustutatakse. Kui teie Firestickil esines ebapiisava salvestusruumi tõttu jõudlusprobleeme, peaks ühe või mitme eelinstallitud rakenduse kustutamine olukorda parandama.
Teine viis eelinstallitud rakenduste Firestickist kustutamiseks on kaugjuhtimispuldi kasutamine. Seda saab teha järgmiselt.
- Veenduge, et teie Firesticki seade oleks ühendatud ja sisse lülitatud.
- Hoidke kaugjuhtimispuldi nuppu Kodu.

- Vajutage Rakendused.
- Otsige üles rakendus, mille soovite oma seadmest eemaldada, ja valige valikute nupp.
- Vajutage Desinstalli.
- Ilmub hüpikteade, mis küsib, kas soovite kindlasti rakenduse desinstallida. Vajutage Desinstalli.
Kolmas viis eelinstallitud rakenduste Firesticki seadmest kustutamiseks on kasutada kolmanda osapoole rakendust. Erinevad failihaldurid võimaldavad teil Firesticki rakendusi, sealhulgas eelinstallitud, installida, kustutada ja kohandada.
Soovitame kasutada ES File Explorerit, kuna see on üks populaarsemaid failihaldureid. Allpool leiate juhised eelinstallitud rakenduste kustutamiseks ES File Exploreri kaudu:
- Kui teil seda veel pole, laadige alla ja installige ES File Explorer. Selle leiate aadressilt Amazon App Store .
- Kui olete selle installinud, avage rakendus.
- Vajutage Library.
- Vajutage rakendust.
- Otsige üles ja valige rakendus, mille soovite kustutada. Rakenduse ikooni alumisse paremasse nurka ilmub roheline linnuke.
- Vajutage alumises menüüs nuppu Desinstalli.
- Teilt küsitakse, kas soovite rakenduse kustutada. Vajutage OK.
Failihaldurid, nagu ES File Explorer, on suurepärased, kui soovite kustutada mitu rakendust korraga. Lihtsalt märkige need, mida soovite kustutada, ja eemaldage need ilma seda protsessi mitu korda kordamata.
Saate kasutada kõiki ülalnimetatud meetodeid nii eelinstallitud kui ka ise installitud rakenduste puhul.
Milliseid rakendusi saan Firestickist kustutada?
Amazon Firesticki seadmega on kaasas palju eelinstallitud rakendusi. Võite märgata, et kõigil rakendustel pole desinstalli valikut. Mõned rakendused on teie seadme jaoks hädavajalikud. Need tagavad, et Firestick töötab sujuvalt ilma häireteta ja hoiavad kõik funktsioonid õigesti seadistatud.
kandke kommid purustatud uude telefoni androidi
Teisest küljest on Firestickil mitu eelinstallitud bloatware rakendust. Bloatware on termin, mida kasutatakse rakenduste kohta, mis ei ole teie seadme nõuetekohase toimimise ja sujuva jõudluse jaoks olulised. Need rakendused võtavad teie Firestickis ruumi isegi siis, kui te neid ei kasuta. Mõned näited on ilmarakendused, erinevad mängud, spordirakendused jne. Kuna need pole teie seadme jaoks vajalikud, võimaldab Amazon Firestick teil need kustutada, vabastades seega ruumi teistele kasulikumatele rakendustele.
Kuidas Firesticki vahemälu tühjendada
Lisaks Firesticki seadmest rakenduste desinstallimisele saate tühjendada ka vahemälu, et vabastada salvestusruumi ja tagada sujuv jõudlus. Selleks järgige allolevaid samme.
- Kontrollige, kas Firestick on teie seadmega korralikult ühendatud ja sisse lülitatud.
- Seadetele juurdepääsemiseks vajutage paremas ülanurgas hammasrattaikooni.
- Valige Rakendused ja seejärel vajutage Halda installitud rakendusi.

- Kerige alla ja valige rakendus, mille vahemälu soovite tühjendada.
- Vajutage Tühjenda vahemälu.

Kuidas kustutada Firestickist kõik rakendused
Kui teil on palju mittevajalikke rakendusi, selle asemel, et neid ükshaaval kustutada, saate need kõik korraga kustutada. See on suurepärane valik, kui olete märganud, et rakendused aeglustavad teie seadet. Sel juhul saate tehaseseadetele lähtestada ja alustada uuesti.
kuidas muusikat mängida instagrami loos
Firesticki tehaseseadetele lähtestamiseks järgige allolevaid juhiseid.
- Veenduge, et Firestick oleks ühendatud ja sisse lülitatud.
- Seadetele juurdepääsemiseks vajutage paremas ülanurgas hammasrattaikooni.
- Vajutage nuppu Minu Fire TV.

- Vajutage nuppu Lähtesta tehaseseadetele.

- Ilmub hüpikaken, mis palub teil lähtestada. Vajutage Lähtesta.

Firestick kustutab nüüd kõik andmed ja protsessi lõpuleviimiseks kulub viis kuni viisteist minutit. Veenduge, et te ei katkesta protsessi seadme lahtiühendamise või väljalülitamisega.
Pidage meeles, et kõik teie konto sisselogimised, paroolid ja kohandused kustutatakse. Kui protsess on lõppenud, peate oma Amazoni kontole sisse logima ja kõik seadistama, nagu tegite seadme ostmisel.
Lisaks tehaseseadetele lähtestamisele soovitame parima kasutuskogemuse tagamiseks oma seadet hiljem värskendada. Siin on juhised Firesticki tarkvara värskendamiseks.
- Lülitage seade sisse ja veenduge, et see oleks korralikult ühendatud.
- Avage seaded, vajutades paremas ülanurgas hammasrattaikooni.
- Vajutage nuppu Minu Fire TV.
- Vajutage valikut Arendaja.
- Kui näete suvandit Otsi värskendusi, tähendab see, et olete installinud uusima versiooni. Kui näete valikut Installi värskendused, tähendab see, et te ei kasuta uusimat versiooni. Selle hankimiseks vajutage Install.
- Vajutage Värskenda.
Protsess võtab tavaliselt umbes 5–15 minutit, olenevalt teie Interneti-ühendusest. Kui olete lõpetanud, taaskäivitub seade ja teid suunatakse avakuvale.
Rakenduste kustutamine Firestickist on lihtne ja kiire
Kuigi Amazon Firestick on üks populaarsemaid voogedastusteenuseid, on sellel omad puudused, näiteks ebapiisav salvestusruum. Seetõttu on Amazoni rakenduste kustutamise õppimine teie seadme sujuvaks tööks hädavajalik. Kui leiate, et teil on palju tarbetuid rakendusi, mis aeglustavad Firesticki toimimist, võite mitme rakenduse korraga kustutamiseks või tehaseseadetele lähtestamiseks kasutada mõne kolmanda osapoole rakendust.
Kas kustutate oma Firestickist sageli rakendusi? Kas kasutate mõnda meetoditest, mida arutasime? Rääkige meile allpool olevas kommentaaride jaotises.