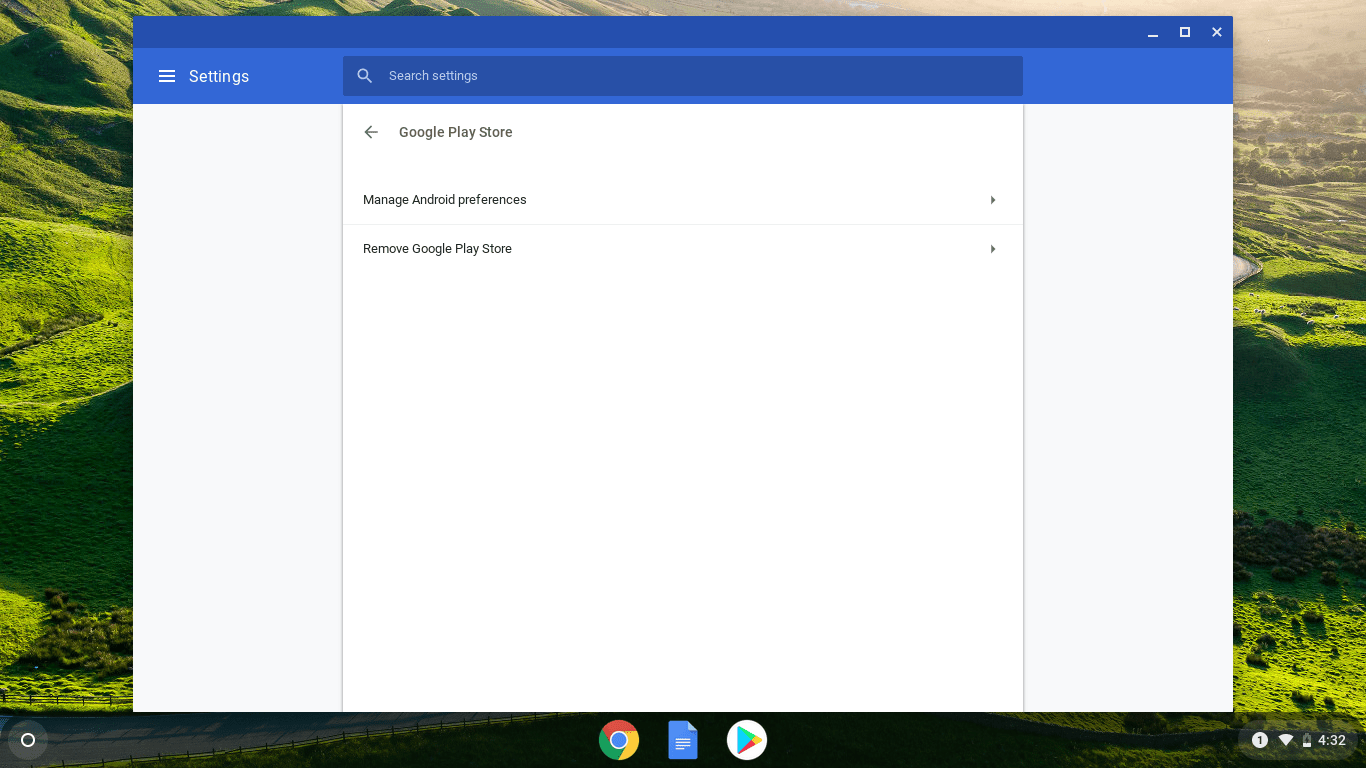Päised ja jalused on Google Docsi dokumentide põhielemendid. Neid kasutatakse mitmesuguse teabe, näiteks pealkirjade, leheküljenumbrite, kuupäevade, autori nime ja muude andmete kuvamiseks. See muudab dokumendi ametlikumaks ja professionaalsemaks. Ehkki need funktsioonid võtavad lehel ruumi, liiguvad need lugejas kogu tekstis ja muudavad selle arusaadavamaks.

Selles juhendis näitame teile, kuidas päiseid ja jaluseid Google Docsis eemaldada ja lisada, ning vastame mõnele täiendavale küsimusele tarkvara muude funktsioonide kohta.
Kuidas kustutada päiseid rakendusest Google Docs?
Kui teie teksti päised on koostamisprotsessis ainult juhised ja te ei vaja neid enam, on nende kustutamiseks mõne sekundi jooksul mõned lihtsad viisid. Järgmises jaotises näitame, kuidas päiseid oma dokumentidest eri seadmetes kustutada.
Kuidas kustutada päiseid Google Docsis arvutis?
Kui soovite arvutis päiseid kustutada, toimige järgmiselt.
- Avage Google Docs ja sisestage tekst, mille päise soovite eemaldada.
- Selle esiletõstmiseks topeltklõpsake päises olevat teksti.

- Kustutage esiletõstetud tekst.

- Klõpsake teksti sisul ja päis kaob.

Lihtne, eks? Selleks on veel üks kiire viis:
- Avage oma Google Docsi fail.
- Valige päis, lohistades kursori teksti kohale.
- Minge vasakus ülanurgas asuvasse faili ja kerige lõpuni alla.

- Valige Lehe seadistamine ja kuvatakse tabel.

- Navigeerige veeriste juurde ja määrake ülemine mõõt väärtuseks „0”.

Seal sa lähed, sinu päis on kustutatud.
Märkus. Kolmas võimalus on valida päis, klõpsata nupul Suvandid ja valida lihtsalt Eemalda päis.
Kuidas oma telefonis Google Docsis päiseid kustutada?
Juhul, kui te ei teadnud, pääsete teenusele Google Docs juurde ka oma telefoniga. Kui teil on teksti redigeerimisega kiire, kuid teil pole arvutit läheduses, on telefonist päiste kustutamine veidi erinev. Seda tehakse nii:
- Avage oma tekst rakenduses Google Docs.
- Redigeerimise alustamiseks puudutage pliiatsiikooni.

- Puudutage paremas ülanurgas kolme punkti.

- Lülitage lüliti valiku Prindi paigutus kõrval.

- Puudutage teksti valimiseks päist.

- Päise eemaldamiseks valige suvand Lõika.

- Muudatuste salvestamiseks puudutage mõnda muud allolevat ruumi.
Kuidas lisada päist või jalust?
Päiste ja jaluste lisamise protsess erineb nende eemaldamisest veidi. Nagu te ilmselt juba teate, asuvad päised lehe ülaosas ja jalused all. Päised on mõeldud pealkirjade, kuupäevade ja autori kohta käiva teabe jaoks. Jaluseid kasutatakse tavaliselt lehtede, joonealuste märkuste ja lisateabe jaoks.
Päiseid / jaluseid saate lisada erinevate meetodite abil, olenevalt seadmest.
Kuidas päist / jalust arvutisse lisada?
Päiste ja jaluste lisamine on veebibrauseris palju lihtsam ja seda tehakse täpselt samamoodi:
- Avage Google Docs ja avage oma dokument.
- Liikuge menüüsse ja valige Lisa.

- Leidke Päis ja jalus ja valige üks või mõlemad.

Kuidas lisada päist või jalust telefoni?
Kui juhtute oma telefoniga töötama, saate rakendusse siiski päiseid ja jaluseid lisada, ehkki seda tehakse teisiti. Kuidas seda teha:
- Avage teksti esimene leht.
- Puudutage lehe allosas olevat pliiatsiikooni.

- Jätkake ekraani paremal küljel asuva kolme punktiga.

- Lülitage sisse lüliti Prindi paigutus, et see muutuks siniseks.

- Minge tagasi lehele ja puudutage päist.

- Sisestage päisesse tekst, mille soovite olla.

Märge: Jaluse lisamiseks peaksite järgima täpselt samu samme, välja arvatud asukoht. Jaluse sisestamisel puudutage lehe alaosa ja lisage seejärel tekst.
kuidas sa tead, kas keegi loeb sinu otsesõnumit instagramist
Päiste ja jaluste kohandamine
Nüüd, kui olete päised ja jalused dokumendile edukalt lisanud, vaatame, mida saate veel teha, et teksti veelgi optimeerida.
- Vormindusribal saate päise / jaluse redigeerimiseks valida paljude tööriistade vahel (font, teksti suurus, värv, joondus jne)
- Esimest lehte saate kohandada. Valige päis ja klõpsake nuppu Erinevad esimene leht. See kustutab päise ainult esimeselt lehelt, mis võib olla eriti kasulik akadeemiliste tekstide jaoks.
- Lisa leheküljenumbrid - saate valida, kas soovite, et numbrid oleksid päises või jaluses, samuti saate otsustada, milline leht nummerdatakse esimesena.
- Kui päis / jalus võtab lehel liiga palju ruumi, saate veeriseid kohandada. Lihtsalt topeltklõpsake päisel / jalusel ja klõpsake nuppu Suvandid ning Päise / jaluse vorming.
- Paarituil või paaritutel lehtedel saate kasutada ka erinevaid päiseid / jaluseid. Märkige jaotises Päise / jaluse vorming ruut Erinevad paaritu ja paaris.
Nagu näete, saate Google Docsis oma dokumentide kohandamiseks teha palju asju.
Täiendavad KKK-d
Kuidas Google Docsis riba kustutada?
Teadmine, kuidas Google Docsis tabeleid teha, võib olla üsna kasulik. Selleks saate sisestada vajaliku veergude ja ridade arvu. Kui mõtlete, kuidas veerge / ridu kustutada, on see suhteliselt lihtne.
1. Avage oma Google Docsi fail.
2. Topeltklõpsake ribal, mille soovite kustutada.
3. Minge menüüsse ja klõpsake käsku Kustuta rida või Kustuta veerg.
Märge: Kui soovite kustutada terve tabeli, paremklõpsake tabeli mis tahes lahtrit. Minge menüüsse ja valige Kustuta tabel. See on kõik.
Kuidas kustutada dokumendis kõik päised?
Kui te ei teadnud, kustutatakse pärast ühe lehe päise kustutamist automaatselt kogu dokumendi päised. Kui teil jäi see puudu, minge tagasi üles ja uurige, kuidas Google Docsis päiseid mitmel viisil kustutada.
Kui soovite eemaldada ainult ühe päise, siis valige see ja klõpsake nuppu Suvandid, seejärel Muuda esimest lehte.
Kuidas kustutada soovimatu leht Google Docsis?
Kui töötate suurema tekstiga, ilmuvad mõnikord soovimatud lehed ja tabavad teid üllatusena. Nende kustutamiseks on paar võimalust ja need on kõik üsna lihtsad. Seda tehakse nii:
1. Minge lehe lõppu.
2. Vajutage lihtsalt Kustuta.
Teine võimalus on kasutada kohandatud tühikuid. Olukordades, kus iga lõigu järel on määratud suur tühik, võib see luua täiendava lehe. Sel juhul peaksite tegema järgmist.
1. Minge tööriistaribal käsule Vormindamine.
2. Leidke reavahe.
3. Klõpsake suvandit Custom Spacing.
4. Muutke reavahe nulliks.
Üsna sageli juhtub ka see, et sisestatud lehepausi tõttu lisatakse täiendavaid lehti. Sellisel juhul minge lihtsalt tööriistaribale jaotisse Sisesta ja eemaldage lehelõik.
Kuidas päiseruumi eemaldada?
Kuna oleme juba käsitlenud, kuidas päiseid Google Docsist eemaldada, vaatame, kuidas ka päiseruumi eemaldada. Seda saate teha oma veeriste kohandamisel.
1. Avage oma Google Docsi fail.
2. Topeltklõpsake päist.
3. Seejärel minge suvandisse Valikud ja klõpsake nuppu Päise vorming.
4. Sisestage oma veeriste suurus.
See meetod aitab teil eemaldada täiendava päiseruumi, mida te ei vaja. Teise võimalusena võite soovimatu ruumi lihtsalt käsitsi eemaldada, vajutades kustutamisnuppu.
kuidas kasutada garaažiriba akendel
Kuidas päist tiitellehelt eemaldada?
Kui soovite päise eemaldada ainult ühelt lehelt, nimelt tiitellehelt, peate tegema järgmist.
1. Avage oma Google Docsi dokumendi esimene leht.
2. Topeltklõpsake selle valimiseks päisel.
3. Avaneb erinev esimese lehe valik.
4. Märkige ruut.
Seda tehes kustutatakse lihtsalt esimese lehe päis ja kõik ülejäänud päised jäävad samaks.
Kasutage Google Docsis parimat
Nüüd olete õppinud, kuidas päiseid ja jaluseid dokumentidesse lisada ja eemaldada. Lisaks sellele saate kustutada ka soovimatuid lehti ja tabeleid ning muuta oma päiseid ja jaluseid. Kui olete õppinud tundma kõiki hämmastavaid funktsioone, mida Google Docs pakub, saate oma tööd täiel määral optimeerida. Nii tehes muudate oma dokumendid professionaalseks ja hõlpsasti mõistetavaks.
Kas olete kunagi Google Docsis päise kustutanud või lisanud? Kui jah, kas kasutasite meie artiklis toodud meetodeid? Andke meile sellest teada allpool olevast kommentaaride jaotisest.