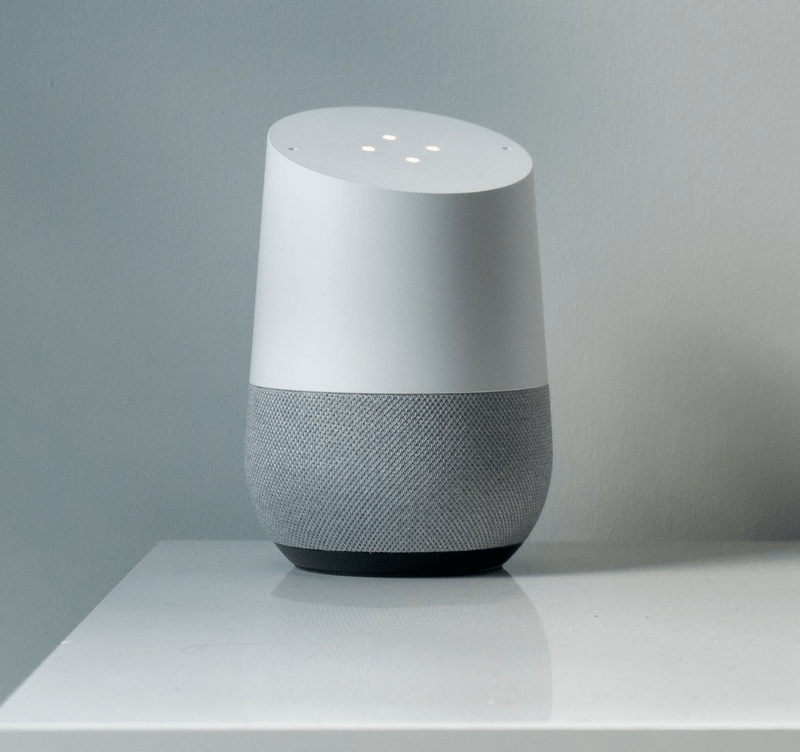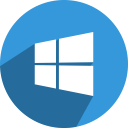Seadme lingid
Pole kahtlust, et varukoopiate salvestamine iCloudis on kasulik – eriti kui teie seadet mingil põhjusel lähtestatakse. Varukoopiad tagavad, et te ei kaota olulisi faile, nagu dokumendid, fotod, rakendused ja palju muud.

Siiski on aegu, mil iCloudi salvestusruumi tuleb ruumiprobleemide tõttu hallata – eriti kui kasutate iPhone'i 5 GB paketti. Õnneks on võimalik vanad iCloudi varukoopiad kustutada, et salvestusruumi ei ummistaks mittevajalikud andmed.
kuidas kontrollida blokeeritud numbreid
See artikkel juhendab teid iCloudi varukoopiate kustutamiseks erinevatest seadmetest.
Kuidas iCloudi varukoopiaid Macist kustutada
Kui teil on Apple'i seade, märkate, et iCloud varundab kõik teie seadmes olevad andmed iga päev. Kuid ainult siis, kui teie seade on sisse lülitatud ja ühendatud toimiva Wi-Fi-ühendusega.
Kui teie iCloudi salvestusruum saab liiga täis, võib teie Mac kannatada. See võib teie arvutit märkimisväärselt aeglustada ja põhjustada soovimatut külmumist.
Soovimatutest iCloudi varukoopiatest Macist vabanemiseks toimige järgmiselt.
- Klõpsake Apple'i menüül, vajutades ekraani vasakus nurgas Apple'i ikooni.

- Valige Süsteemieelistused.

- Liikuge oma Apple ID-le. Logige sisse, kui te pole seda veel teinud.

- Järgmiseks vajutage paremas alanurgas nuppu Halda.

- Valige Varukoopiad.

- Valige, millise varukoopia soovite kustutada, seejärel valige ikoon Eemalda (see näeb välja nagu miinus).

- Klõpsake kuvatavas hüpikaknas nuppu Kustuta.

- Klõpsake nuppu Valmis. Rohkemate varukoopiate kustutamiseks korrake samme.

Kuidas kustutada iCloudi varukoopiaid Windowsi arvutist
Windowsi arvutis saate soovimatute varukoopiate kustutamiseks kasutada Windowsi jaoks mõeldud iCloudi rakendust. Kui te pole seda veel installinud, saate seda teha Apple'i poole minnes veebisait või Microsoft poodi .
Kui olete iCloudi oma Windowsi arvutisse alla laadinud, saate ruumi tegemiseks mõnest varukoopiast lahti saada järgmiselt.
- Valige tegumiribal iCloudi ikoon ja klõpsake siis nuppu Ava iCloudi sätted.

- Vajutage salvestusmahtu näitava riba kõrval nuppu Salvestusruum.

- Järgmisena valige kuvataval külgmisel vahekaardil Varukoopiad.

- Valige kuvatavast loendist varukoopia, mille soovite kustutada, ja vajutage nuppu Kustuta.

- Ilmub kinnituse hüpikaken. Klõpsake uuesti Kustuta.

- Korrake järgmisi samme, et kustutada iCloudist veelgi rohkem varukoopiaid ja ruumi teha.
Kuidas iCloudi varukoopiaid iPhone'ist kustutada
Apple'i iCloud on enimkasutatav pilveteenus ja enamik inimesi kasutab seda muusika jaoks. Seetõttu kipuvad paljud oma iCloudi salvestusruumi haldama otse oma iPhone'ist.
Saate oma iPhone'i seadete kaudu hõlpsasti eemaldada mis tahes seadme soovimatud varukoopiad.
- Avage avalehel seaded.

- Puudutage lehe ülaosas oma Apple ID profiili.

- Järgmisel ekraanil valige valikute loendist iCloud.

- Klõpsake iCloudi salvestusnäidiku all valikut Salvestusruumi haldamine.

- Järgmisena puudutage Varukoopiaid.

- Valige varukoopia, mille soovite eemaldada.

- Klõpsake nuppu Kustuta varukoopia.

- Toimingu kinnitamiseks valige kuvatavas hüpikaknas Lülita välja ja Kustuta.

- Järgige neid samme uuesti, et näha rohkem varukoopiaid, mida soovite kustutada.
Kuidas iCloudi varukoopiaid iPadist kustutada
iPadid sobivad suurepäraselt andmete salvestamiseks. Need on piisavalt väikesed, et neid liikvel olles kasutada, kuid piisavalt suured, et näha selgelt, mida vaatate või sisestate. Kui olete kunagi iPhone'is iCloudi varukoopiaid kustutanud, siis iPadis on see jalutuskäik pargis.
- Liikuge avalehel jaotisesse Seaded.

- Valige lehe ülaosas oma Apple ID (teie pilt on selle kõrval).

- Puudutage salvestusriba all valikut Salvestusruumi haldamine.

- Valige valikute loendist Varukoopiad.

- Otsige üles varukoopia, mida soovite kustutada.

- Kui olete varukoopia valinud, puudutage valikut Kustuta varukoopia.

- Kinnitage oma toimingut ilmuvas hüpikaknas.

- Korrake neid samme, et oma iCloudi salvestusruumis rohkem ruumi vabastada.
KKK-d
Kuidas kontrollida, mis on minu iCloudi salvestusruumis?
Oma iPhone'is või iPadis:
1. Avage oma avalehel seaded.
2. Puudutage ekraani ülaosas oma Apple ID-d.
3. Valige iCloud.
4. Märkate salvestusriba, mis tõstab esile, kui palju salvestusruumi te kasutate.
5. Graafiku all näete rakenduste ja funktsioonide loendit koos kirjeldusega selle kohta, kui palju salvestusruumi nende kõrval kasutatakse.
Teie Macist:
1. Avage Apple'i menüüst System Preferences.
2. Klõpsake oma Apple ID-l ja seejärel iCloudil.
3. Valige Halda, et näha oma iCloudi salvestusruumi üksikasju.
Windowsi arvutist:
1. Avage iCloud for Windows.
2. Näete kasutatud salvestusruumi üksikasjalikku riba.
3. Üksikute rakenduste kohta lisateabe saamiseks valige Salvestusruum.
Kuidas kustutada oma iPhone'ist fotosid ilma neid iCloudist kustutamata?
Lihtsaim viis seda teha on iCloudi varundamine seadetes välja lülitada. Tehke järgmist.
1. Avage iPhone'is seaded.
2. Puudutage oma Apple ID-d, mis asub lehe ülaosas.
3. Valige iCloud (see peaks olema esimene alapealkiri teie nime all).
4. Avage Photos.
5. Lülitage iCloud Photos kõrval olev lüliti välja, et see ei oleks enam roheline.
6. Teie iCloudi album kustutatakse nüüd teie iPhone'ist.
Mis vahe on iCloud Storage'il ja iCloud Drive'il?
Nii iCloudi salvestusruum kui ka iCloudi draiv on Apple'i pakutavad pilveteenused. iCloud on salvestusteenus, mida kasutatakse erinevate teenuste jaoks, samas kui iCloudi draiv toimib rohkem nagu Apple'i vastus Dropboxile.
Kas peate iCloudi salvestusruumi eest jätkuvalt maksma?
Kõik saavad pilve kasutama asudes 5 GB tasuta iCloudi salvestusruumi. Väikese tasu eest on võimalik täiendada 50 GB, 200 GB või 1 TB (1 terabait võrdub 1000 gigabaidiga). Kui aga hallate oma salvestusruumi regulaarselt, pole need uuendused vajalikud.
Kui kaua säilib teave iCloudis, kui tühistate varundamise?
Kui keelate valitud seadmes iCloudi varukoopia, salvestatakse teie viimast varukoopiat kuni 180 päeva.
Tehke tuba
ICloudi varukoopiate säilitamine tähendab, et te pole seotud ainult ühe seadmega. Kuni saate oma iCloudi kontole sisse logida, pääsete andmetele juurde kõikjalt.
Salvestusruumi haldamine on aga ülioluline. Kui eemaldate mittevajalikud varukoopiad, on teil rohkem ruumi dokumentidele, mida soovite säilitada. Üks parimaid viise salvestusruumi haldamiseks on tagada, et soovimatud fotod kustutatakse regulaarselt.
Loodame, et see artikkel on aidanud teil paremini mõista, kuidas kustutada soovimatud varukoopiad erinevatest iCloudi toetavatest seadmetest.
Kas olete proovinud iCloudi varukoopiat kustutada? Kui jah, siis kuidas te selle protsessi leidsite? Andke meile allolevates kommentaarides teada.