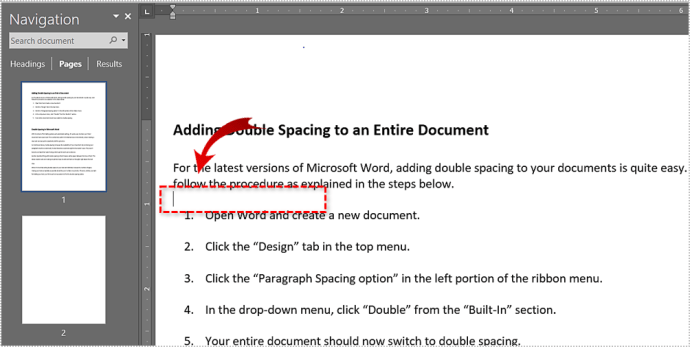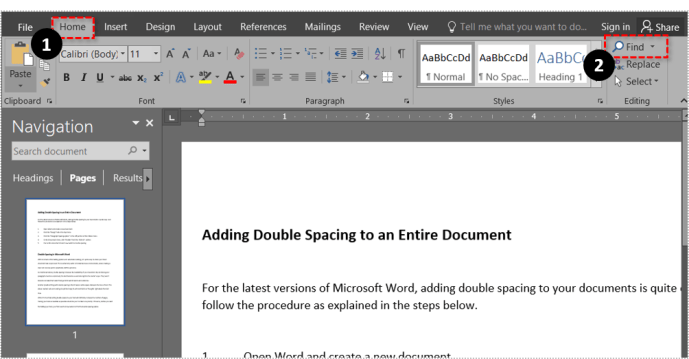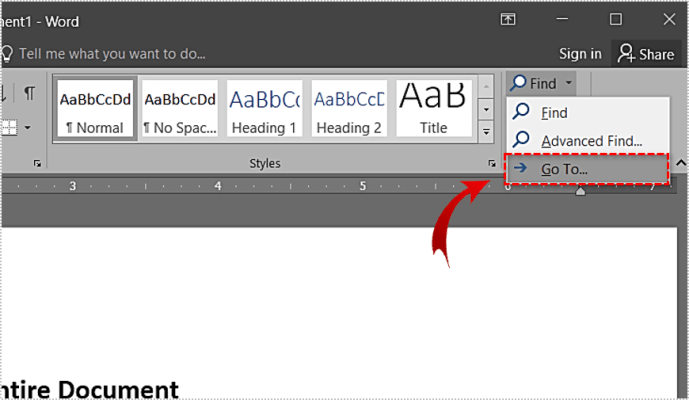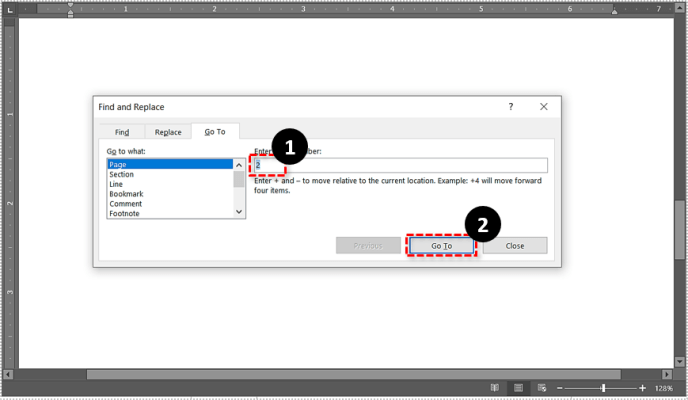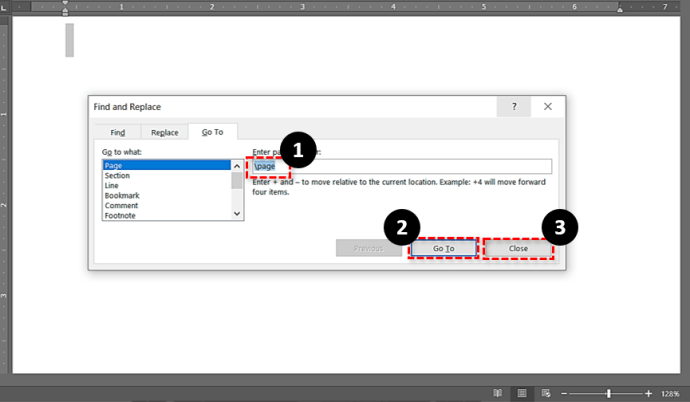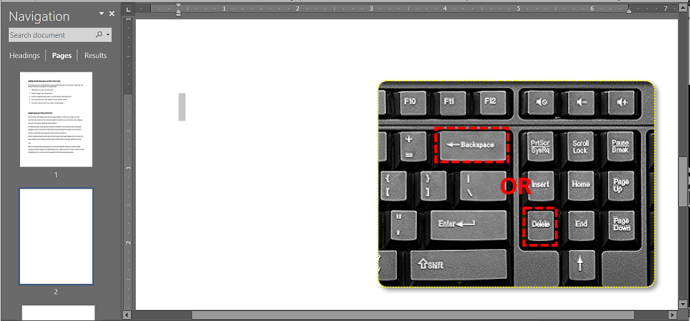Microsoft Word on erakordselt võimas ja populaarne tootlikkusprogramm. Wordi saab kasutada suvalise arvu igapäevaste ülesannete täitmiseks, alates märkmete märkmete koostamisest kuni kommunikatsioonide koostamiseni, aruannete kaudu töötamise ja palju muud.
kuidas kõnesid Google Voice'ist suunata

Kui peate mõne Microsoft Wordi lehe kustutama, on see õpetus teie jaoks. Kuigi Microsoft Word on uskumatult võimas tekstitöötlusprogramm ja sellel on funktsioon peaaegu kõigeks, pole lehe kustutamiseks kiiret viisi.

Selle asemel peame väga hoolikalt lõikama, kopeerima ja kleepima, hoolitsedes selle eest, et koopia sobiks sinna, kuhu see on mõeldud. Muidugi, see on ikka lihtsam kui kirjutusmasina päev, kuid on ka väga lihtne kogemata vale asi eemaldada.
Kui teil on probleeme lehe kustutamisega, vaatame selle tegemiseks väga lihtsat viisi.
Kuidas kustutada lehte Microsoft Wordis
Word muudab ühe lehe kustutamise keerulisemaks, kui eeldate.
Lehe Wordist kustutamiseks võite kasutada paari meetodit. Selle õpetuse jaoks kasutame Word 2016; sammud peaksid olema aga enam-vähem samad mis tahes versiooni puhul.
Seda silmas pidades toimige järgmiselt Wordi lehe kustutamiseks.
- Valige lehel tühi koht.
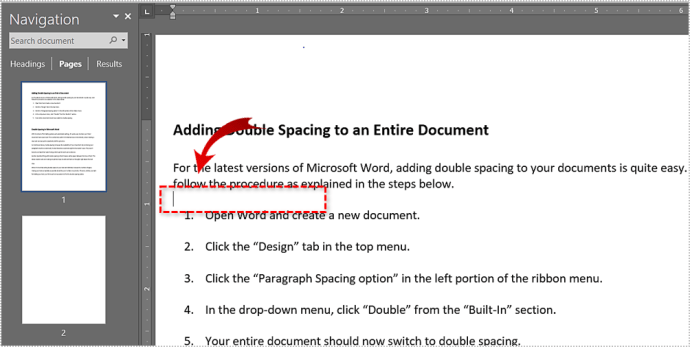
- Valige Kodu ja valige Leidke .
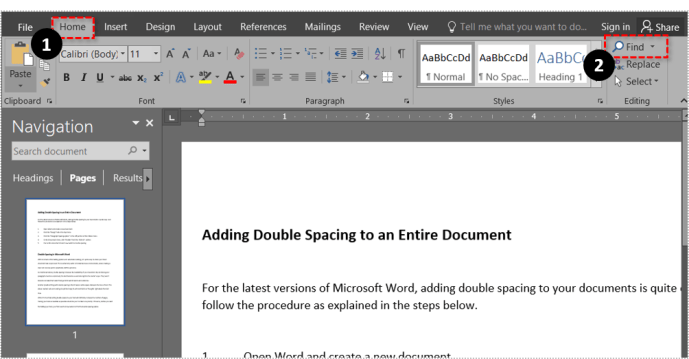
- Valige Minema (võite vahele jätta etapid 1–3, vajutades nuppu Ctrl + G Windowsi jaoks või Valik + CMD + G Maci jaoks).
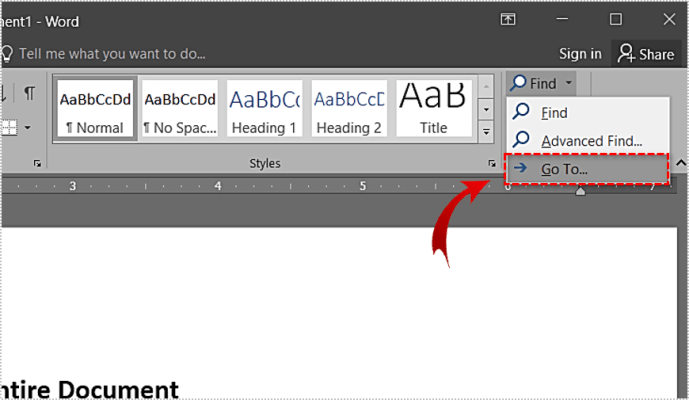
- Sisestage tekstikasti lehenumber ja klõpsake nuppu Minema .
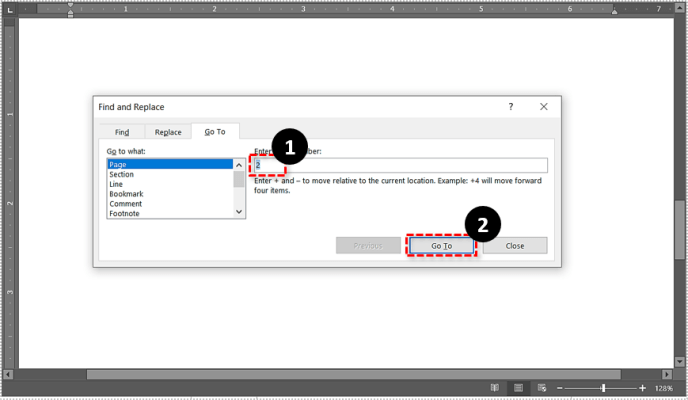
- Tüüp lehele ja klõpsake nuppu Minema . See tõstab esile kogu lehe. Valige Sulge dialoogiboksist väljumiseks.
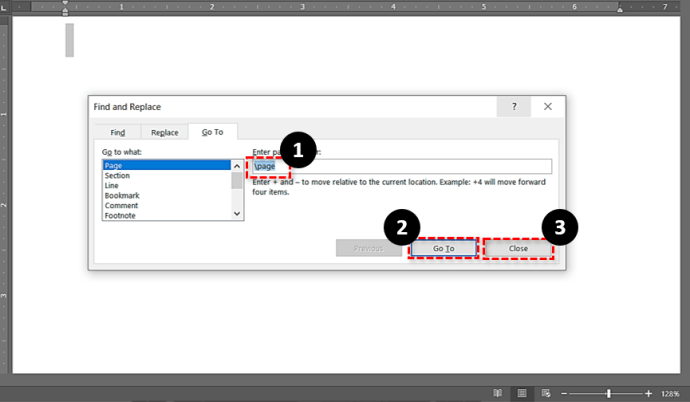
- Tulemus Tagasilükkeklahv või Kustuta .
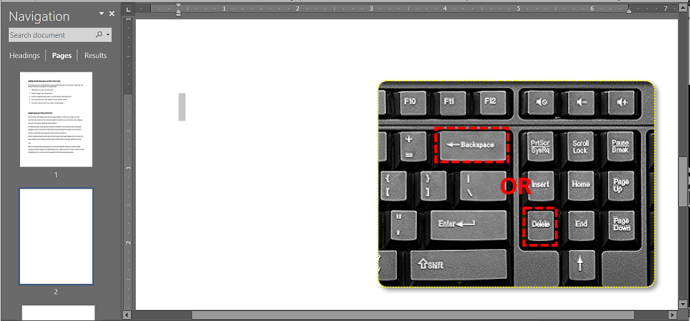
Teie lisaleht peaks nüüd kaduma. Kontrollige veel kord, et tagasilükkeklahv ei tahtmatult dokumendist märki kustutanud, ja salvestage seejärel muudatus.

Muud võimalused Wordi lehe kustutamiseks
Nagu varem mainitud, on veel mõned meetodid, mille abil saate proovida, mis tundub teile ja teie redigeerimisstiilile sobiv.
Esiteks võite kasutada ka navigeerimispaani. Selleks tehke järgmist.
miks on snapchatil üks filter
- Navigeerige Vaade ja kontrollige Prindi paigutus vasakul küljel asuv valik.
- Ava Navigeerimispaan vaheleht ja seejärel valige Lehed vaheleht
- Kustutatava lehe leidmiseks kerige alla.
- Selle kuvamiseks topeltklõpsake sellel lehel.
- Kui leht näib olevat tühi, vajutage Ctrl + Tõst + 8 ( CMD + 8 Macis), et näha lõikemärke. See aitab teil tuvastada, kas lehel on soovimatuid kirjeid.
- Löömine kustuta kuni leht kaob, parandab need vead.

See meetod on väga kasulik tühjade lehtede jaoks, mis näivad ilmuvat kusagilt, või isegi pikemate tekstiosade puhul, mida soovite enne kustutamist kohapeal kontrollida.

See meetod on kasulik, kui leht lihtsalt ei kustuta, kasutades tagasilükkeklahvi või mõnda muud neist meetoditest. Kui näete tühjal lehel mitu lõikepausi, siis tõenäoliselt seda ei kustutata. Eemaldage pausid ja eemaldage leht.
kuidas öelda, kui palju on kellelgi tõmblusi
Saate saavutada samu tulemusi tõstuklahvi + klõpsamise protsessiga:
- Asetage kursor kustutatava lehe algusesse.
- Hoidke all Shift ja asetage kursor kustutatava lehe lõppu. Nüüd tuleks tekst kõik esile tõsta.
- Valige Kustuta ja siis Tagasilükkeklahv lehe kustutamiseks.

Lõpuks, kui soovite dokumendi lõpus oleva lehe kustutada, kuid Word ei luba, on selle ümberpääs. Word lisab dokumendi lõppu alalise lõigu pausi, mis lihtsalt ei kao. Sõltuvalt teie paigutusest võib selle lõppu luua tühja lehe, mida te ei saa kustutada.
- Vajutage Ctrl + Tõst + 8 lõigupauside kuvamiseks.
- Valige viimane lõikepaus.
- Vähendage fondi suuruseks 1.

See peaks selle dokumendi viimase tühja lehe eemaldama ja sobitama selle viimase pausi teie viimasele lehele.

Lõpumõtted
Microsoft Word on suurepärane tööviljakuse tööriist ja pakub mitmeid suurepäraseid funktsioone, mis aitavad meil oma tööd võimalikult kiiresti teha. Kuid nii suurepärane kui see ka pole, pole Word vigadeta ja võimetus lehte kiiresti kustutada on üks neist.
Õnneks võite mõnda käesolevas artiklis mainitud meetodit kasutades Wordis ilma suurema vaevata lehe kustutada, võimaldades teil oma tööga võimalikult kiiresti edasi minna.