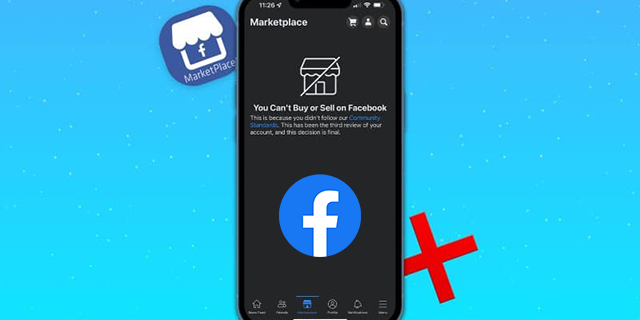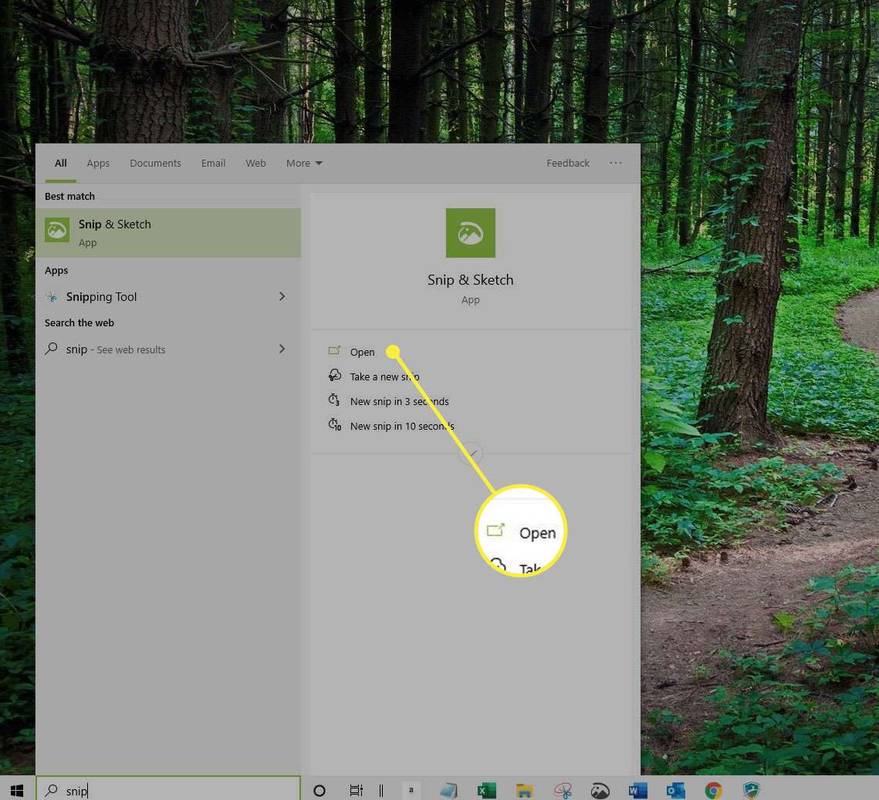Kui mõtlete, kuidas SharePointi lehte kustutada, olete jõudnud õigesse kohta. Saate SharePointis luua nii palju lehti kui soovite - ja võite need ka kustutada, kui te neid enam ei vaja. Lisaks saab seda teha paari kiire ja lihtsa sammuga.

Selles juhendis näitame teile, kuidas kustutada SharePointi leht erinevates seadmetes. Samuti näitame teile, kuidas SharePointi gruppe kustutada, ja vastame mõnele teisele küsimusele, mis teil selle platvormi kohta võivad tekkida.
Kuidas SharePointi lehte kustutada?
SharePointi kasutajad ajavad terminid sait ja leht segi ja kasutavad neid omavahel asendatult. Kuid leht on tegelikult SharePointi konkreetse saidi osa. Lisaks kasutatakse SharePointi lehti saidile visuaalse teabe lisamiseks ja saidi atraktiivsemaks muutmiseks.
SharePointi saitidel saate hõlpsalt lehti luua ja saate need paari kiire toiminguga eemaldada. Näitame teile, kuidas seda erinevates seadmetes teha. Pidage meeles, et ainult saidi administraatoritel on võimalus oma SharePointi saidil leht kustutada - kasutajad ei saa kellegi teise lehte kustutada.
Macis
Kui soovite oma Maci SharePointi konkreetselt saidilt lehe kustutada, toimige järgmiselt.
- Avage SharePoint.
- Minge seadete ikoonile ekraani paremas ülanurgas.

- Jätkake saidi sätted ja seejärel saidi sisu.

- Valige suvandite loendist Pages.

- Vahekaardil Saidilehed näete kõigi oma lehtede loendit.
- Leidke leht, mille soovite kustutada.

- Klõpsake pealkirja paremas servas oleval kolmel punktil.

- Valige suvandite rippmenüüst Kustuta.

See on kõik, mis seal on. Kui muudate meelt või kustutate kogemata SharePointi lehe, saate selle alati taastada. Kõik, mida peate tegema, on minna prügikasti, leida ja valida fail, mille soovite taastada, ja valige loendi kohal taastamise suvand. Kuid olge ettevaatlik, kui kustutasite faili 93 päeva tagasi, siis ei saa te seda enam tagasi tuua.
kuidas liituda meeskonnavestluse overwatchiga
Töölaual
Lehe kustutamiseks töölauarakenduses SharePointi saidilt toimige järgmiselt.
- Käivitage SharePoint oma arvutis.
- Minge ekraani vasakus servas lehele Pages.

- Kui valikut Lehed pole, minge ekraani paremas ülanurgas menüüsse Seaded.

- Navigeerige saidi sätted ja seejärel saidi sisu.

- Leidke valikute loendist Pages ja topeltklõpsake sellel.

- Leidke lehtede loendist leht, mille soovite kustutada.

- Klõpsake lehe nime kõrval asuvat kolme punkti.

- Valige Kustuta.

Pidage meeles, et kui kustutate konkreetse lehe SharePointi, kustutatakse ka kõik saidi navigeerimisvalikud. Teiselt poolt ei kustutata manustatud linke ega muid linke, mis viivad teid otse saidile. Kui soovite ka seda tüüpi linke eemaldada, peate seda käsitsi tegema.
Androidis
SharePointi rakendus on saadaval nii Androidi kui ka iPhone'i seadmetes. Kui olete rakenduse oma mobiilseadmesse installinud, on teil kaks võimalust - mobiilivaade ja arvutivaade. Arvutivaade on töölauarakendusega sama välimusega.
Android-seadme SharePointi lehe kustutamiseks kasutame arvutivaadet. Järgige allolevaid samme, et teada saada, kuidas:
- Avage oma Android-seadmes SharePoint.

- Minge seadete ikoonile ekraani paremas ülanurgas.

- Jätkake saidi seadetega.

- Puudutage valikut Saidi funktsioonide haldamine.

- Minge arvutivaatesse ja puudutage seda.

- Minge tagasi saidi seadete juurde ja minge saidi sisule.
- Valige Pages.

- Leidke leht, mille soovite kustutada, ja puudutage kolme punkti lehe nime kõrval.

- Puudutage käsku Kustuta.

See on kõik, mis seal on. Faile saate taastada ka mobiilirakenduse prügikastist.
IPhone'is
Kui soovite oma iPhone'i SharePointi saidilt lehe kustutada, toimige järgmiselt.
kuidas iOS-is sõnumeid kustutada
- Avage oma iPhone'is SharePoint.

- Puudutage ekraani paremas ülanurgas valikut Seaded.

- Avage saidi sätted ja seejärel saidi funktsioonide haldamine.

- Puudutage arvutivaadet.
- Minge tagasi saidi seadetesse ja jätkake saidi sisuga.

- Liikuge lehele Pages ja leidke leht, mille soovite kustutada.

- Puudutage kolme punkti faili paremal küljel.

- Valige suvand Kustuta.

Kuidas SharePointi rühma kustutada?
SharePointi grupp koosneb SharePointi kasutajatest, kellel on kõigil samad saidiload. Ainult SharePointi rühma administraatoril on võimalus määrata saidi load, redigeerida saidi lubasid ja gruppe kustutada.
Grupi kustutamine SharePointis on suhteliselt lihtne ja see koosneb ainult paarist kiirest sammust. Näitame teile, kuidas SharePointi rühma kustutada erinevates seadmetes.
Macis
Grupi kustutamiseks Maci SharePointi kaudu toimige järgmiselt.
- Avage oma Macis SharePoint.
- Avage ekraani paremas ülanurgas jaotis Seaded.
- Jätkake saidi seadetega.
Märge : Kui saidi sätted ei ilmu seadete loendis, minge jaotisse Kuva kõik saidi sätted ja seejärel saidi Sisukord. - Avage jaotis Kasutajad ja load.
- Valige Inimesed ja grupid.
- Leidke rühm, mille soovite eemaldada.
- Minge jaotisse Seaded ja seejärel rühma seaded.
- Leidke loendist suvand Kustuta.
- Kinnitage, et soovite selle grupi eemaldada.
Töölaual
Töölauarakenduses SharePointi rühma kustutamiseks toimige järgmiselt.
- Avage SharePointi töölauarakendus.
- Avage jaotis Seaded ja seejärel saidi Seaded.

- Navigeerige jaotisse Kasutajad ja load.

- Seadete loendist leiate inimesed ja rühmad.

- Valige rühm, mille soovite kustutada.

- Klõpsake valikut Seaded.

- Jätkake jaotises Grupiseaded.

- Klõpsake nuppu Kustuta.

- Kinnitage, et soovite grupi kustutada.

Androidis
Nii nagu me aktiveerisime mobiilirakenduses arvutivaate SharePointi lehe kustutamiseks, teeme sama ka rühmadega. Siin on, kuidas seda tehakse.
- Käivitage SharePoint oma Android-seadmes.

- Puudutage ekraani paremas ülanurgas olevat seadete ikooni.

- Avage saidi sätted ja seejärel saidi funktsioonide haldamine.

- Leidke arvutivaade ja puudutage seda.

- Minge tagasi saidi seadetesse.
- Valige Kasutajad ja õigused ning seejärel minge jaotisse Inimesed ja grupid.

- Otsige üles rühm, mille soovite kustutada, ja puudutage seda.

- Klõpsake nuppu Sätted ja minge siis rühma seadetele

- Valige Kustuta.

- Kinnitage, et soovite grupi kustutada.

IPhone'is
Kui soovite oma iPhone'is SharePointi grupi kustutada, toimige järgmiselt.
- Avage oma iPhone'i seadmes SharePoint.

- Minge otse ekraani paremas ülanurgas olevale seadete ikoonile.

- Avage saidi sätted ja seejärel saidi funktsioonide haldamine.

- Puudutage arvutivaadet.
- Naaske saidi seadete juurde.
- Minge jaotisse Kasutajad ja load ja jätkake jaotist Inimesed ja grupid.

- Valige rühm, mida te enam ei vaja.

- Valige Seaded ja minge siis rühma seadetele.

- Klõpsake nuppu Kustuta.

- Kinnitage, et soovite grupi kustutada.

Täiendavad KKK-d
Miks ma ei saa SharePointi saiti kustutada?
Ainult saidiomanikel on võimalus SharePointi sait kustutada. Teil ei pruugi lihtsalt olla luba selle SharePointi saidi kustutamiseks.
Kuidas kustutada SharePointi saiti?
Saidi kustutamiseks SharePointi kaudu toimige järgmiselt.
1. Avage SharePoint.
2. Minge seadete ikoonile ekraani paremas ülanurgas.
3. Jätkake saidi teavet.
4. Sisestage selle saidi nimi, mille soovite kustutada.
5. Klõpsake nuppu Kustuta sait.
6. Valige Salvesta.
google play Amazon Fire TV-s
Kui olete SharePointi saidi kustutanud, eemaldate ka kõik selle saidi lehed, alamsaidid ja mis tahes tüüpi sisu. Kui muudate meelt või kustutasite saidi kogemata, saate selle alati prügikastist taastada.
Kustutage kogu SharePointi mittevajalik sisu
Nüüd teate, kuidas kõigis seadmetes SharePointi lehti, rühmi ja saite eemaldada. Samuti teate, kuidas neid kõiki taastada. Kui olete soovimatu SharePointi sisu kustutanud, on teie SharePointi juhtpaneel palju korrastatum ja saate oma tööle paremini keskenduda.
Kas olete kunagi SharePointi lehe kustutanud? Kas kasutasite mõnda selles artiklis kirjeldatud toimingut? Andke meile sellest teada allpool olevast kommentaaride jaotisest.