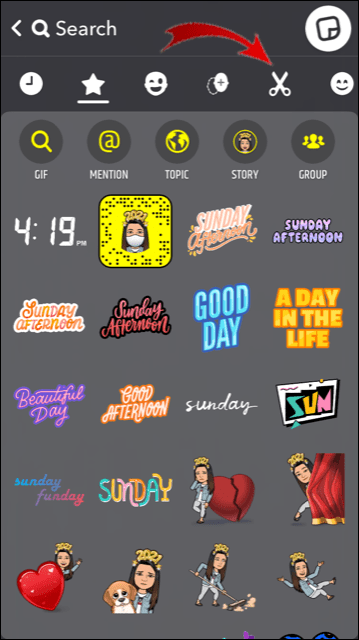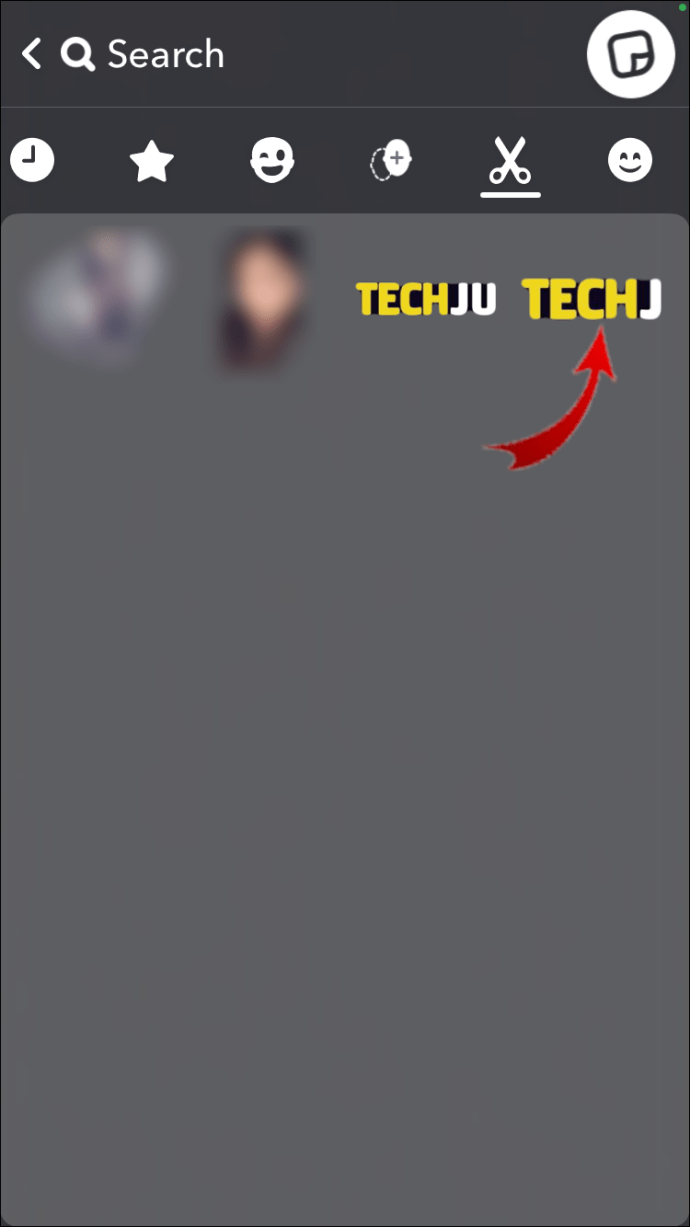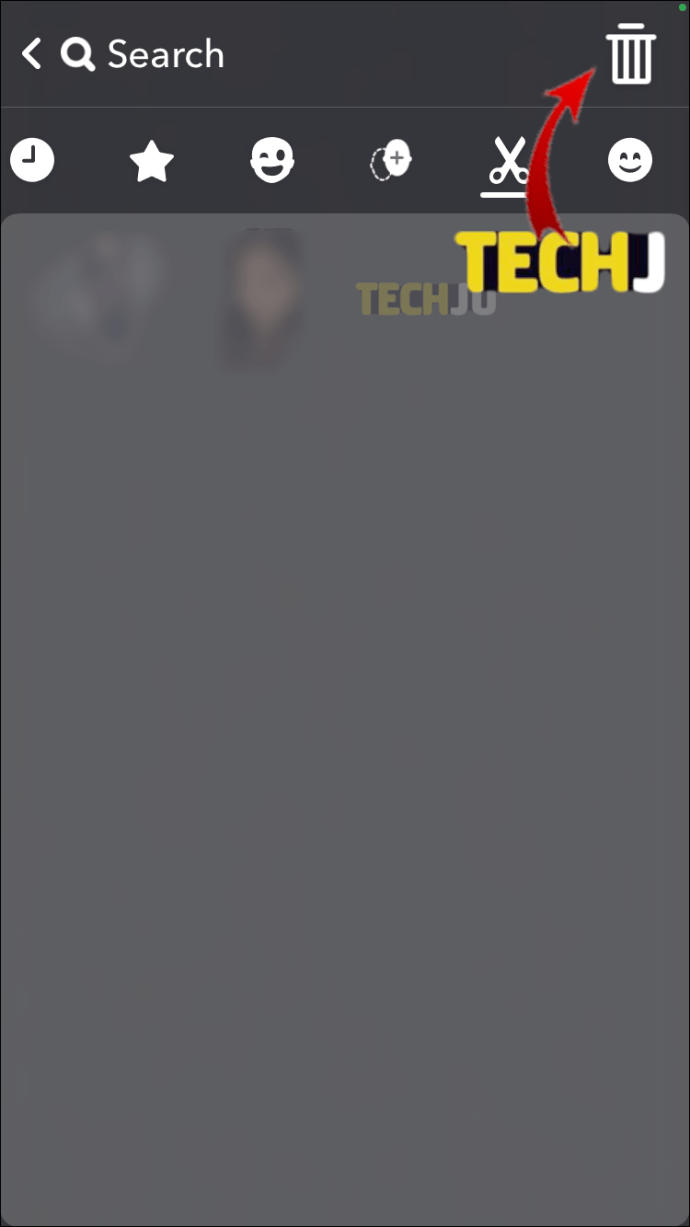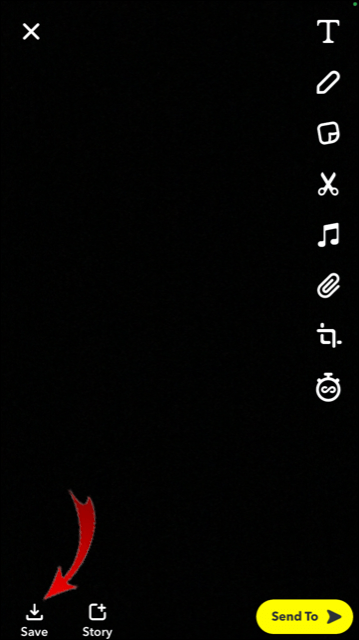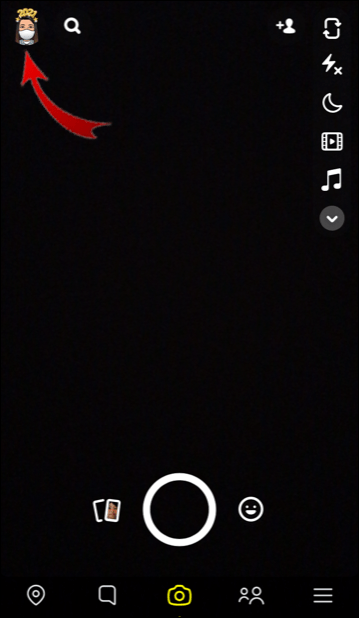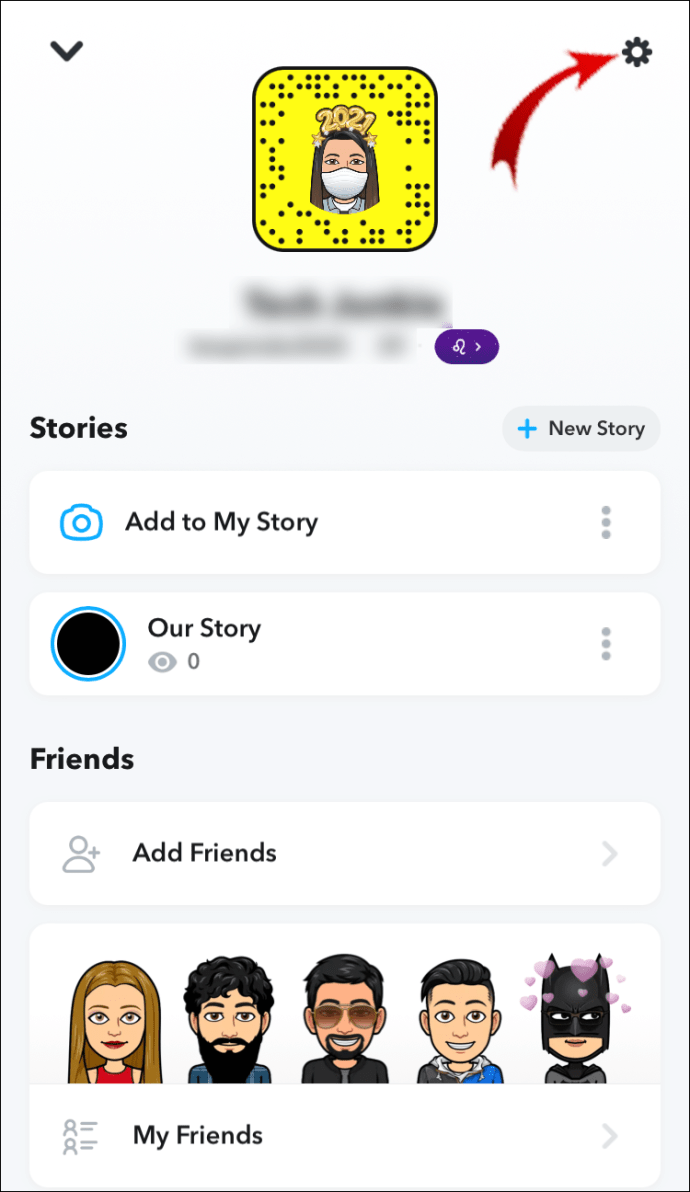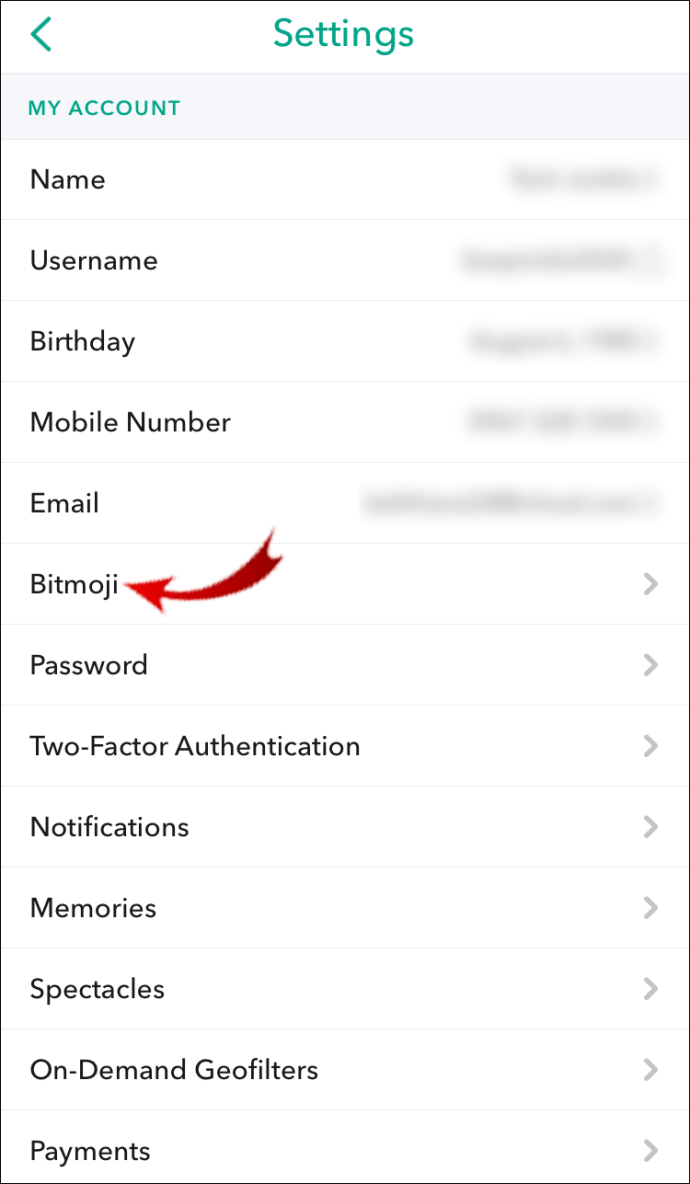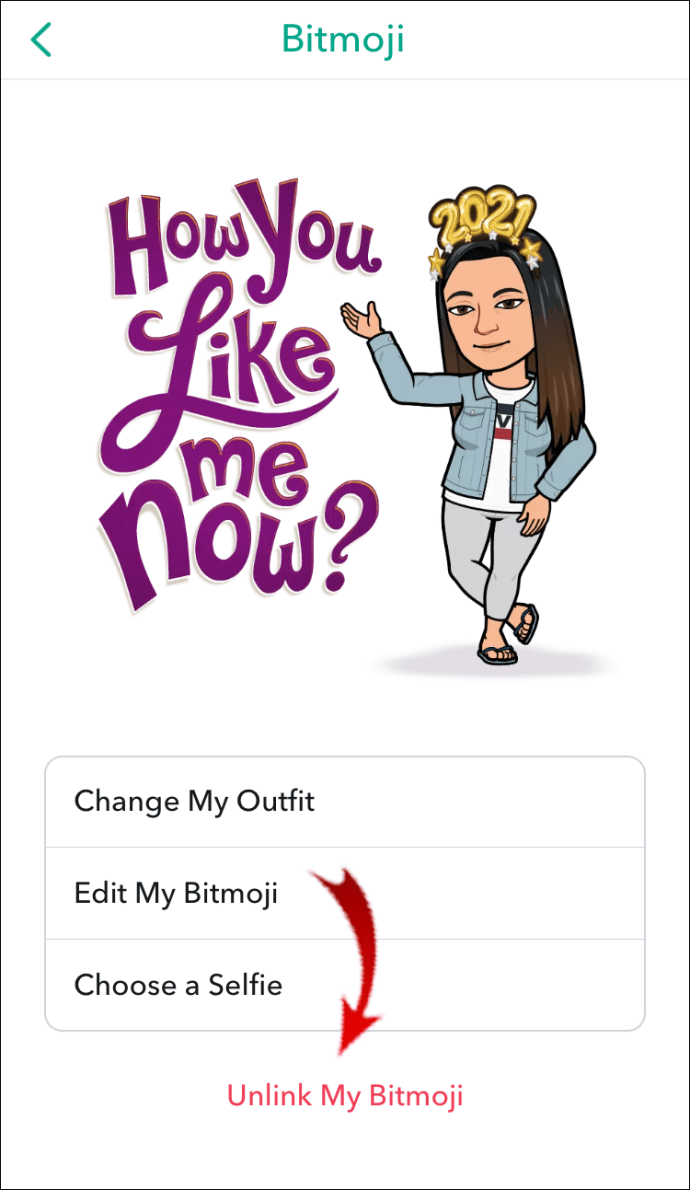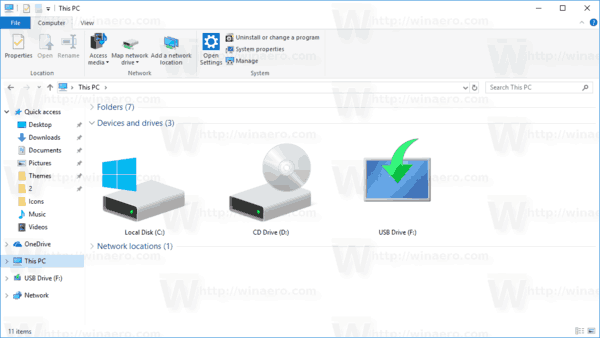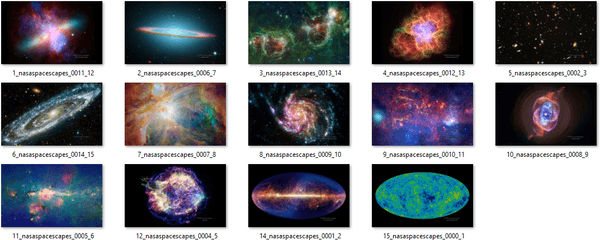Snapchat pakub laia valikut isikupärastatud funktsioone, kusjuures kindlad lemmikud on kohandatavad kleebised. Snapchati kleebiseid saab lisada ja eemaldada mõne lihtsa sammuga koos arvukate muude ainulaadsete ja loominguliste tööriistadega, mida Snapchat pakub. Rakenduse kasutajasõbralikkus ja võime oma kohalolekut muuta muudab selle kasutamise veelgi lõbusamaks.

Selles artiklis õpetame teile, kuidas oma Snapchati kleebiseid kustutada, lisada ja isegi teha.
Kuidas kustutada Snapchatis kleebiseid
Kleebiseid kasutatakse sotsiaalmeedias igapäevaselt. Need pole mitte ainult fotode redigeerimise ja postitamise eelistatud funktsioonid, vaid võivad nüüd võrgusuhtluse täielikult asendada. Need on nagu emotikonide täiendatud versioon.
Mis eristab Snapchati kleebiseid teistest sotsiaalmeedia rakendustest, on nende mitmekesisus ja ainulaadsus. Eelkõige on neid väga lihtne kasutada.
Erinevad Snapchati kleebiste tüübid
- Sisseehitatud kleebised - kleebised, mis näitavad aega, ilma, teie praegust asukohta, nädalapäevi, sagedasi fraase, hooajalisi kleebiseid (näiteks jõulu- või sõbrapäeva kleebised) jne.
- Bitmoji kleebised - seda tüüpi kleebised muudavad Snapchati ainulaadseks. Oma konto esmakordsel loomisel on teil võimalus kujundada oma Bitmoji - enda avatari versioon, mida saate viimse detailini kohandada (saate isegi oma riietuse valida). Kui kõik on valmis, saate oma Bitmoji kleebise Snapi lisada või sõpradele saata.
- Cameos - veel üks lõbus ja omapärane funktsioon, Snapchati kameed võimaldavad teil panna oma nägu teiste inimeste kehale või mitmele muule taustale. Võite Cameose salvestada ka kleebistena ja saata need oma Snapchati kontaktidele.
- Kohandatud Snapchati kleebised - siin saate võimaluse olla tõeliselt loominguline, tehes ise oma kleebised, mille saate oma kleebiste galeriisse salvestada ja mitu korda kasutada.
- Animeeritud kleebised - saate valida laia valiku animeeritud kleebiste seast, mis sarnaneksid Instagrami lugudest. Snapsile saate lisada nii palju kui soovite.
- Emotikonkleebised - emotikone kasutatakse sageli igas sotsiaalmeedia rakenduses ja need on ka Snapchatis üsna populaarsed.
Nüüd, kui teate, mis tüüpi Snapchati kleebised teie käsutuses on, vaatame, kuidas saate neid tegelikult kasutada.
Mis puutub Snapchati kleebiste kustutamisse, siis kõigepealt peate teadma, milliseid saate jäädavalt eemaldada ja milliseid ei saa kleebiste galeriist kustutada.
Kui soovite jäädvustatud pildilt eemaldada kleebised (rakenduses tehtud foto või video), saate seda teha olenemata kleebise tüübist. Kuid jäädavalt saab kustutada ainult enda loodud kleebiseid. Miks? Kuna sisseehitatud kleebised on selleks, et jääda, vähemalt seni, kuni Snapchat uutega välja tuleb.
Kui soovite oma kohandatud kleebised Snapchati kleebiste galeriist eemaldada, toimige järgmiselt.
- Avage Snapchati rakendus.
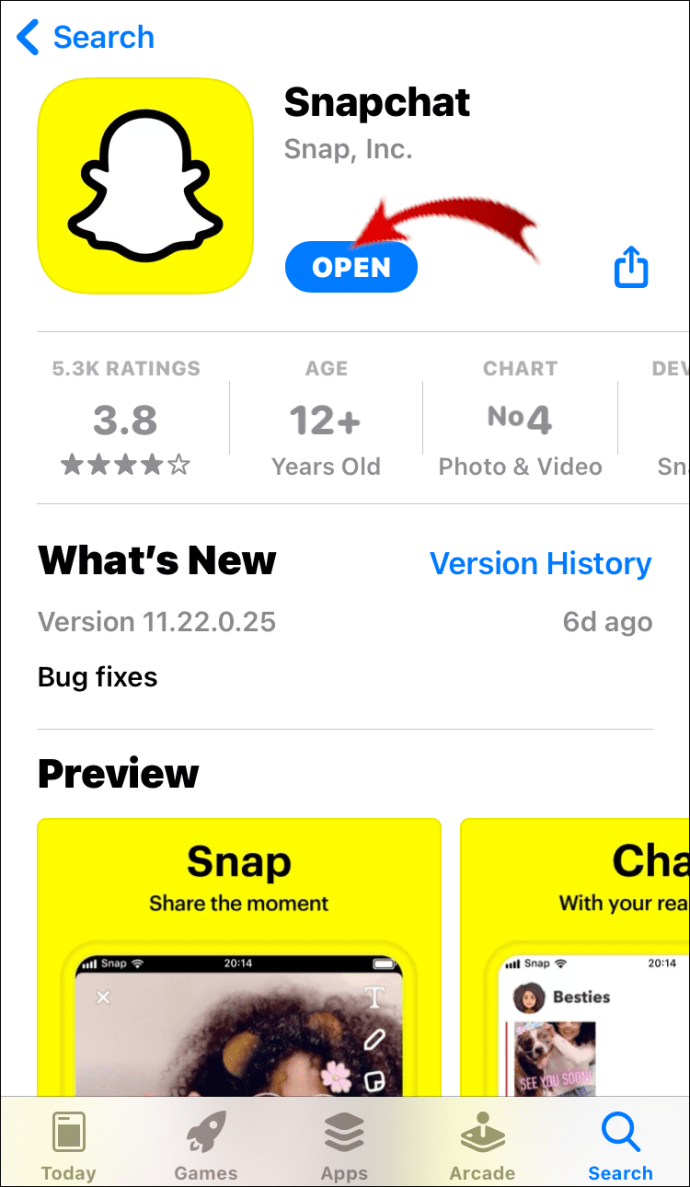
- Kui soovite siseneda kleebiste galeriisse, peate kõigepealt tegema Snapi.
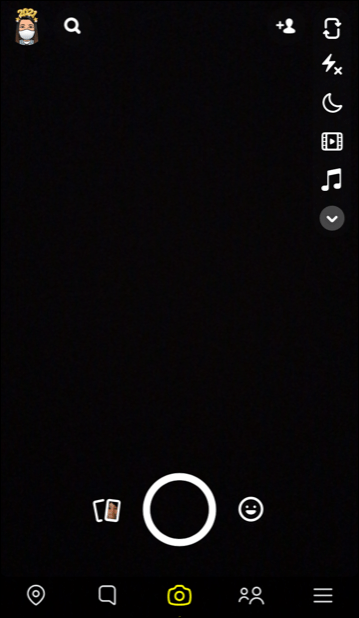
- Kui seda teete, kuvatakse kleebise ikoon ekraani paremas servas. See näeb välja nagu kleebis.
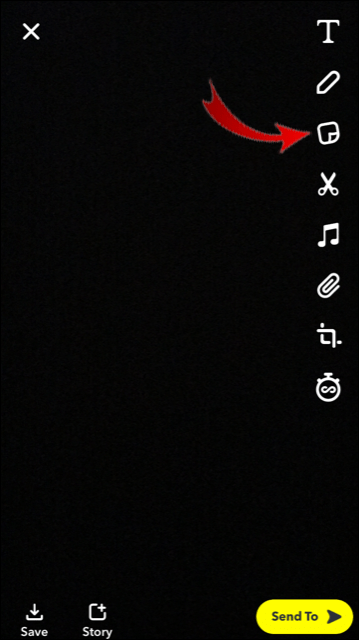
- Puudutage kleebibänneri paremas servas kääride ikooni.
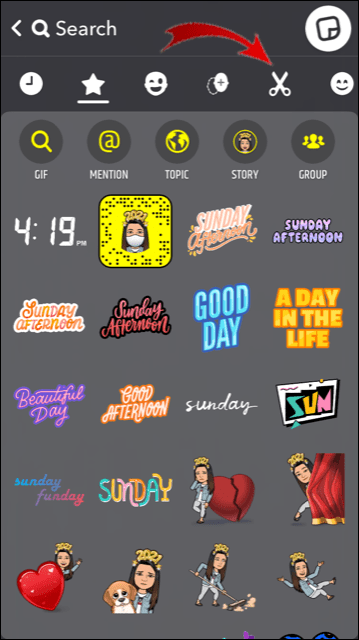
- Puudutage kleebist, mille soovite eemaldada.
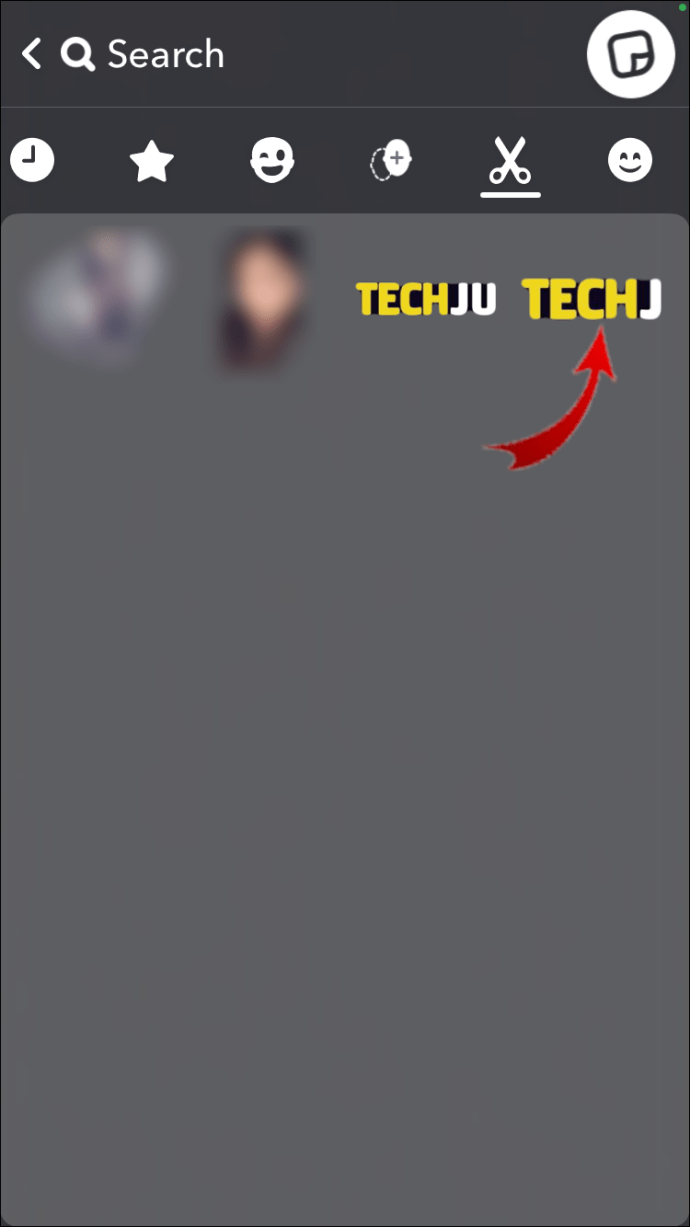
- Lohistage kleebis prügikasti, mis kuvatakse teie ekraani ülaosas.
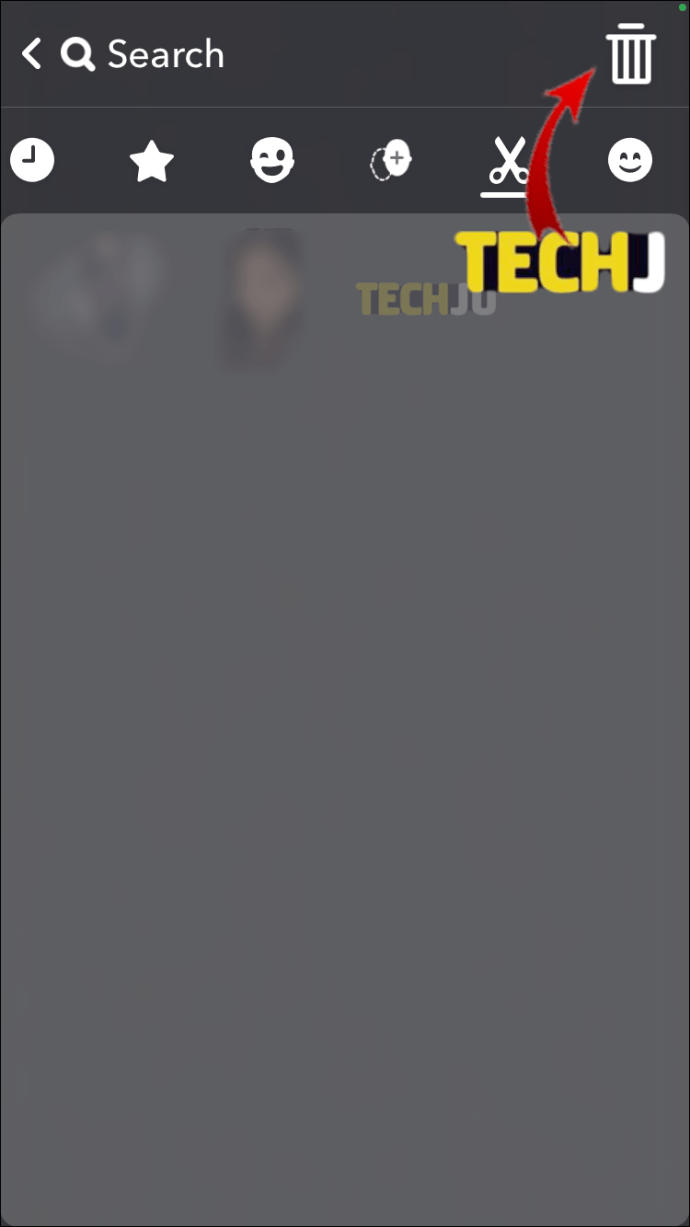
- Salvestage rakendus Snap, puudutades ekraani vasakus alanurgas allalaadimisikooni.
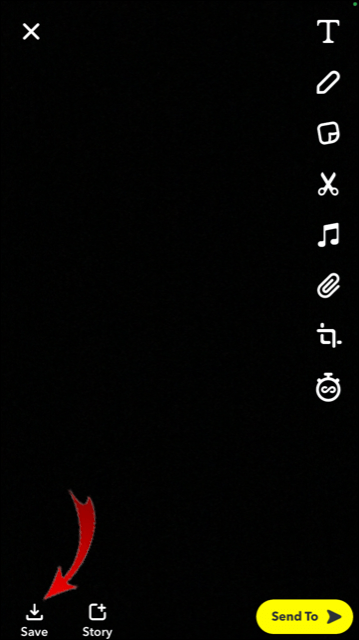
Seda tehes kustutate oma kleebise lõplikult, nii et veenduge, et valisite õige.
Mis puutub Bitmojisesse, siis Snapchat ei luba teil konkreetset Bitmoji kleebist kustutada. Saate need kõik korraga eemaldada. Kui soovite teada saada, kuidas järgida alltoodud samme:
- Avage Snapchat.
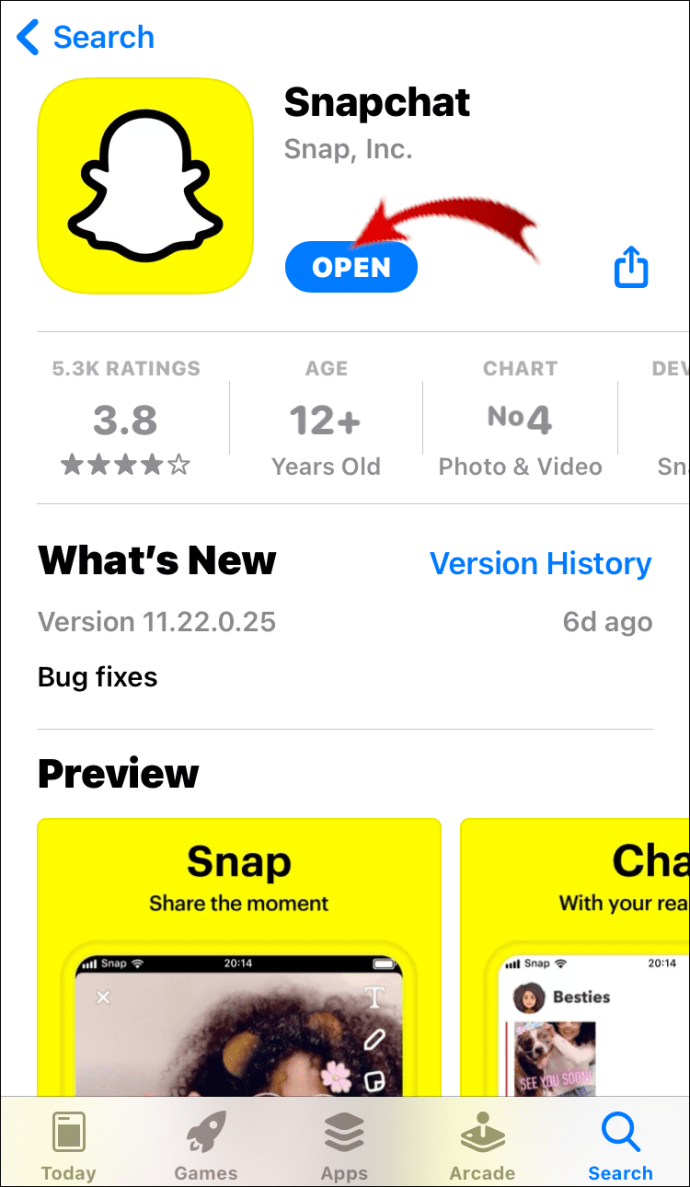
- Puudutage vasakus ülanurgas oma Bitmoji ikooni.
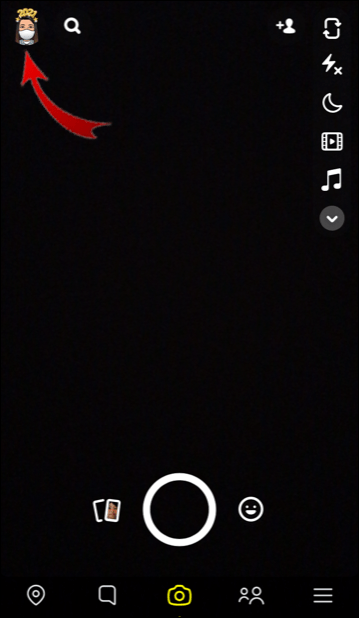
- Avage ekraani paremas ülanurgas jaotis Seaded.
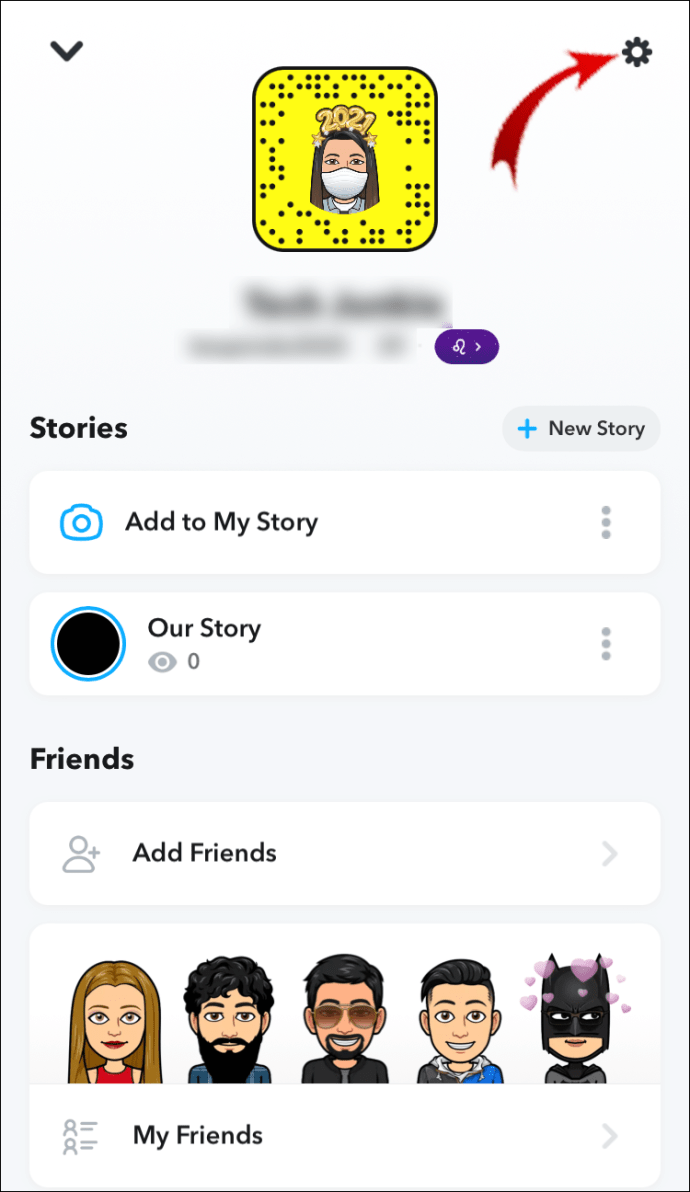
- Leidke loendist Bitmoji ja puudutage seda.
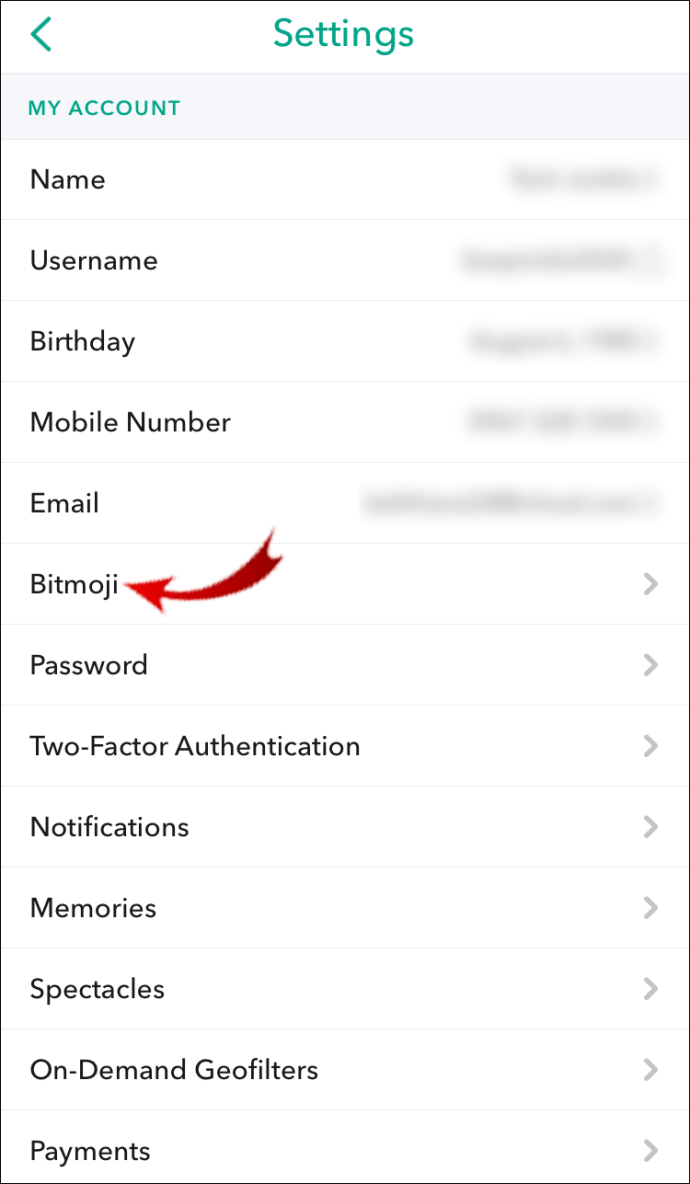
- Leidke loendi lõpust link Minu Bitmoji linkimise tühistamine ja puudutage seda.
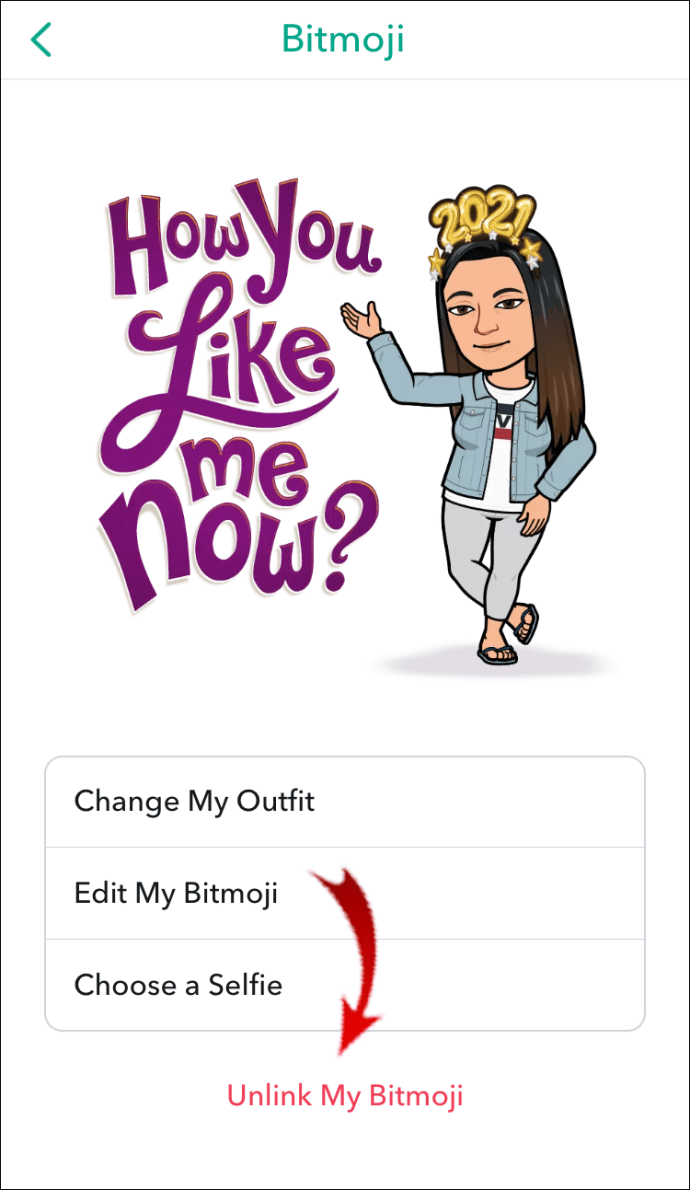
Pärast valiku Bitmoji linkimise tühistamist pole teil enam juurdepääsu ühele oma Bitmoji kleebisele.
Kleebise eemaldamine kohe
Kui soovite kustutada Snapi asetatud kleebise, on see protsess palju lihtsam.
- Puudutage pikalt kleebist, mille soovite kustutada.
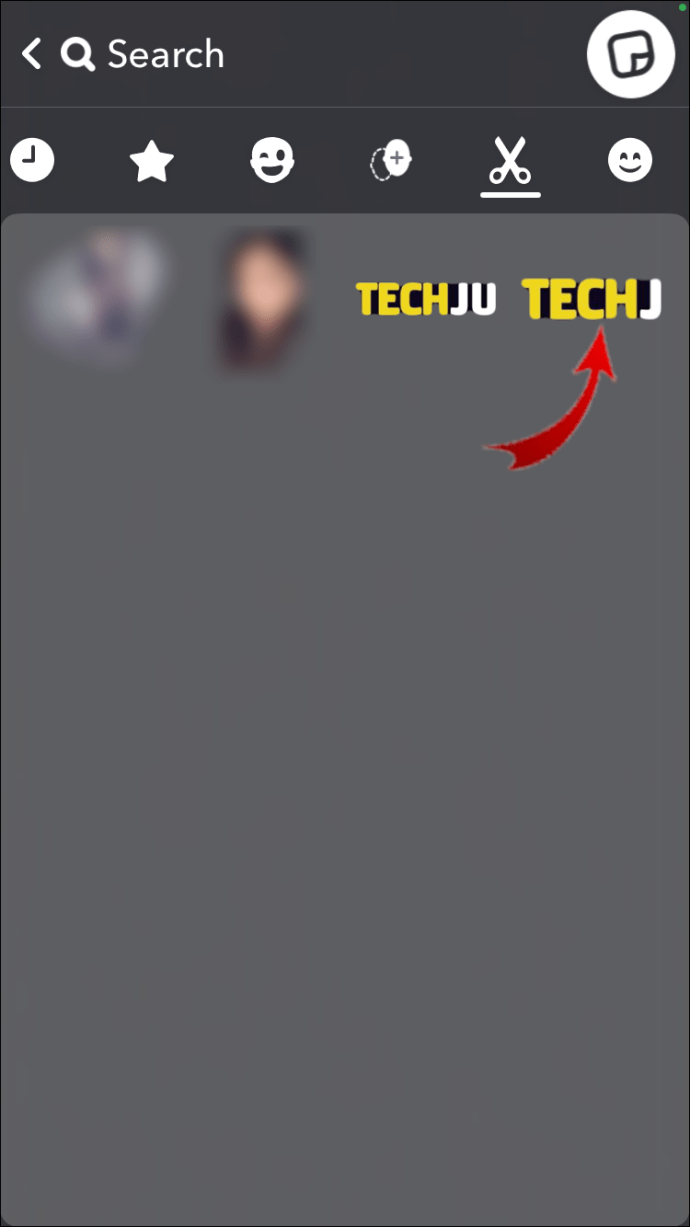
- Ekraani paremasse serva ilmub kohe prügikastiikoon.
- Lohistage kleebis prügikasti.
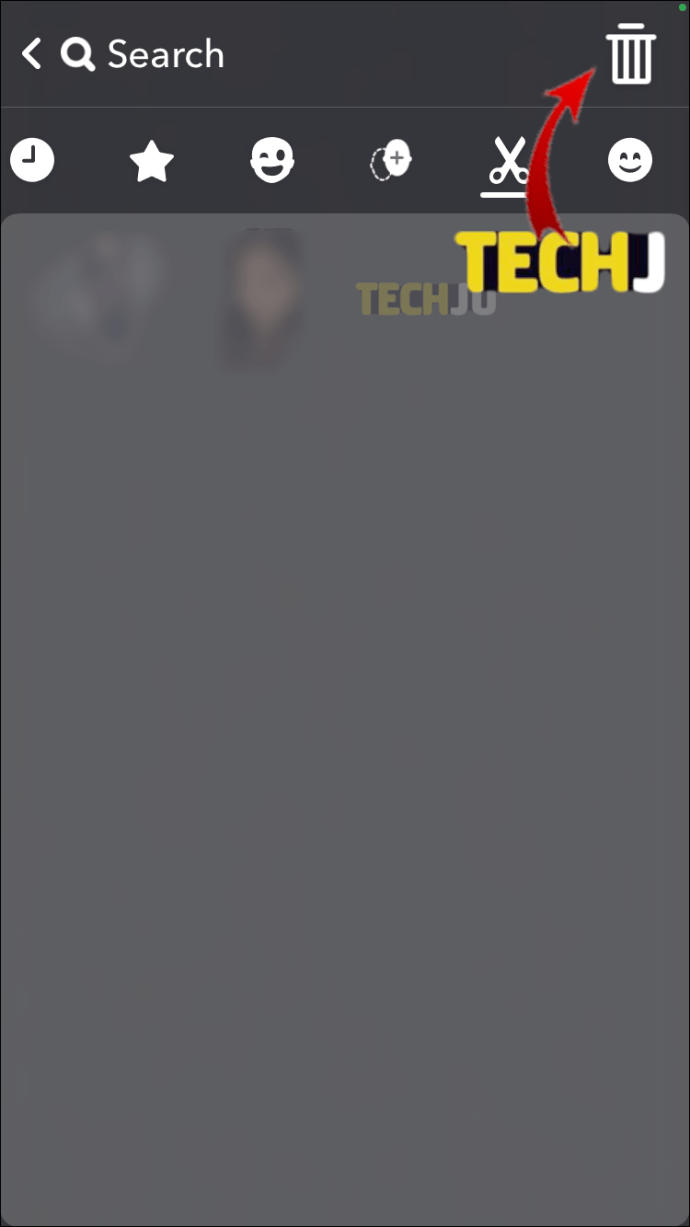
Kleebis on teie Snapist edukalt eemaldatud. Pange tähele, et kui teie Snapil on muid kleebiseid, jäävad need samasse kohta. Erinevalt kohandatud kleebistest, mis pärast kustutamist teie galeriist lõplikult kaovad, saate sisseehitatud kleebised hõlpsalt tagasi oma Snapi lisada, kui need kogemata kustutate või kui meelt muudate.
Täiendavad KKK-d
Kuidas lisate Snapchati kleebiseid?
Kleebiste lisamine Snapi on põhimõtteliselt sama lihtne kui nende eemaldamine. Nii tehakse:
• Avage Snapchati rakendus.
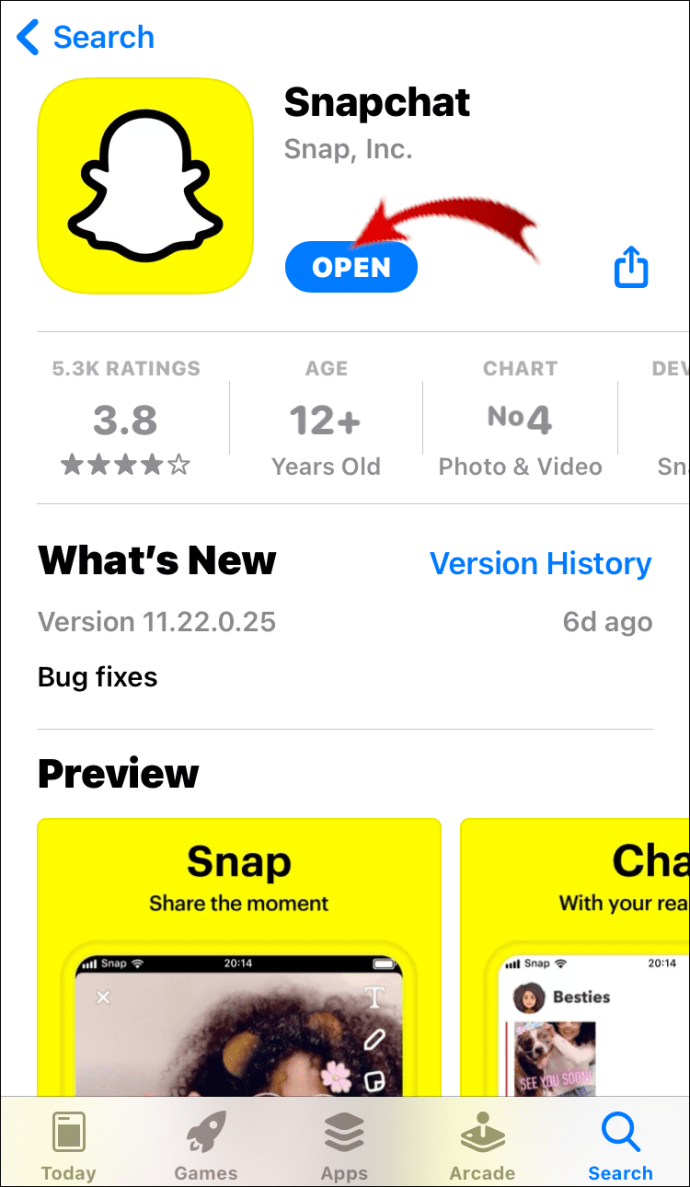
• Tehke Snap (pole vahet, kas see on foto või video).
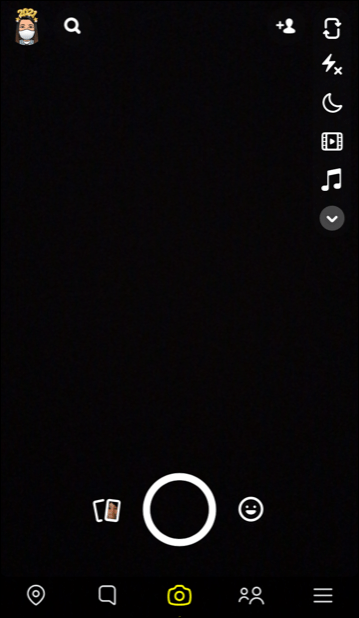
kuidas kellegi teise instagrami videot salvestada
• Puudutage kleebiseikooni, mis kuvatakse ekraani paremas servas.
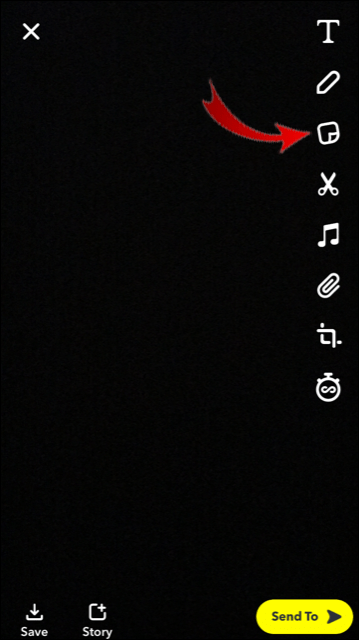
• Valige kleebiste galeriist soovitud kleebis.

• Puudutage seda ja lohistage see oma Snapi juurde tagasi.

See on kõik, mis seal on. Snap-i lisatavate kleebiste arv pole piiratud. Sa saad ka:
• Muutke kleebise suurust, pigistades seda (sama liikumine, kui pilti suurendate ja vähendate).
• Muutke kleebise asukohta, hoides seda ja lohistades seda üle ekraani.
• Kinnitage see Snapi mis tahes objekti külge, vajutades ja hoides seda kinni.
Märge: Kleebised, mida kõige sagedamini kasutate, jäävad alati teie kleebiste galerii ülaossa.
Kuidas teha oma Snapchati kleebiseid?
Kleebiste valmistamine on üks kõige lõbusamaid funktsioone, mida Snapchat pakub. Kleebise saate teha kõigest, mida soovite - näost, koerast, juhuslikust objektist jne. Nii tehakse:
• Avage rakendus.
• Võtke Snap, kuid veenduge, et teie tulevane kleebis oleks kusagil selles.
• Valige nüüd kääride ikoon.
• Lohistage sõrmega üle selle objekti piiride, mille soovite kleebiseks muuta. Kuid ärge võtke sõrme ekraanilt, seda tuleb teha kõik ühe liigutusega.
kuidas csgos näpunäited välja lülitada
• Snapchat dubleerib kohe teie kleebise teie Snapi peal.
Kui olete oma kleebise loonud, salvestatakse see automaatselt kleebiste galeriisse. Saate seda kasutada, kui soovite. Sel viisil saate teha terve kleebiste kogu.
Kuidas kleebiseid fotodelt eemaldada?
Kuna oleme selle küsimuse juba käsitlenud, tuletame lihtsalt meelde, et saate oma fotot muuta seni, kuni olete Snapchatis, kuid kui foto on teie telefoni galeriisse salvestatud, ei saa te muudatusi tagasi võtta. Sellepärast on oluline eemaldada kleebised Snapist, järgides ülalkirjeldatud samme.
Kas saate ekraanipiltidelt eemaldada Snapchati kleebised?
Kui soovite ekraanikuvalt eemaldada kleebised, mis olid varem teie telefonigaleriisse salvestatud, on see võimatu. Kuid kleebiseid saate lisada igale Snapchati üleslaaditud fotole, isegi kui see oli varem salvestatud. Olemasolevatele fotodele saate kleebiseid lisada järgmiselt:
• Avage oma Snapchati rakendus.
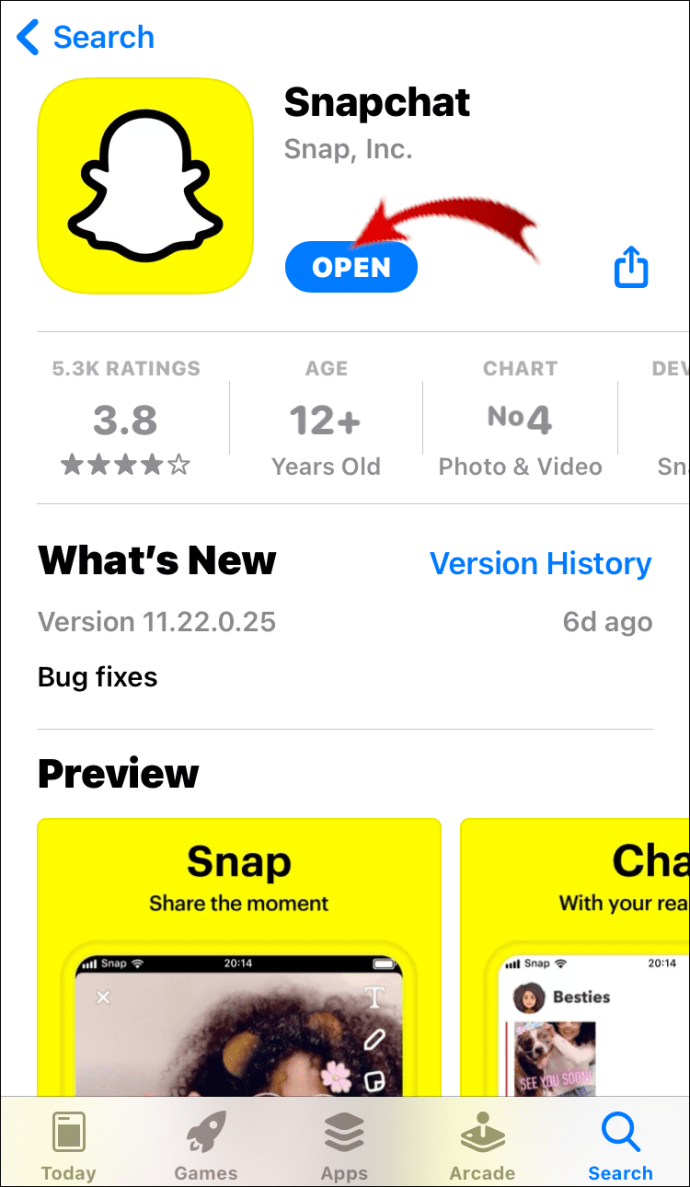
• Puudutage kaamera nupu vasakul küljel piltide ikooni. See viib teid kaameramälestuste juurde. See on ka kõigi teie salvestatud Snapside, Snapchati lugude ja kaamerarulli asukoht.

• Minge oma kaamerarulli, et leida ekraanipilt, mida soovite muuta.
• Puudutage ekraani vasakus alanurgas olevat pliiatsiikooni.
süsteemi tweaks keelab kasutaja kiire vahetamise

• Puudutage kleebise ikooni.

• Valige kleebis, mille soovite ekraanipildile lisada.

• Puudutage seda ja see ilmub kohe ekraanipildile.
• Kui peate seda reguleerima, saate seda ümber liigutada ja selle suurust muuta.
• Salvestage Snap, koputades ekraani vasakus alanurgas allalaadimisikooni.

Fotode redigeerimine Snapchatis kui täiesti uus kogemus
Kleebistest on saanud visuaalse suhtluse igapäevane osa. Kleebiste lisamine ja eemaldamine Snapchatis on kiire ja lihtne protsess, samas kui oma kleebiste loomine viib fototöötluse täiesti uuele tasemele. Sellel sotsiaalmeedia rakendusel on veel lugematul hulgal lõbusaid funktsioone. Kui olete sellest aru saanud, pole Snapchatis oma sisuga tehtavat piirangut.
Kas olete kunagi lisanud või eemaldanud Snapchati kleebiseid? Kas järgisite selles artiklis kirjeldatud samme? Andke meile teada allpool olevast kommentaaride jaotisest.