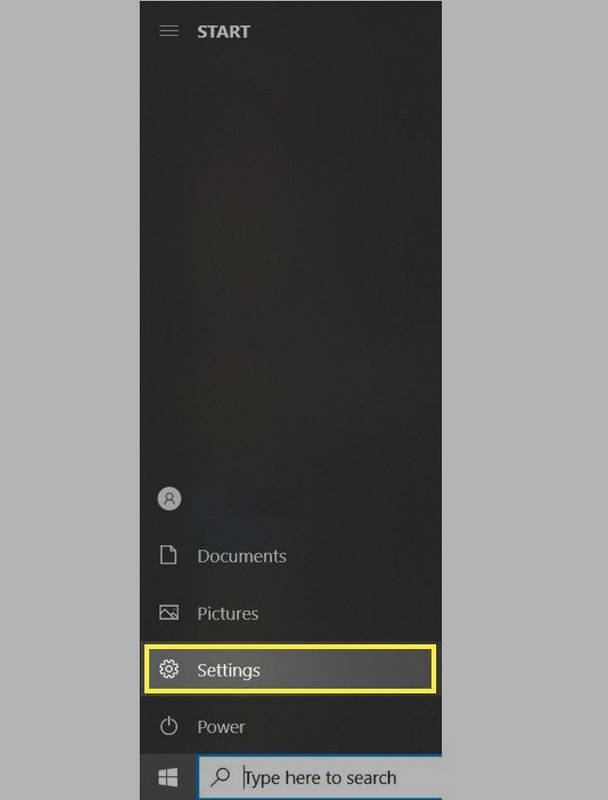Mõnikord võib kasutajaprofiili kustutamine Windows 10-s lahendada mitmeid probleeme. Näiteks kui teie kasutajaprofiil rikutakse, kui teatud rakendused enam ei tööta või kui soovite oma kasutajaprofiili seaded vaikeseadetele lähtestada. Oluline on teada, kuidas kustutada kasutajaprofiil ilma kasutajakontot kustutamata.

Selles juhendis näitame teile, kuidas kasutajaprofiili Windows 10-s kustutada. Samuti selgitame kasutajaprofiilide ja kasutajakontode erinevust ning nende mõlema kustutamist.
Erinevused kasutajakontode ja kasutajaprofiilide vahel Windows 10-s
Paljud inimesed kipuvad arvama, et kasutajakonto ja kasutajaprofiil Windowsis on üks ja sama. Need on aga kaks täiesti erinevat andmekogumit.
Arvuti seadistamise esimene samm nõuab administraatori kasutajakonto loomist, mis võimaldab teil arvutisse või sülearvutisse sisse logida. Kui jagate oma arvutit teiste pereliikmete või töökaaslasega, saate luua eraldi kasutajakontod. Iga kasutajakontot saab kaitsta parooliga, nii et te ei pea muretsema, et teised inimesed teie kontole juurde pääsevad.
Iga kord, kui lülitate seadme sisse, saate valida, millisele kasutajakontole soovite sisse logida. Kui soovite oma Windows 10-s luua uue kasutajakonto, saate valida administraatori konto, tavakonto ja pere turvalisusega standardkonto vahel. Administraatorikontod on ainsad kasutajakontode tüübid, mida saate kasutada oma seadme süsteemiseadetes ja muudes kontodes muudatuste tegemiseks.
Erinevate kasutajakontode vahel vahetamine Windows 10-s on väga lihtne. Seda tehakse järgmiselt.
- Klõpsake ekraani vasakus alanurgas menüül Start.

- Minge vasakul külgribal oma kasutajakonto ikoonile.

- Vali Logi välja .

- Valige mõni muu kasutajakonto.

- Sisestage parool ja vajutage nuppu Sisenema klahvi oma klaviatuuril.

Seevastu Windows 10 kasutajaprofiil viitab kõigile teie isiklikele eelistustele, rakenduste ja töölaua sätetele ning muule teabele teie kasutajakontol.
Kui olete huvitatud sellest, kuidas saaksite oma kasutajaprofiili leida, minge aadressile Minu arvuti või See arvuti ja siis juurde Kohalik ketas (C:) . Jätka Kasutajad ja seejärel oma konto kasutajanimele.
Selles kaustas näete erinevaid alamkaustu, nagu kontaktid, töölaud, muusika, allalaaditavad failid, lemmikud, pildid, lingid, salvestatud mängud, videod ja palju muud. Teie kasutajaprofiil sisaldab kõiki seadeid ja isikupärastamist, mille olete seadmele rakendanud. Isegi väikseimad teie seadmes tehtud muudatused, nagu taust ja ekraanisäästjad, kuuluvad kõik kasutajaprofiili kategooriasse.
Kasutajaprofiili kustutamine opsüsteemis Windows 10
Nagu varem mainitud, on kasutajaprofiilid kaustade komplekt, mis aitavad teie kasutajakontot isikupärastada. Kui soovite oma kasutajaprofiili kustutada, veenduge, et teete seda mõnelt teiselt kasutajakontolt, mitte profiililt, mis peagi kustutatakse.
Lisaks peavad kasutajaprofiili kustutamiseks kasutataval kontol olema administraatoriõigused. Kui kasutajaprofiil on kustutatud, kustutatakse ka kõik fotod, videod, dokumendid ja muud tüüpi failid. Seetõttu on oluline kõik need failid varundada või luua neist koopiaid, mida saab turvalises kohas salvestada.
Kasutajaprofiili saab Windows 10-s kustutada kahel viisil; koos Süsteemi omadused ja käsitsi. Alustuseks käsitleme esimest meetodit:
- Vajutage nuppu Windows + R klahve samaaegselt, käivitab see Jookse dialoogiboksis.

- Aastal Avatud kasti, tippige |_+_|

- Kliki Okei . See avab süsteemiatribuutide akna.

- Vali Täpsemalt ülemises menüüs.

- Under Kasutajaprofiilid , klõpsake nuppu Seaded… nuppu.

- The Kasutajaprofiilid ilmub aken. Jaotises Sellesse arvutisse salvestatud profiilid , valige profiil, mille soovite kustutada.

- Valige Kustuta .
- Kinnitage, et soovite kasutajaprofiili kustutada, klõpsates nuppu Jah hüpikaknas.
see on kõik! Järgmine kord, kui logite oma kasutajakontole sisse, loob Windows 10 automaatselt uue profiili vaikeseadete ja eelistustega. Kasutajaprofiili saab Windows 10-s kustutada ka muul viisil. Seda tehakse järgmiselt.
- TüüpSee arvutitöölaua otsinguribale ja avage see.

- Nüüd topeltklõpsake Kohalik ketas (C:) .

- Jätkake jaotisega Kasutajad kausta.

- Otsige üles kasutajaprofiil, mille soovite kustutada, ja paremklõpsake sellel.

- Valige Kustuta rippmenüüst.

- Seejärel vajutage nuppu Aken + R klahvi samaaegselt klaviatuuril.

- Sisestage |_+_| kasti ja lööma Sisenema registriredaktori avamiseks.

- Kopeerige see registrivõti:
|_+_| - Kleepige see registriredaktorisse.

- Mine lehele Profiililoend kaust ja seejärel leidke ProfileImagePath . See peaks olema loetletud kui C:Kasutajadkasutajanimi, välja arvatud juhul, kui kasutajanimi asendatakse teie kasutajaprofiili täpse nimega.

- Kustutage see fail ja kõik identsed failid, mida leiate teistest kaustadest.

- Kinnitage, et soovite need failid registriredaktorist kustutada.

- Sulgege registriredaktor.

Taaskäivitage arvuti ja järgmine kord, kui oma kasutajakontole sisse logite, on kohalikul kettal (C:) uus vaikimisi kasutajaprofiil.
Kasutajakonto kustutamine Windows 10-s
Kasutajakonto kustutamine Windows 10-s on üsna lihtne ja see võtab vaid mõne kiire sammu. Kui teie arvutis on mitu kontot, peaksite teadma, kuidas neid kustutada juhuks, kui te neid enam ei vaja.
Kasutajakonto kustutamiseks Windows 10-s toimige järgmiselt.
- Klõpsake nuppu Alusta nuppu ekraani vasakus alanurgas.

- Klõpsake nuppu Seaded ikooni vasakul külgribal.

- Siit klõpsake nuppu Kontod .

- Jätka Perekond ja teised kasutajad .

- Under Teised kasutajad , leidke kasutajakonto, mille soovite kustutada.

- Klõpsake nende kasutajanimel ja valige Eemalda .

- Kinnitage, et soovite selle konto eemaldada.
- Vali Kustutage konto ja andmed .

Seda tehes kustutatakse kasutajakonto ja kõik selles sisalduvad võrguühenduseta failid. Kuid see ei kustuta ühtegi pilve salvestatud faili.
Täiendavad KKK-d
Kuidas kustutatud kasutajaprofiili taastada?
Kui kustutasite kogemata kasutajaprofiili või kui soovite mõne faili taastada, saate selle kasutajaprofiili taastada. Seetõttu on alati oluline enne kasutajaprofiili kustutamist kõik failid varundada.
Kustutatud kasutajaprofiili Windows 10-s saate taastada järgmiselt.
1. Klõpsake ekraani vasakus alanurgas suurendusklaasil.

2. Sisestage |_+_| ja klõpsake Avatud .

3. Kopeeri |_+_| ja kleepige see käsureale.

4. Vajutage Sisenema .
kuidas kellegi meeldimist instagramis näha

5. All Kasutajanimi SID , näete oma kasutajaprofiili turvaidentifikaatorit.

6. Vajutage nuppu Windows + R võti.

7. Sisestage |_+_| ja tabas Sisenema registri avamiseks.

8. Kopeeri |_+_| ja kleepige see registrisse.

9. All Profiililoend , leidke käsurealt sama SID.

10. Klõpsake parempoolsel SID kaustal.
11. Leia ProfileImagePath registri paremas servas ja topeltklõpsake seda.

12. All Väärtusandmed , tippige |_+_| ja teie kasutajaprofiili õige kasutajanimi.

13. Klõpsake nuppu Okei .

14. Topeltklõpsake osariik , see on all ProfileImagePath paremal paanil.

15. Under Väärtusandmed , kirjuta 0 .

16. Valige Okei .

Teil õnnestus oma kasutajaprofiil edukalt taastada. Järgmine kord, kui lähete kohalikule plaadile (C :), näete seal oma taastatud kasutajaprofiili.
Kustutage kõik soovimatud kasutajaprofiilid
Nüüd teate, kuidas kasutajaprofiili Windows 10-s kustutada. Samuti teate, mis vahe on kasutajaprofiilidel ja kasutajakontodel operatsioonisüsteemis Windows 10 ning kuidas kasutajakontot kustutada. Kasutajaprofiilide kustutamine ja taastamine võib olla pisut keeruline, kuid seni, kuni järgite meie juhendit, saate sellega hõlpsalt hakkama.
Kas olete kunagi varem Windows 10 kasutajaprofiili kustutanud? Kas kasutasite mõnda selles juhendis kirjeldatud meetodit? Andke meile teada allpool olevas kommentaaride jaotises.