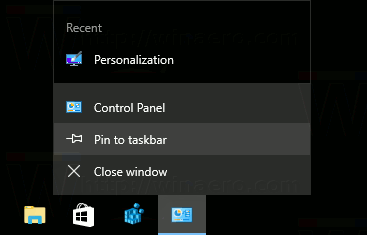Kui soovite teada, kuidas Asanast Workspace'i kustutada, on lühike vastus - te ei saa. Kuna see hõlmab rohkem kui ühte kasutajat, ei võimalda platvorm teil seda täielikult eemaldada. Siiski on selle lahendamiseks võimalusi.

Selles artiklis selgitame, kuidas Asanas Workspace deaktiveerida ilma seda kustutamata.
Kuidas luua Asanas uut tööruumi?
Mis täpselt on tööruum? Grupiprojekti koordineerimisel on kõige parem luua jagatud ruum dokumentide salvestamiseks ja failide vahetamiseks. Seda ruumi nimetatakse tööruumiks.
Asana puhul on suurepärane see, et inimestega koostöö tegemiseks pole vaja ühist e-posti domeeni. Iga osaleja saab juurdepääsu saamiseks kasutada oma isiklikku e-posti aadressi. Ühe kontoga võite saada ka mitme organisatsiooni osaks. Privaatsuseeskirjade tõttu saate külastada ainult neid, kuhu kuulute.
Teised liikmed näevad omakorda teie tööruumi alles siis, kui olete neile kutse saatnud. Asanas uue tööruumi loomiseks toimige järgmiselt.
kuidas edastada e-kirju aolilt gmailile
- Minu profiili seadete avamiseks klõpsake oma profiilipildil.

- Avage vahekaart Rohkem.

- Valige Loo uus tööruum.

Pärast lõpetamist võite hakata kaastöötajaid endaga liituma kutsuma.
Kui projekt on lõpule jõudnud, ei kasuta te tõenäoliselt enam seda konkreetset tööruumi. Kuid te ei saa seda Asanast tegelikult kustutada. Selle deaktiveerimiseks peate selle asemel tegema teatud samme. Kuidas seda teha:
- Eemaldage kõik tööruumi ülesanded. Seda saate teha, leides ülesanded põhipaanil ja kasutades otseteed Tab + Backspace. Samuti saate avada parema paani ja klõpsata nupul Kustuta ülesanne.

- Projektide kustutamine. Avage rippmenüü, klõpsates pealkirja kõrval oleval väikesel nooleikoonil. Valige Kustuta projekt.

- Eemaldage kõik meeskonnaliikmed. Avage Tiimi seaded> Liikmed. Valige kõik liikmed, välja arvatud teie ise. Klõpsake nuppu Eemalda.
Kui olete kõigi andmete kustutamise lõpetanud, saate nüüd tööruumist lahkuda. Nii toimige järgmiselt.
- Avage oma profiil ja klõpsake oma fotol.

- Avage jaotis Rohkem.

- Valige Eemalda mind sellest tööruumist.

Kuna enam pole ühtegi liiget ega faili, on tööruum sama hea kui kustutatud.
Kuidas piirata Asanas liikmetele juurdepääsu?
Halduskonsooli abil saate peaaegu kogu ruumi korraldada. Sisuloojana saadate esimesena teistele liikmetele kutsed. Kuidas seda teha:
- Avage vahekaart Liikmed.

- Leidke nupp Kutsu liikmeid ja klõpsake sellel.

- Sisestage oma kaastöötaja e-posti aadress.

- Valige rippmenüüst projekt, mida soovite nendega jagada.
- Klõpsake nuppu Saada.

Kui saatsite kogemata kutse valele inimesele, pole see pöördumatu. Kutse tühistamiseks toimige järgmiselt.
- Avatud liige.
- Leidke kutse, mille soovite tühistada.
- Klõpsake e-posti aadressi kõrval asuvat kolme väikest punkti.
- Klõpsake käsul Tühista kutse.
Halduskonsool võimaldab teil ka kindlaks teha, millistel inimestel on mis projektidele või ülesannetele juurdepääs. Lähtudes kliirensitasemest, on kahte tüüpi liikmeid. Tööruumi liikmetel on piiramatu juurdepääs ja nad saavad saata kutseid, kohandada tööruumi ja palju muud.
Kui muudate kellegi piiratud juurdepääsuga liikmeks, lubate tal projekte luua ja redigeerida ning teisi piiratud liikmeid kutsuda. Kuid nad ei saa tööruumis muudatusi teha ega vahetada teiste inimeste liikmesusi. Asanas liikmetele juurdepääsu piiramiseks toimige järgmiselt.
- Halduskonsooli abil avage vahekaart Liikmed.

- Leidke inimene, kelle liikmelisuse soovite muuta.

- Klõpsake paremal küljel kolme väikest punkti.

- Valige piiratud juurdepääsuga liige.

Tööruumi liikmed ja administraatorid saavad inimesi ka tööruumist eemaldada, piiratud juurdepääsuga liikmed aga mitte. See on kasulik juhul, kui olete kogemata vale inimese projekti lisanud. Kuidas seda teha:
- Avage Tiimi seaded> Liikmed.
- Leidke inimese nimi liikmete loendist.
- Valige Eemalda.

Kuidas importida ülesandeid Asanasse?
On mitmeid töökorraldusriistu, mis aitavad teil töökoormust Asanale üle kanda. Saate teisaldada mis tahes andmeid arvutustabeliprogrammidest, näiteks Excel ja Nutiteleht .
Kui soovite õppida ülesannete importimist Asanasse, peate selle alla laadima CVSi importija kõigepealt. Saate importida ülesande nime ja kirjelduse, aga ka tähtpäeva ja alguskuupäeva, kaasautorid, kohandatud väljad ja palju muud.
CVS-i importija abil ülesannete importimiseks Asanasse toimige järgmiselt.
- Logige sisse oma Asana kontole.

- Leidke ülaltoodud menüüribalt nupp +. Klõpsake uue projekti alustamiseks.

- Valige rippmenüüst Lisa ülesanne kaudu ja klõpsake siis CSV-d.

- Kasutage hiire abil faili importijale lohistamist.

- Sõltuvalt sellest, kas teie arvutustabelis on päiserida, klõpsake nuppu Kasuta veerunimedena esimest rida.
- Sisestage teave kaardiveergude aknas.

- Importimise alustamiseks klõpsake vasakus alanurgas oleval nupul.
Enne ülesande importimist saate oma andmekirjetesse mõned vormindamismuudatused teha. Kui seostate oma arvutustabeli Asanaga, töötab kõik sujuvamalt. Siin on mõned näpunäited veergude nimetamiseks, et need Asanas automaatselt kaardistada:
- Üksikutele ülesannetele saate lisada volitatud isiku. Kasutage nende edukaks kaardistamiseks nende e-posti aadressi.
- Eraldage alguskuupäev ja tähtpäev kaheks veerguks. Nende jälgimiseks Asanas peate kasutama kuu / päeva / aasta vormingut.
- Looge üksikasjalikud kohandatud väljad, kui olete selle omanik Asana Premium . Kasutage jaotisi oma prioriteetide määramiseks.
- Määrake vahe-eesmärgid, mis aitavad teil jälgida projekti arengut.
Kuidas Asanast loobuda?
Kui olete liikunud teise projektijuhi juurde, saate oma Asana tellimuse igal ajal tühistada. See kehtib nii tasuta kasutajate kui ka arvelduse omanike kohta. Arvestuse omanikud säilitavad ka juurdepääsu kõigile ostetud funktsioonidele kuni uuendamise kuupäeva saabumiseni. Pärast tellimuse tühistamist ei saa te enam ühtegi tööriista kasutada.
Arveomanikuna saate igal ajal ka üksikud tasulised paketid tühistada. Näiteks saate Premium-tööruumi tühistada järgmiselt.
- Avage administraatorikonsool.
- Minge vahekaardile Arveldus.
- Klõpsake nuppu Redigeeri plaani.
- Valige tühistamine.
Vahekaardi Arveldus kaudu saate oma tellimuses igasuguseid muudatusi teha. Lisaks uuele tasulisele plaanile üleminekule saate omandiõiguse üle anda ka teisele liikmele. Pidage meeles, et arveomanikeks võivad olla ainult tööruumi liikmed. Piiratud juurdepääsuga liikmetel pole lubatud tasulisi plaane mõjutada.
Asanal on ka 30-päevane katseaeg. Tühistamisreeglid on samad, mis tähendab, et saate prooviversiooni igal hetkel lõpetada. Asana tühistamiseks tasuta prooviperioodi ajal tehke järgmist.
- Minge Admin Console'i.
- Avage vahekaart Arveldus.
- Tasuta tellimuse lõpetamiseks klõpsake nuppu Tühista prooviversioon.
Täiendavad KKK-d
1. Kuidas asanat kustutada?
Tasuta prooviperioodid on suurepärane võimalus teha kindlaks, kas midagi teie jaoks töötab. Kui selgub, et Asana pole teile meeltmööda, võite ju oma konto deaktiveerida. Kuidas seda teha:
1. Logige sisse oma kontole ja minge jaotisse Profiili seaded.
2. Avage vahekaart Konto.
3. Valige konto deaktiveerimise suvand.
Pidage meeles, et see tegevus on pöördumatu. Kui otsustate deaktiveerida, kaotate kõik selle konto andmed. Kui muudate Asana suhtes oma meelt, peate uuesti sisse logima.
kuidas firestickil rakendust otsida
Kui kuulusite organisatsiooni või tööruumi, ei pea te projekti katkestamise pärast muretsema. Kõik ülesanded jäävad puutumata ka siis, kui kustutate oma konto.
2. Kuidas kustutada tööruum vestlusest?
Loomulikult pole Asana ainus tarkvara kaugtöö jaoks. Huddle on veel üks projektijuhtimise lahendus, mis pakub sarnaseid koostöövahendeid. Saate seda kasutada nii iOS-i kui ka Android-seadmetes ja see pakub igakuist tellimust.
Nagu Asanas, saate oma faile jagada, luues oma meeskonnale tööruumi. Seejärel saavad liikmed kohandada tööruumi oma maitse järgi ja kutsuda liituma rohkem inimesi. Huddle'is uue tööruumi loomiseks toimige järgmiselt.
1. Logige sisse oma kontole ja avage armatuurlaud.
2. Leidke nupp Loo uus tööruum ja klõpsake sellel.
3. Valige tööruumi jaoks konto ja klõpsake nuppu Edasi.
Kutseid saate alustada pärast toimingute lõpetamist.
Erinevalt Asanast võimaldab Huddle pärast projekti lõpetamist jagatud ruumi kustutada. Kuid selleks on luba ainult konto administraatoritel. Tööruumi kustutamisest Huddle'is toimige järgmiselt.
1. Minge oma profiilile. Rippmenüü avamiseks klõpsake paremas ülanurgas oleval noolel.
2. Valige Konto sätted> Tööruum.
3. Leidke tööruum, mille soovite kustutada. Valige toimingute loendist Kustuta.
4. Kinnitage.
kuidas lisada lehenumber google docsi
Kui olete Huddle'is tööruumi kustutanud, ei saa seda enam tagasi võtta. Enne kui otsustate tööruumi eemaldada, veenduge, et kõik toimingud on täidetud.
Ausa päeva töö
Kaugtöö pole kunagi olnud lihtsam, tänu paljudele projektijuhtimistarkvaradele. Asana on kindlasti tööriistade ja kasutajasõbraliku liidese osas nimekirja tipus.
Tööruumi loomine on suurepärane viis korraldamiseks, eriti mis puudutab suuremaid projekte. Kuigi te ei saa seda sõna otseses mõttes kustutada, kui töö on tehtud, pakub Asana võimaluse selle deaktiveerida.
Kas kasutate Asanat või mõnda muud töökorralduslikku tarkvara? Kas leiate, et tööruum on praktiline või on see takistuseks? Kommenteerige allpool ja jagage oma kogemusi kaugkoostööga.