Windows 10 võimaldab teil rakendused desinstallida otse menüüst Start. Kontekstimenüü avamiseks võite paremklõpsata vasakul asuvas loendis oleval rakendusel või paremal kinnitatud paanil. Seal näete kontekstimenüü käsku Desinstalli. Kui te ei näe seda seal hea meelega või soovite oma arvuti teatud kasutajate jaoks käsu keelata, saate seda nii teha.
Reklaam
Nagu võite juba teada meie eelmisest artiklist, pakub Windows 10 rakenduste desinstallimiseks mitmeid meetodeid. Nende hulka kuuluvad PowerShell, rakendus Seaded ja klassikaline juhtpaneeli rakendus. Lisaks on Windows 10 uuel menüü Start paanil kontekstimenüü käsk Desinstalli, et rakendused saaksid rakendused kiiresti eemaldada.

Teatud kasutajatele on võimalik sellele käsule juurdepääsu piirata ja see kontekstimenüüst peita. Siit saate teada, kuidas seda saab konfigureerida.
Rakenduse desinstallimise keelamiseks menüüs Start Windows 10 , tehke järgmist.
- Avatud Registriredaktor .
- Minge järgmisele registrivõtmele:
HKEY_CURRENT_USER SOFTWARE Policies Microsoft Windows Explorer
Näpunäide: vaadake kuidas hüpata soovitud registrivõtme juurde ühe klõpsuga .
Kui teil pole sellist võtit, siis looge see lihtsalt.
- Siin saate luua uue 32-bitise DWORD-väärtuse NoUninstallFromStart .Märkus: Isegi kui olete töötab 64-bitine Windows , peate ikkagi kasutama väärtuse tüübina 32-bitist DWORD-i.
Kontekstimenüü käsu keelamiseks määrake see väärtusele 1.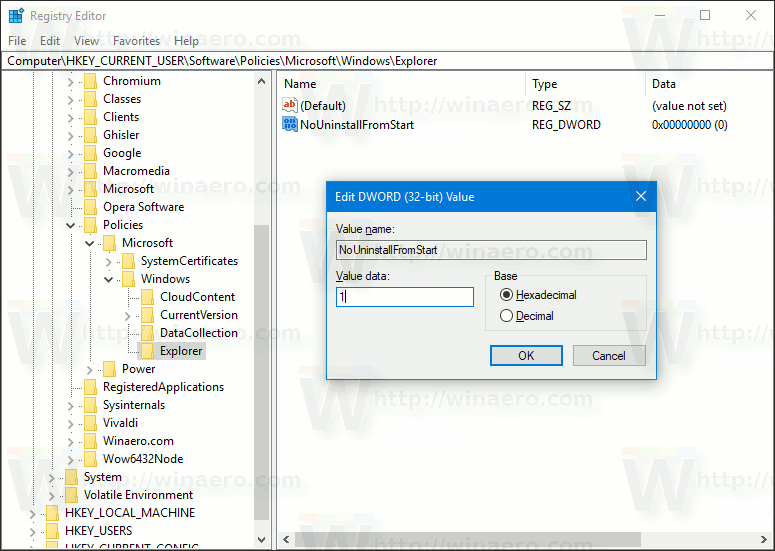
- Muudatuse rakendamiseks logige välja oma kasutajakontolt.
See eemaldab käsu Desinstalli Windows 10 kontekstimenüüst Start. Seda muudatust rakendatakse ainult praegusele kasutajakontole.

Hiljem saate väärtuse NoUninstallFromStart kustutada, et kasutaja saaks kontekstimenüüs käsku Desinstalli kasutada.
Kontekstimenüü keelamiseks kõigi arvuti kasutajate jaoks veenduge, et olete sisse logitud administraatorina enne jätkamist.
Seejärel minge järgmisele registrivõtmele:
HKEY_LOCAL_MACHINE SOFTWARE Policies Microsoft Windows Explorer
Looge siin sama väärtus, NoUninstallFromStart, nagu eespool kirjeldatud.
Taaskäivitage Windows 10 piirangu rakendamiseks ja olete valmis.
Teie aja kokkuhoiuks tegin kasutamiseks valmis registrifailid. Need saate alla laadida siit:
kuidas lahkarvamustes rolle kustutada
Laadige alla registrifailid
See selleks.

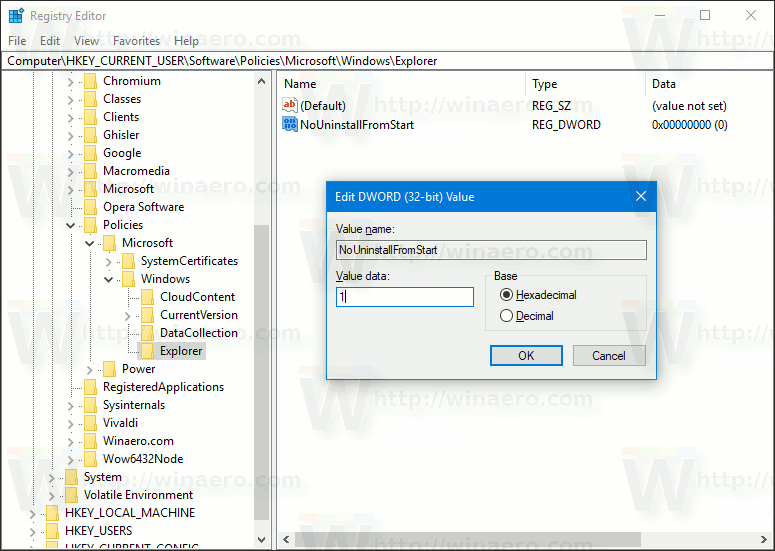







![Androidi põhitõed: mis on minu Androidi versioon? [selgitatud]](https://www.macspots.com/img/mobile/07/android-basics-what-is-my-android-version.jpg)
