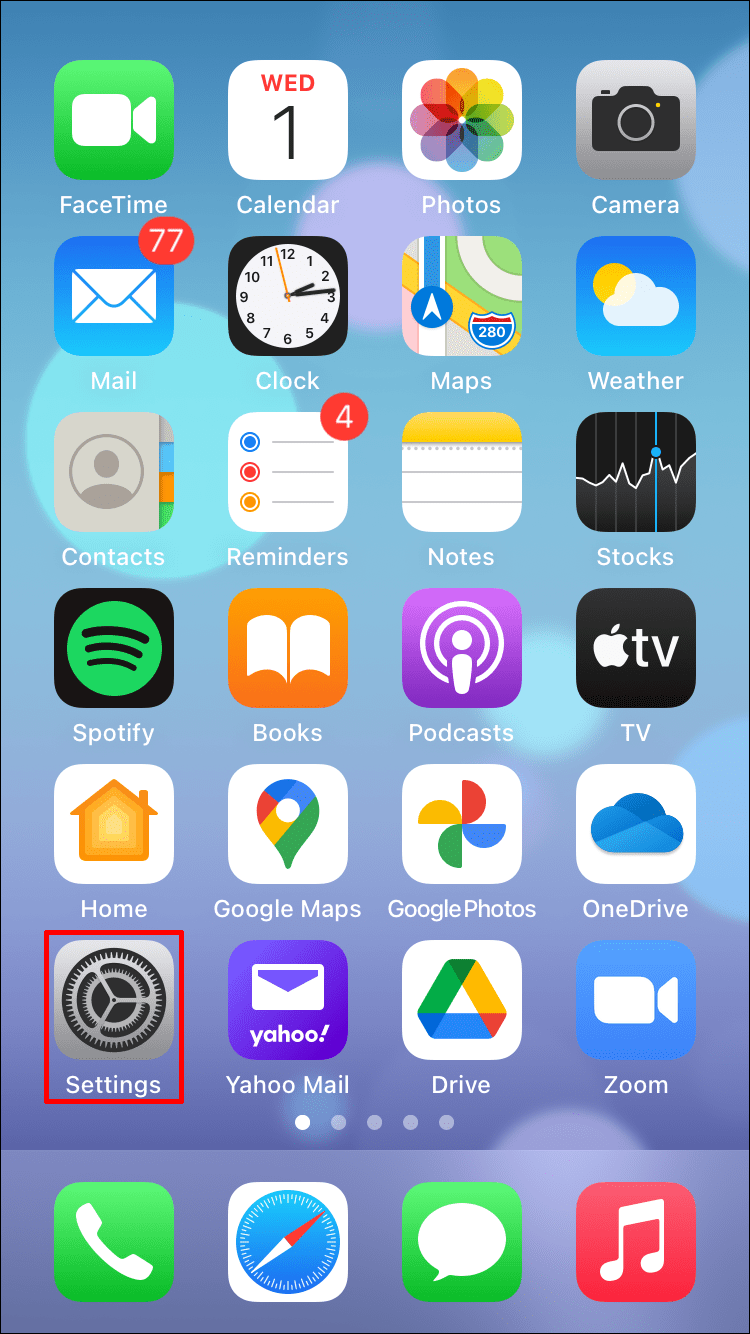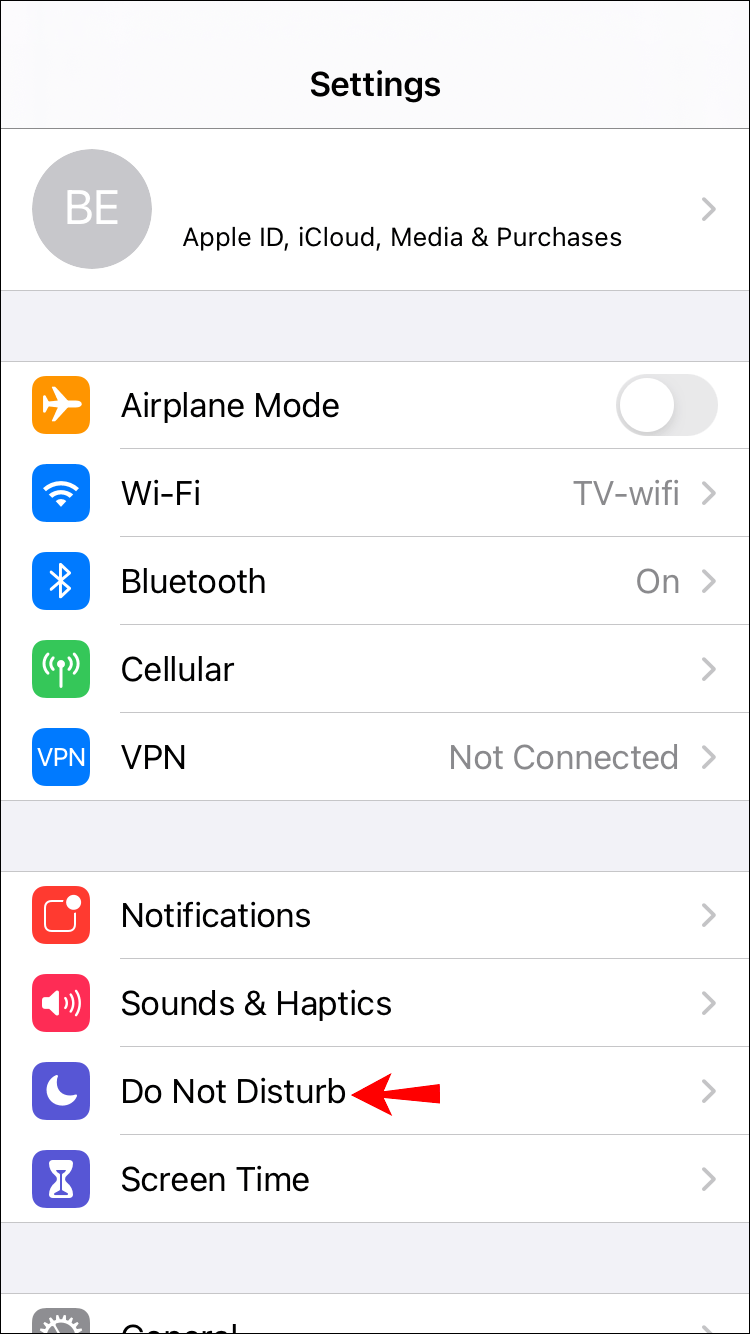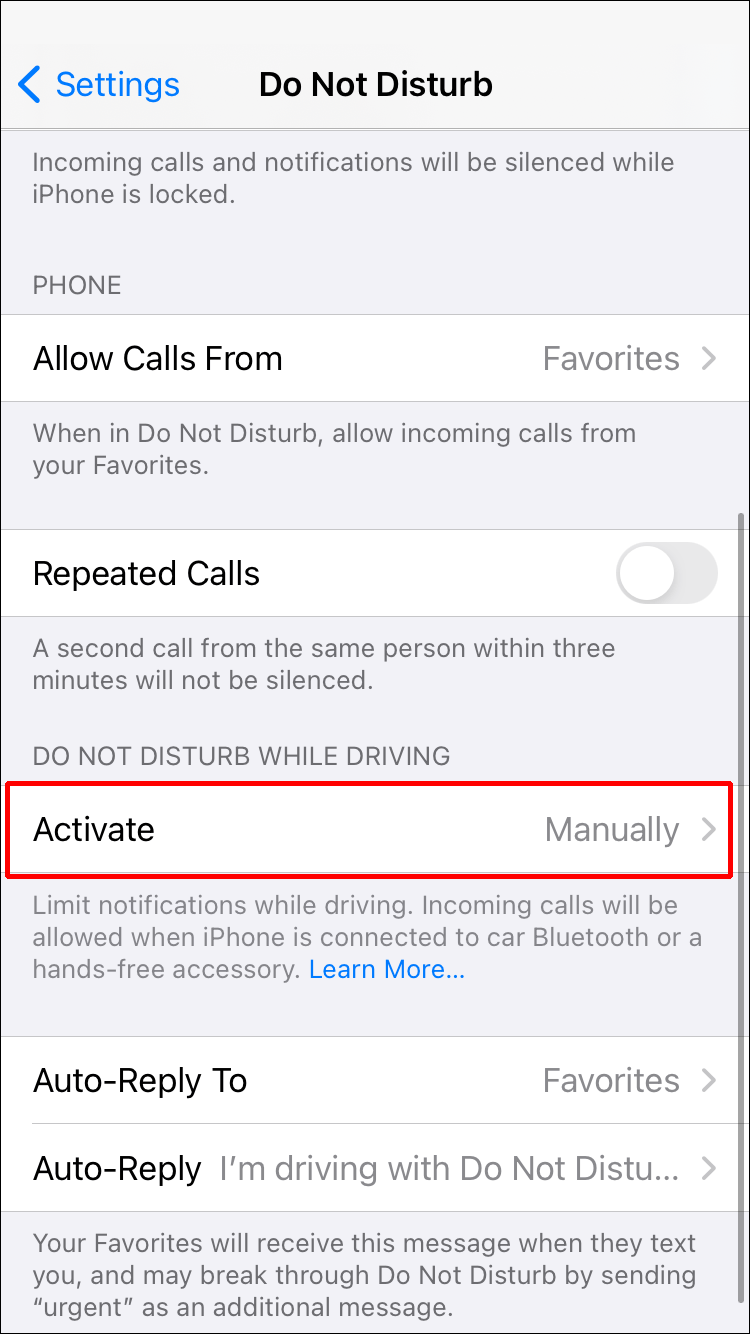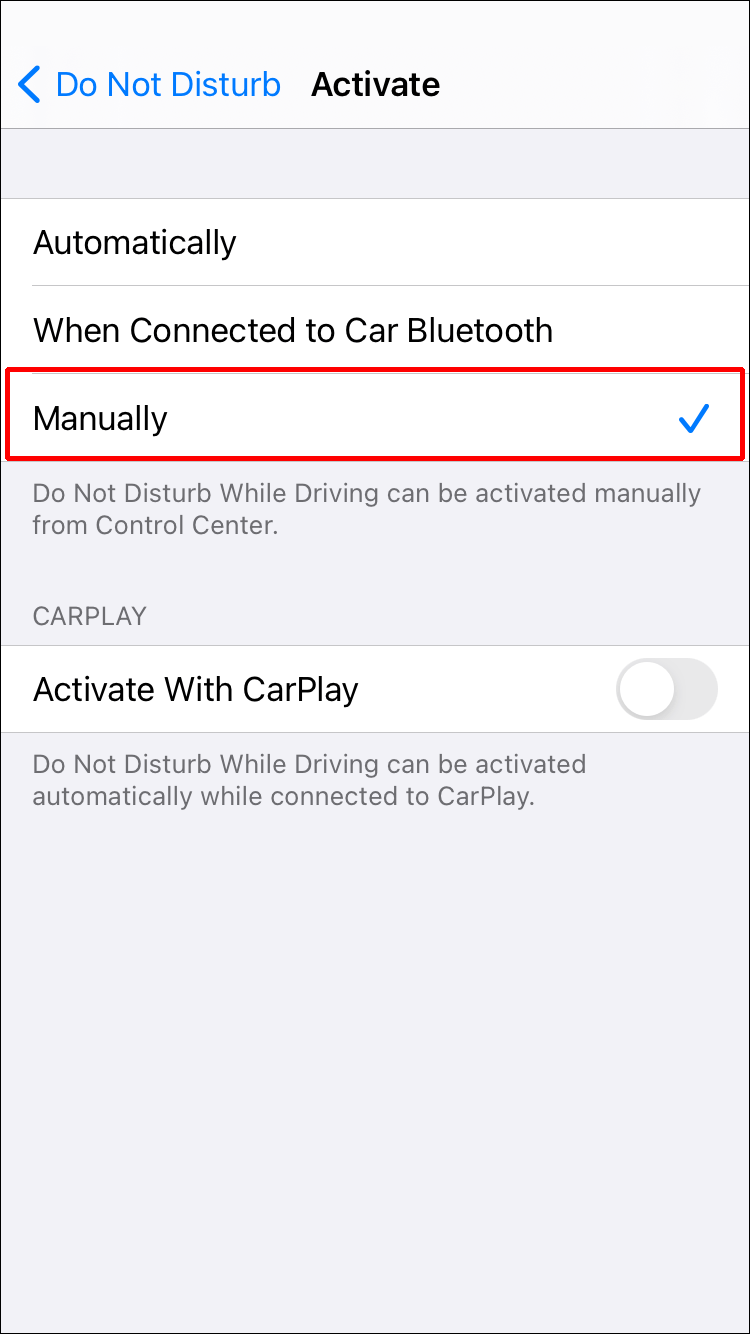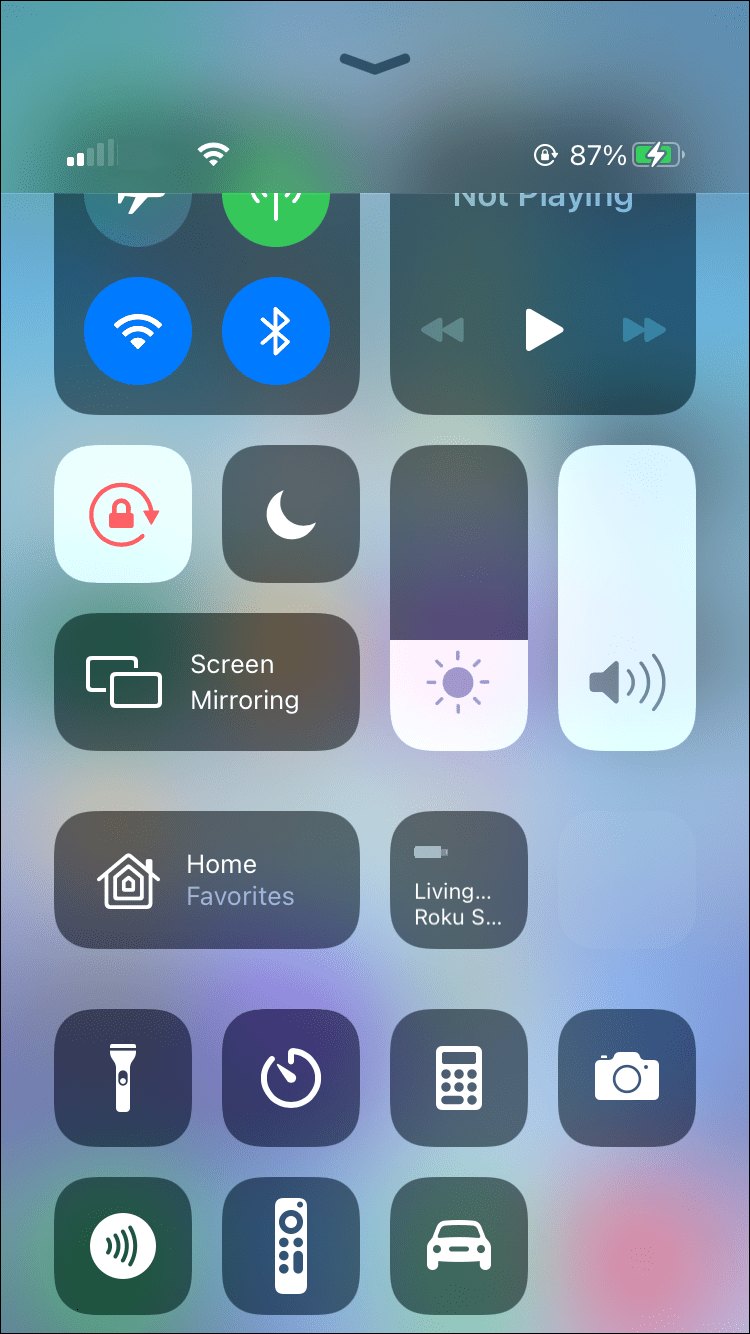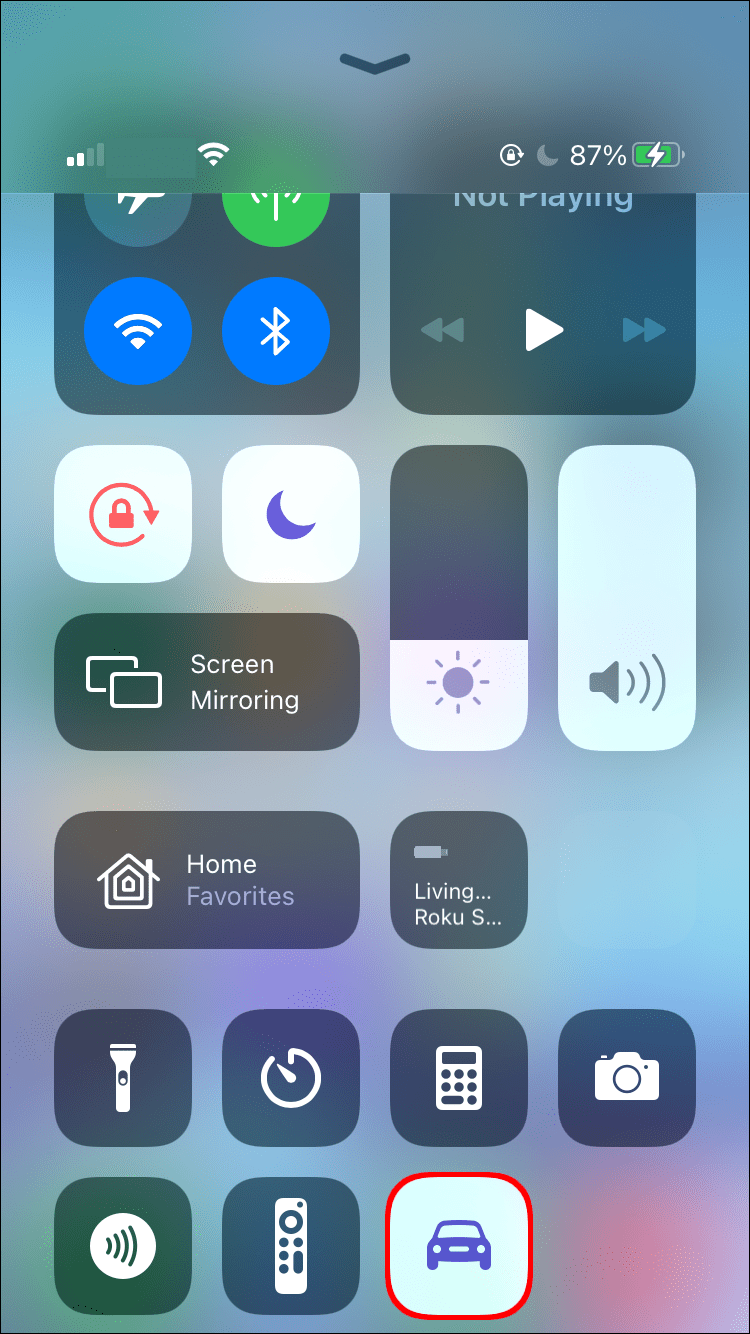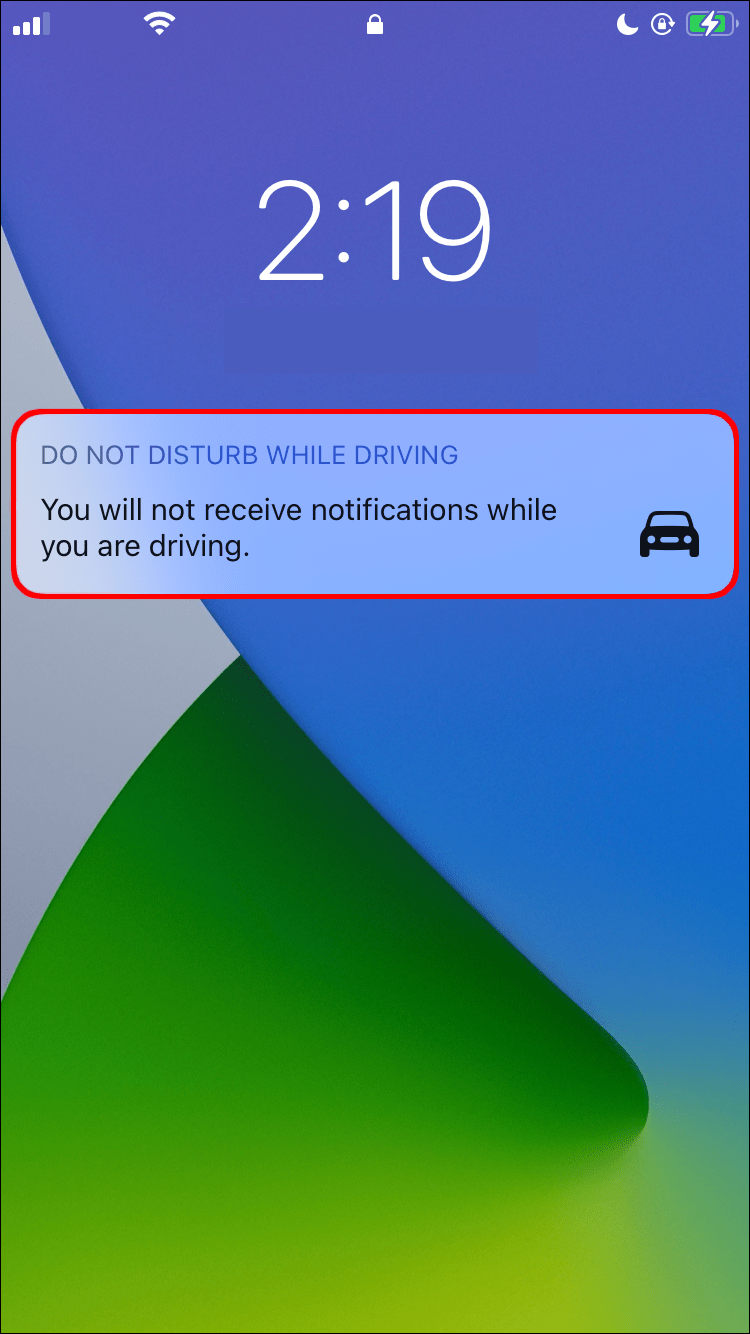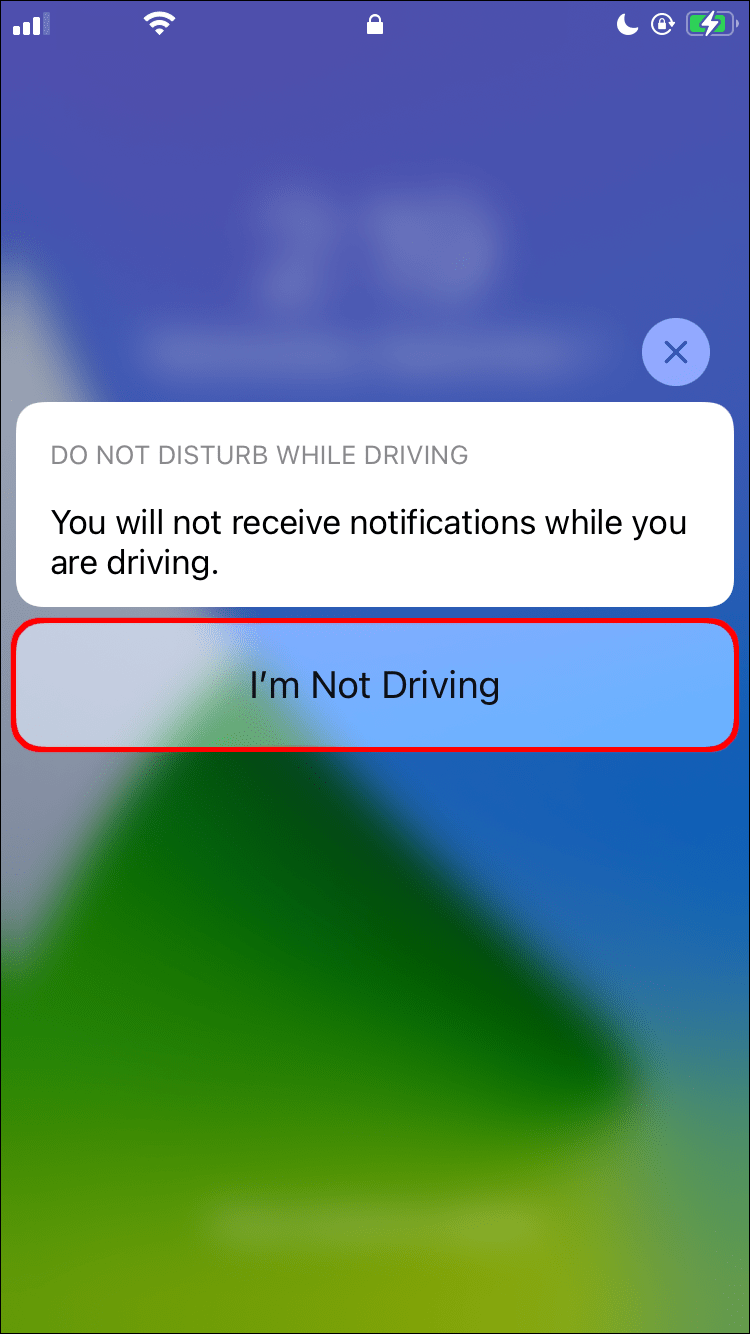Kuigi iPhone'id on väga keerukad tehnoloogiad, ei saa nad teiega üksi vestlust alustada. Seetõttu ei saa nad küsida, kas sa sõidad? kui olete oma autos.

Neil on aga andurid, mis tuvastavad, millal sõidate, ja ohutuse huvides teatud funktsioonid välja lülitada. Kui sõidurežiimi säte on lubatud, vaigistab see automaatselt teie märguanded ja kõned, kui tuvastab, et olete liikuvas sõidukis. See on juhile mugav, kuid mitte nii palju, kui olete reisija.
Lugege edasi, et teada saada, kuidas oma iPhone'is sõidurežiim keelata. Lisaks näitame teile, kuidas kohandada sõidurežiimi sätteid, nii et kui te seda kasutate, käsitleb see kõnesid ja tekstsõnumeid teile sobival viisil.
google juhtida mitu kontot ühes arvutis
Kuidas iPhone'i sõidurežiimi jäädavalt keelata
Saate sõidurežiimi püsivalt keelata (nii et see aktiveerub ainult siis, kui selle käsitsi valite) või ajutiselt (ja iga kord, kui see aktiveeritakse, käsitsi keelata). Funktsiooni jäädavaks keelamiseks oma iPhone'is toimige järgmiselt.
- Avage Seaded.
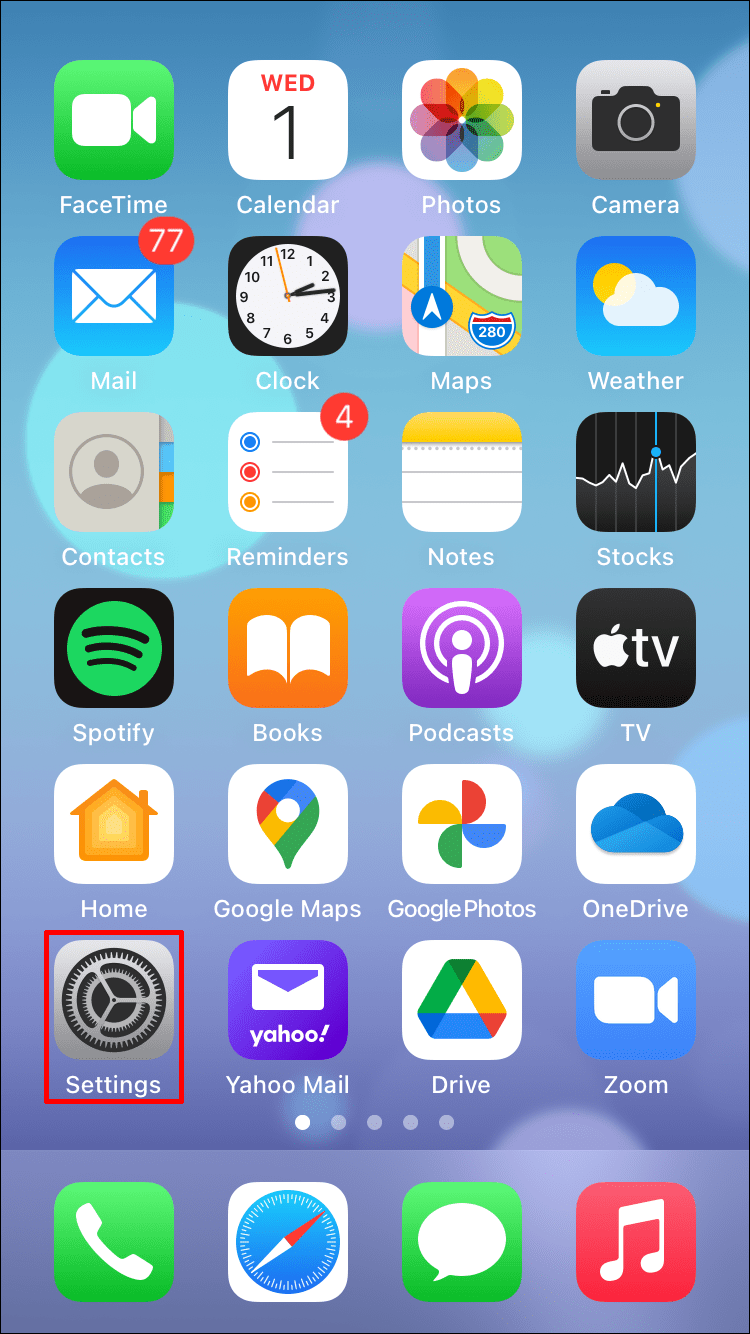
- Puudutage valikut Mitte segada.
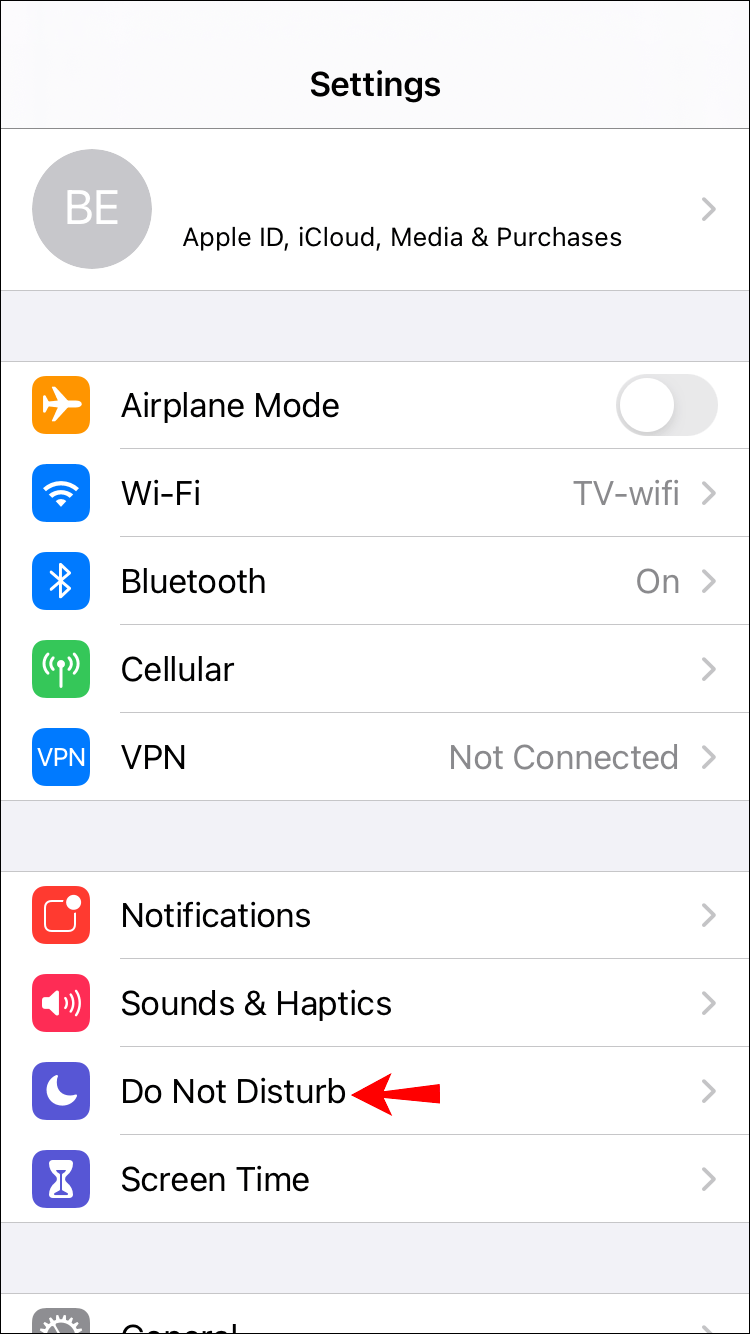
- Valige jaotisest Mitte segada sõidu ajal käsk Aktiveeri.
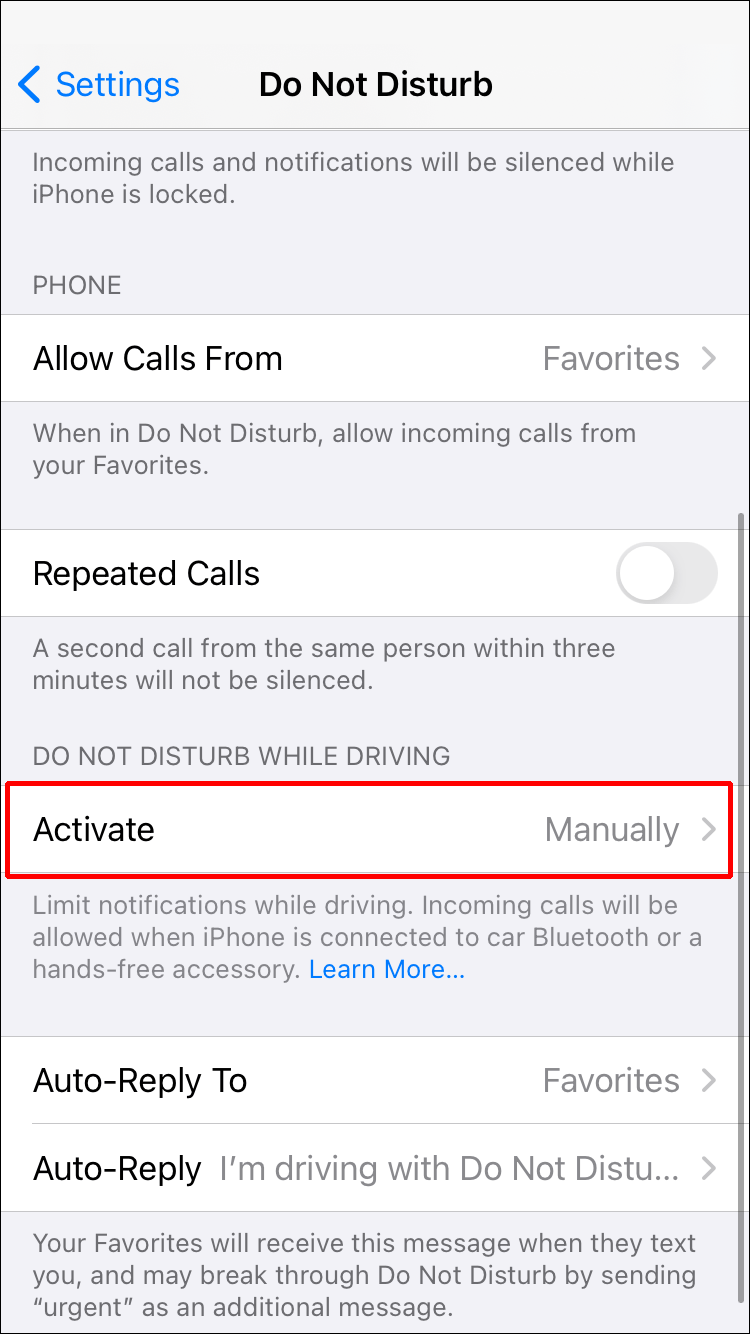
- Puudutage valikut Käsitsi.
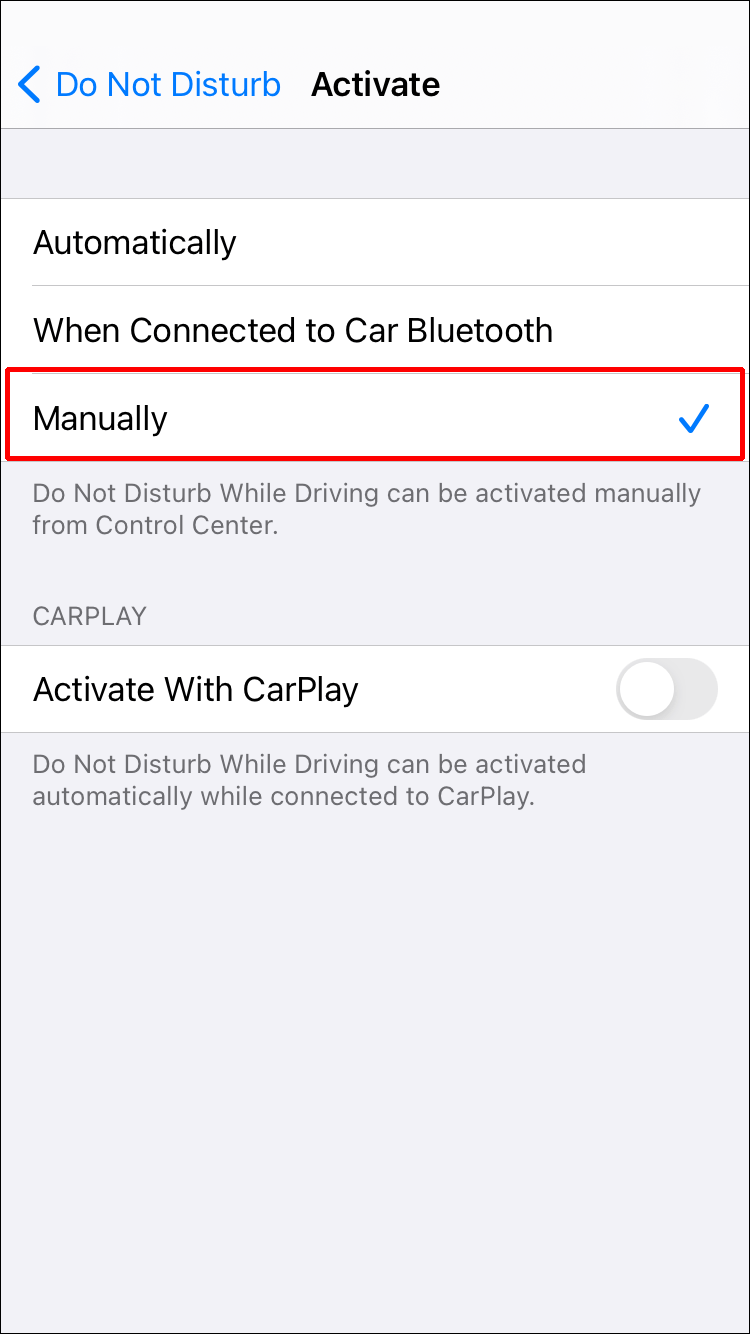
Sõidurežiimi ajutiseks keelamiseks tehke järgmist.
eemaldage sagedased kaustad aknad 10
- Juurdepääs juhtimiskeskusele, pühkige ekraani paremast ülanurgast.
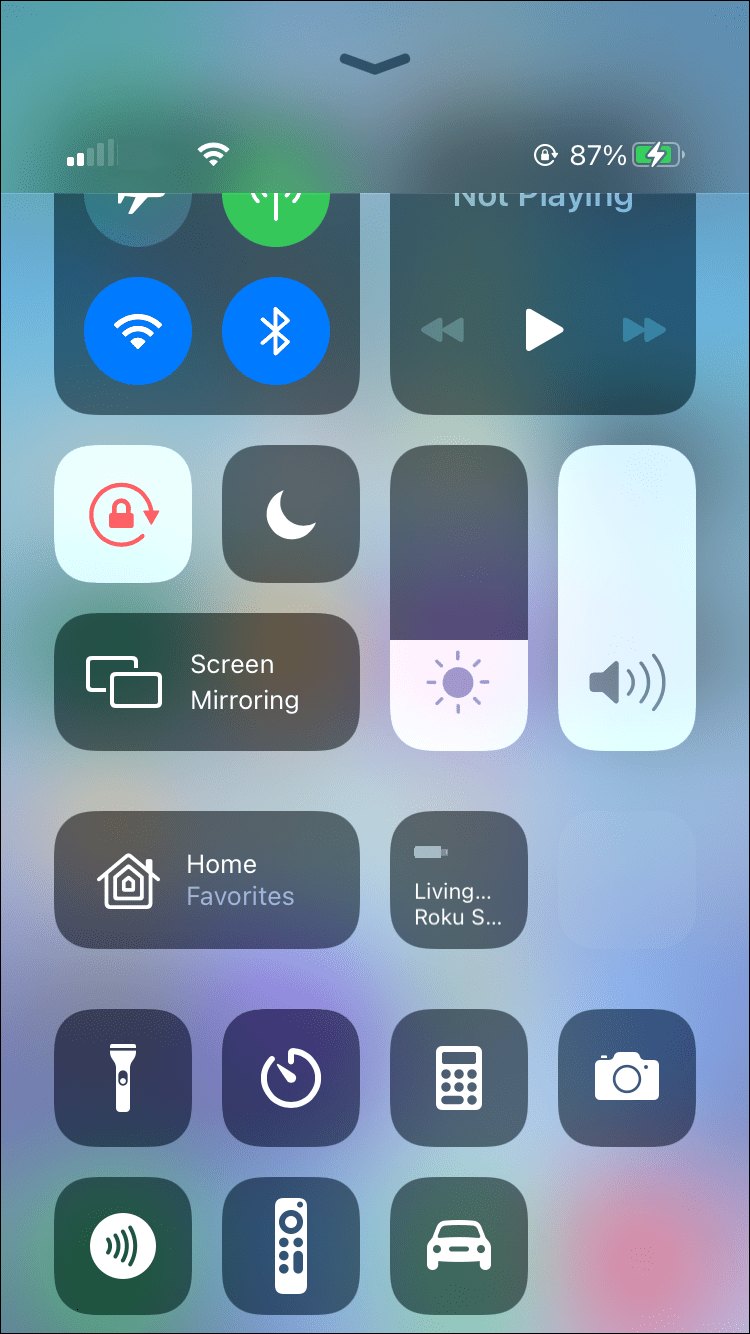
- Puudutage autoikooni.
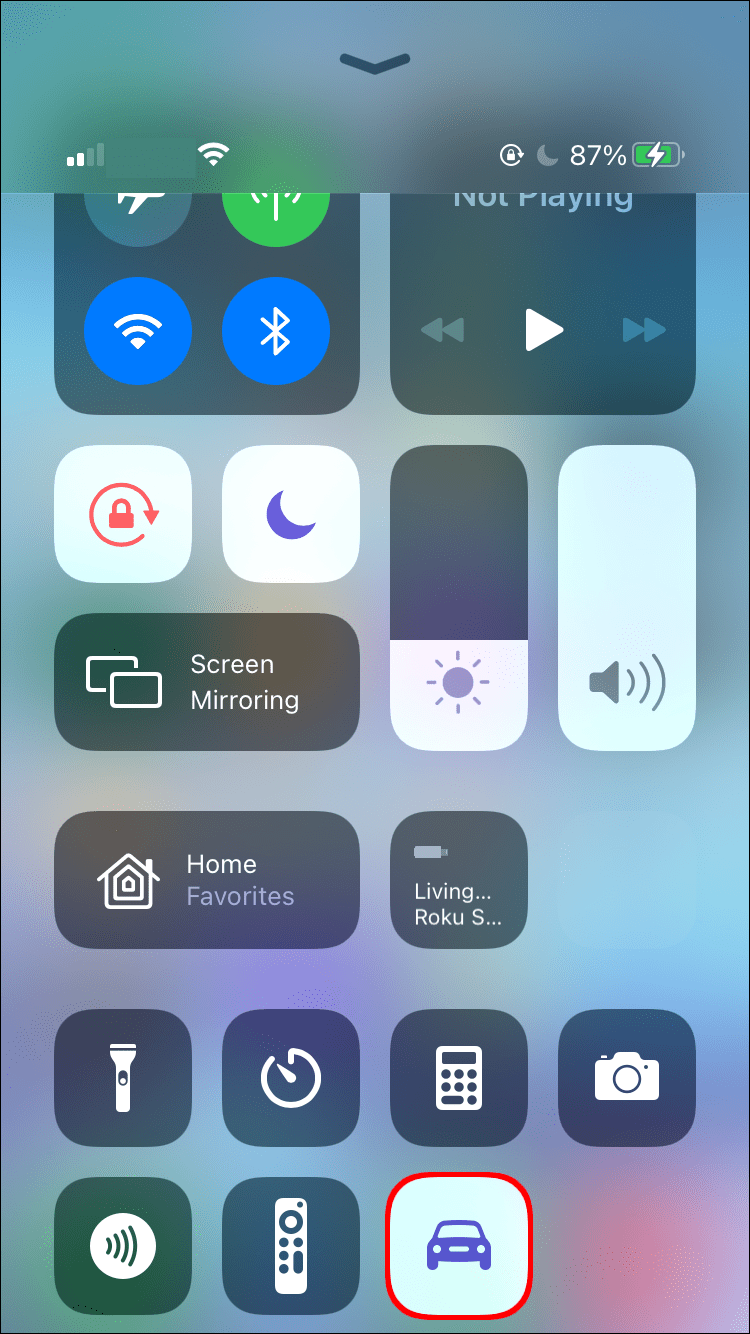
- Valige lukustuskuval märguanne Mitte segada sõidu ajal.
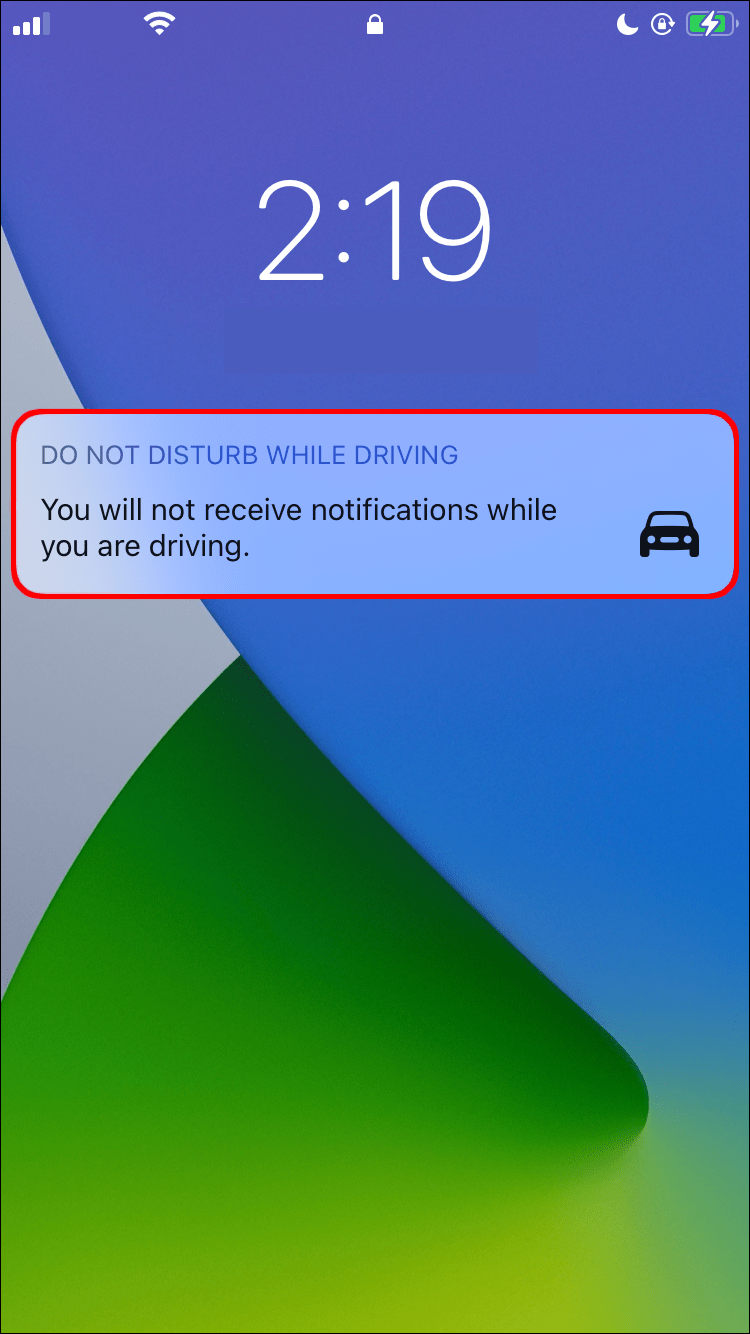
- Puudutage valikut Ma ei sõida.
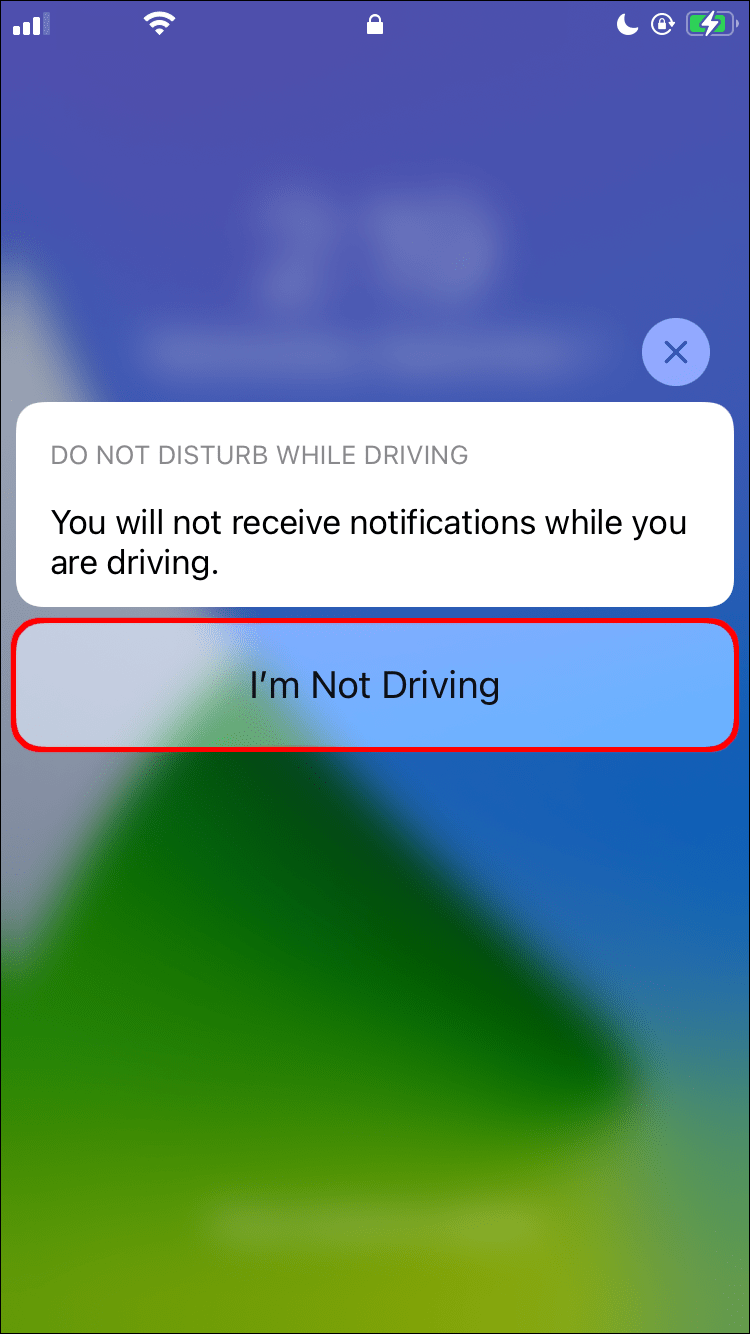
Keela asukohaseaded
Sõidurežiim kasutab teie telefoni asukohateenuseid, et teha kindlaks, kas te võite sõita. Teine võimalus selle püsivaks keelamiseks on asukohateenuste keelamine režiimi Ära sega sõidu ajal. Tehke järgmist.
- Avage Seaded.
- Puudutage valikut Privaatsus, Asukohateenused ja seejärel Süsteemiteenused.
- Nüüd lülitage asukohapõhised hoiatused välja.
Otsustamine, kuidas ja millal sõidurežiimi kasutada
Sõidurežiim on Apple'i funktsioon, mis on loodud teie turvalisuse suurendamiseks sõidu ajal, aidates teil keskenduda. Kui see on lubatud, vaigistab või piirab teie tekstsõnumid ja muud teatised.
Sõidurežiim aktiveerub, kui tunneb, et võite sõita. Saate selle keelata, lubades selle käsitsi või kuna see kasutab teie asukohateenuseid, et teha kindlaks, kas sõidate, saate asukohateenused keelata.
kuhu saan oma e-postist dokumente printida
Funktsioon pakub palju kohandamisvõimalusi, sealhulgas selle aktiveerimise otsustamist. Näiteks kui olete ühendatud auto Bluetoothi või CarPlayga. Samuti saate kirjutada oma automaatvastuse tekstisõnumi, mis saadetakse vastusena sõnumitele ja kõnedele.
Kas kasutate sageli sõidurežiimi? Kui jah, siis mis sulle selle juures kõige rohkem meeldib? Kui ei, siis mis võiks teie arvates seda paremaks muuta? Andke meile oma mõtetest teada allpool olevas kommentaaride jaotises.