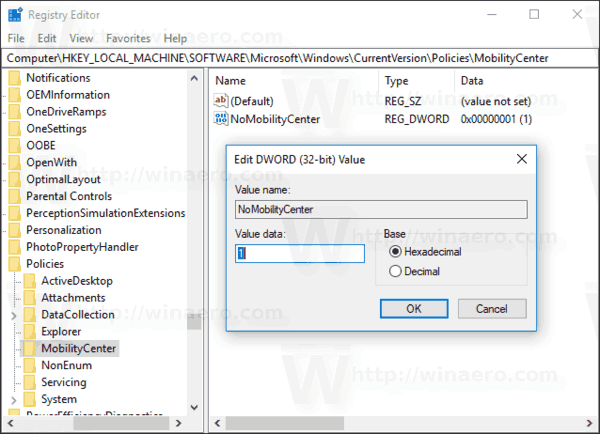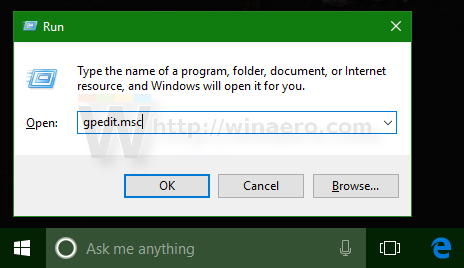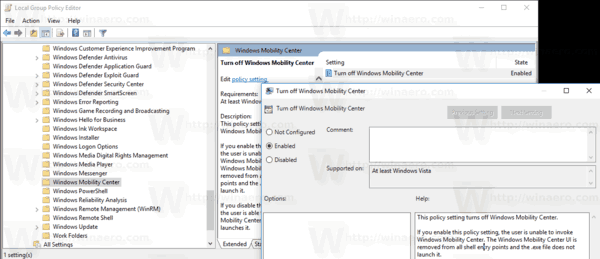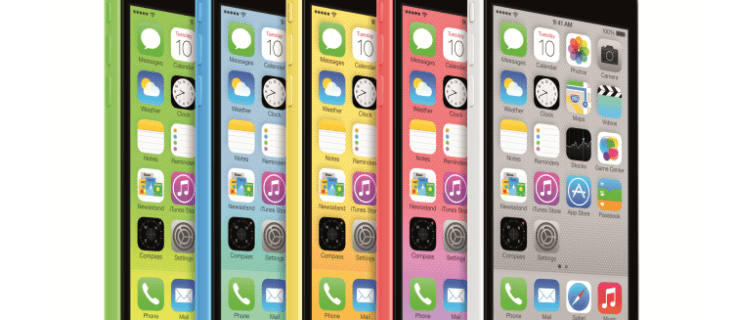Windowsi mobiilsuskeskus (mblctr.exe) on spetsiaalne rakendus, mis on komplektis Windows 10-ga. See on vaikimisi olemas mobiilseadmetes, näiteks sülearvutites ja tahvelarvutites. See võimaldab muuta seadme heledust, helitugevust, toiteplaane, ekraani suunda, ekraani projektsiooni, sünkroonimiskeskuse sätteid ja esitluse sätteid. On olukordi, kus peate võib-olla oma seadme kõigi kasutajakontode jaoks Windowsi mobiilsuskeskuse keelama. Siin on, kuidas seda saab teha.
Reklaam
Windowsi mobiilsuskeskus võeti esmakordselt kasutusele Windows 7. Windows 8, Windows 8.1 ja Windows 10 sisaldavad seda ka, kuid enamasti asendatakse see ülaltoodud seadete kiireks vahetamiseks Action Centeri nuppudega. Siiski, kui eelistate kasutada Mobiilsuskeskust, saate selle lauaarvutis aktiveerida. See võib endiselt olla kasulik, kuna originaalseadmete tootjad (teie arvutimüüja) saavad seda täiendavate paanidega laiendada, et lülitada süsteemi erinevaid seadeid, nagu Bluetooth või teie monitor.

Nii saate selle funktsiooni kõigi kasutajate jaoks keelata. Peate olema sisse logitud halduskonto jätkama.
Mobiilsuskeskuse keelamiseks Windows 10-s , tehke järgmist.
- Avatud Registriredaktor .
- Minge järgmisele registrivõtmele:
HKEY_LOCAL_MACHINE TARKVARA Microsoft Windows CurrentVersion Policies MobilityCenter
Näpunäide: vaadake kuidas hüpata soovitud registrivõtme juurde ühe klõpsuga .
kuidas seadistada alarmi mac
Kui teil pole sellist võtit, siis looge see lihtsalt.
- Siin saate luua uue 32-bitise DWORD-väärtuseNoMobilityCenter.
Märkus: Isegi kui olete töötab 64-bitine Windows , peate ikkagi kasutama väärtuse tüübina 32-bitist DWORD-i.
Valige Windowsi mobiilsuskeskuse rakenduse keelamiseks Windows 10 väärtuseks 1.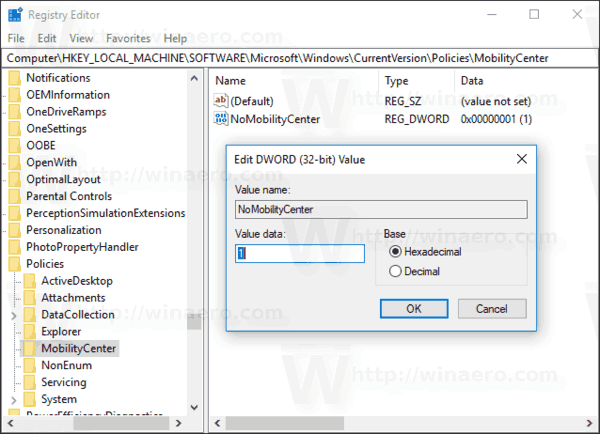
- Registri näpistamise tehtud muudatuste jõustumiseks peate seda tegema Taaskäivitage Windows 10 .
Hiljem saate selle kustutadaNoMobilityCenterväärtus, mis võimaldab kasutajal kasutada nii juhtpaneeli kui ka sätteid.
Keelake konkreetse kasutaja jaoks Windowsi mobiilsuskeskus
Kindla kasutajakonto jaoks Windowsi mobiilsuskeskuse keelamiseks rakendage sama näpistamist haru HKEY_CURRENT_USER all. Näpunäide: saate saate Windows 10 registriredaktoris kiiresti HKCU ja HKLM vahel vahetada .
- Avatud Registriredaktor .
- Minge järgmisele registrivõtmele:
HKEY_CURRENT_USER Tarkvara Microsoft Windows CurrentVersion Policies MobilityCenter
Näpunäide: vaadake kuidas hüpata soovitud registrivõtme juurde ühe klõpsuga .
Kui teil pole sellist võtit, siis looge see lihtsalt.
- Siin saate luua uue 32-bitise DWORD-väärtuseNoMobilityCenter.
Märkus: Isegi kui olete töötab 64-bitine Windows , peate ikkagi kasutama väärtuse tüübina 32-bitist DWORD-i.
Valige selle väärtuseks 1, et Windowsi mobiilsuskeskuse rakendus Windows 10 praeguse kasutaja jaoks keelata. - Registri näpistamise tehtud muudatuste jõustumiseks peate seda tegema Logi välja ja logige sisse oma kasutajakontole.
Teie aja kokkuhoiuks tegin kasutamiseks valmis registrifailid. Need saate alla laadida siit:
Laadige alla registrifailid
Keelake Windowsi mobiilsuskeskus kohaliku grupipoliitika redaktoriga
Kui teil on Windows 10 Pro, Enterprise või Education väljaanne , saate rakendusega Kohalik rühmapoliitika redaktor konfigureerida ülalnimetatud suvandid GUI-ga.
- Vajutage klahvikombinatsiooni Win + R koos ja sisestage:
gpedit.msc
Vajutage sisestusklahvi.
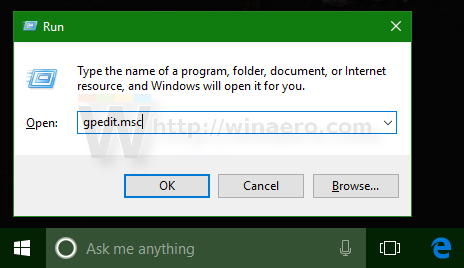
- Avaneb grupipoliitika redaktor. MinemaArvuti seadistamine haldusmallid Windowsi komponendid Windowsi mobiilsuskeskus.Lubage poliitikavalikLülitage Windowsi mobiilsuskeskus väljanagu allpool näidatud.
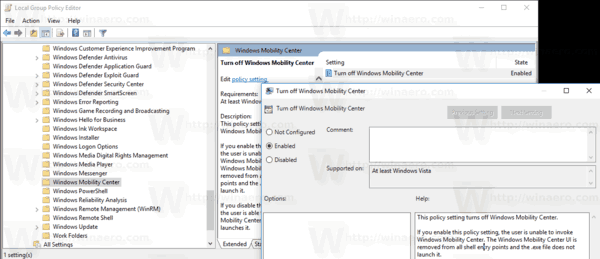
See reegliseade lülitab Windowsi mobiilsuskeskuse välja. Kui lubate selle reegli sätte, ei saa kasutaja Windowsi mobiilsuskeskust käivitada. Windowsi mobiilsuskeskuse kasutajaliides eemaldatakse kõigist kestade sisestuspunktidest ja .exe-fail ei käivita seda.
kuidas tühja lehte Google'i dokumentidest kustutada
See selleks.