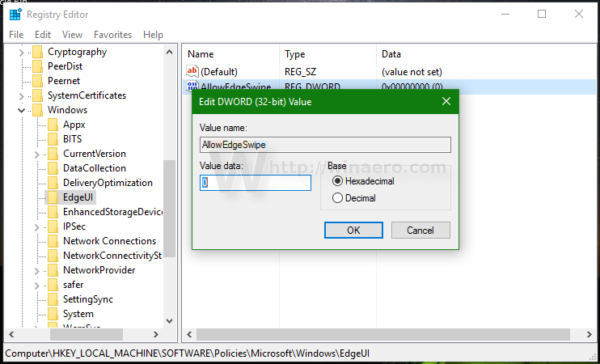Kui olete puutetundliku ekraaniga Windows 10 seadme õnnelik omanik, võite selle pühkimisžestidega tuttav olla. Need erinevad Windows 8-st. Olenevalt ekraani servast, kust pühite, teeb Windows 10 teistsuguse toimingu. Vaatame, mis need toimingud on ja kuidas need keelata.

Karbist väljas toetab Windows 10 järgmisi servapühkimistoiminguid:
google docsi ülemine ja alumine veeris
- Tegevuskeskuse avamiseks pühkige ekraani paremast küljest sisse.
- Kõigi avatud rakenduste kuvamiseks ülesandevaates pühkige vasakult.
- Pühkige ülevalt sisse, et kuvada rakenduse pealkirjariba Tahvelarvuti režiim on sisse lülitatud.
- Pühkige alt üles, et kuvada tegumiriba täisekraanirakendustes, kui tahvelarvuti režiim on sisse lülitatud või kui Tegumiriba on automaatselt peidetud .
Kui soovite Windows 10 servaservad keelata, peate tegema järgmist.
Kuidas keelata puutetundliku ekraani serva pühkimine Windows 10-s
- Avage registriredaktor .
- Minge järgmisele registrivõtmele:
HKEY_LOCAL_MACHINE SOFTWARE Policies Microsoft Windows EdgeUI
Näpunäide: saate pääsete soovitud registrivõtmele ühe klõpsuga juurde .
Kui teil pole sellist võtit, siis looge see lihtsalt. - Paremal küljel looge uus 32-bitine DWORD-väärtus nimegaAllowEdgeSwipe. Servade pühkimise keelamiseks jätke selle väärtusandmeteks 0 (null).
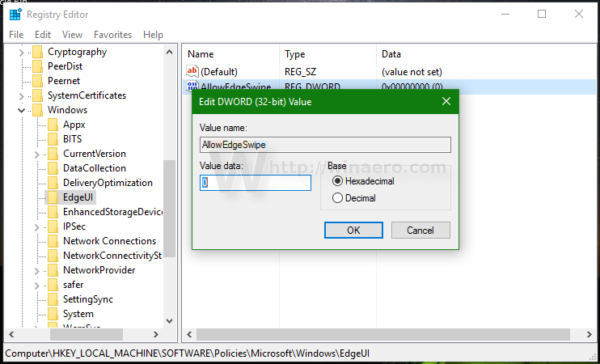
- Registri muutmisega tehtud muudatuste rakendamiseks peate Windows 10 taaskäivitama.
See selleks. Puutetundliku ekraani serva pühkimise uuesti lubamiseks Windows 10-s kustutage lihtsalt mainitud AllowEdgeSwipe väärtus ja taaskäivitage Windows 10.
Selle registri valiku proovimiseks saate kasutusvalmis registrifailid alla laadida siit:
kuidas kaustu ühest Google Drive'ist teise teisaldada
Laadige alla registrifailid