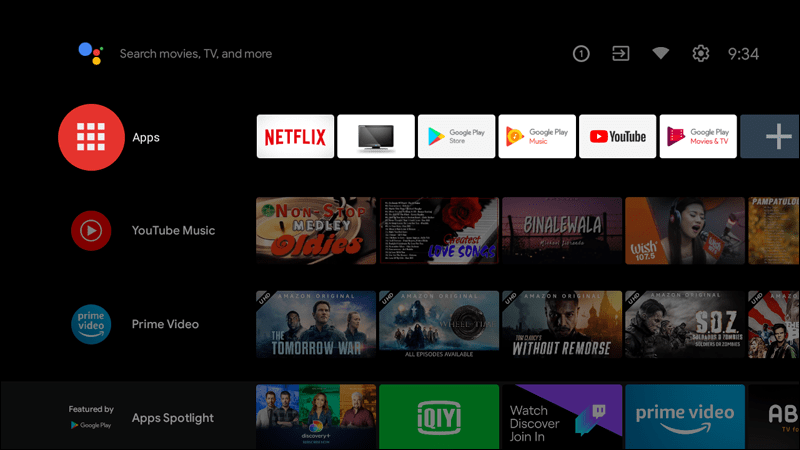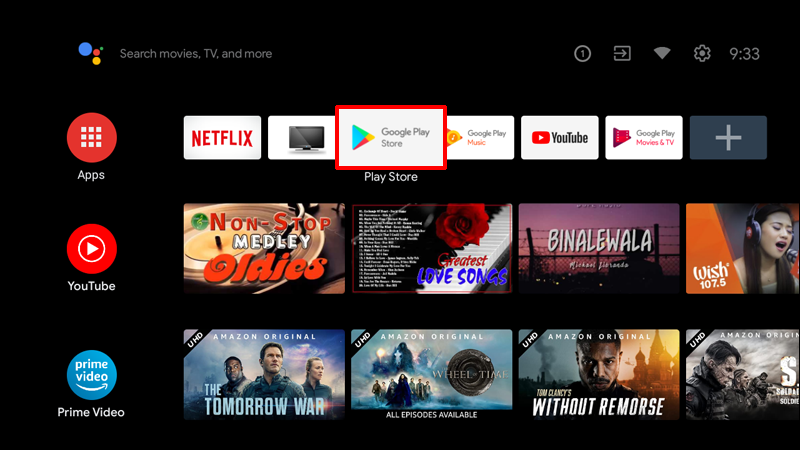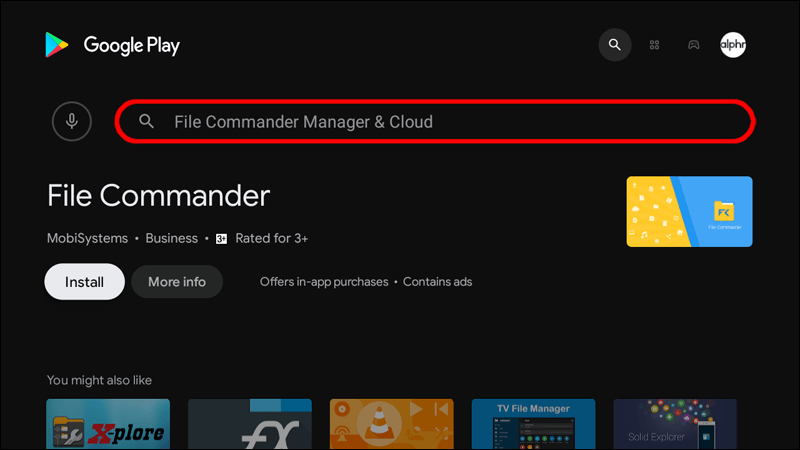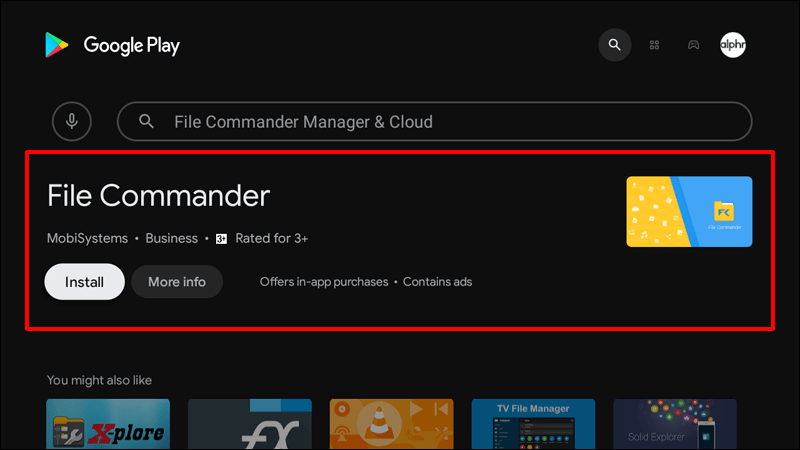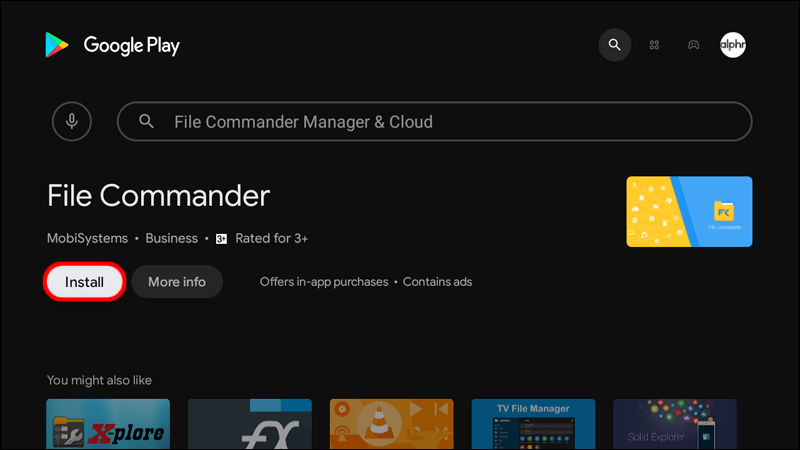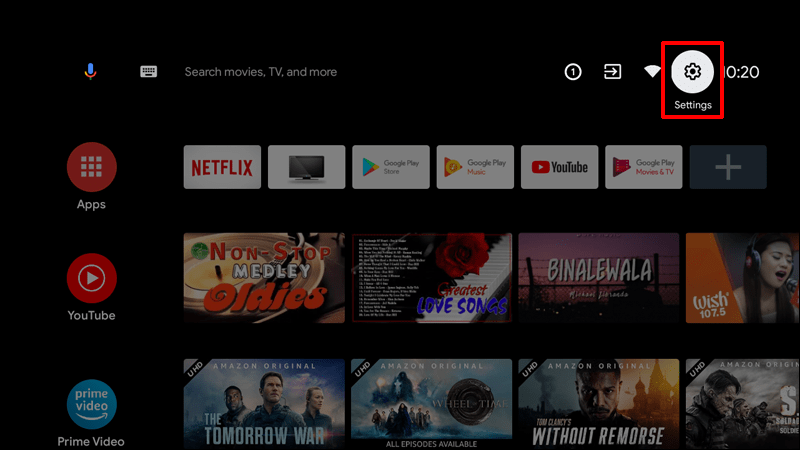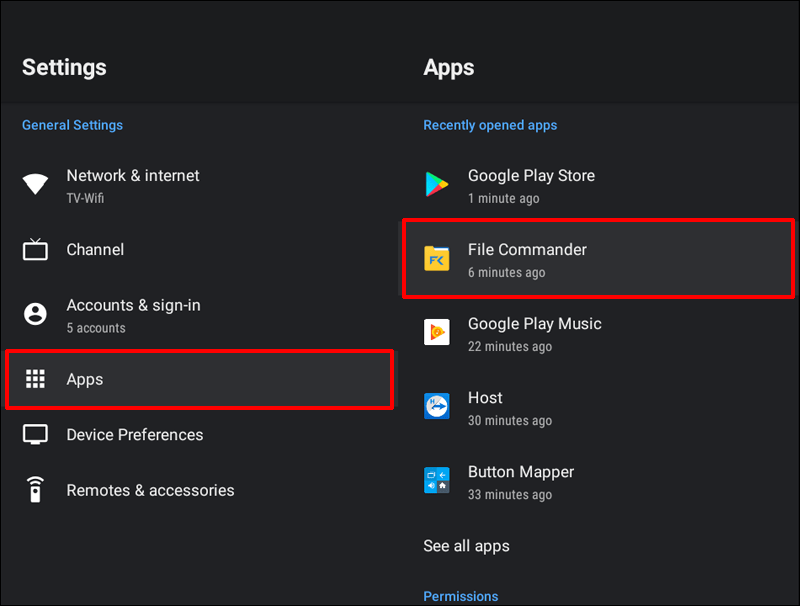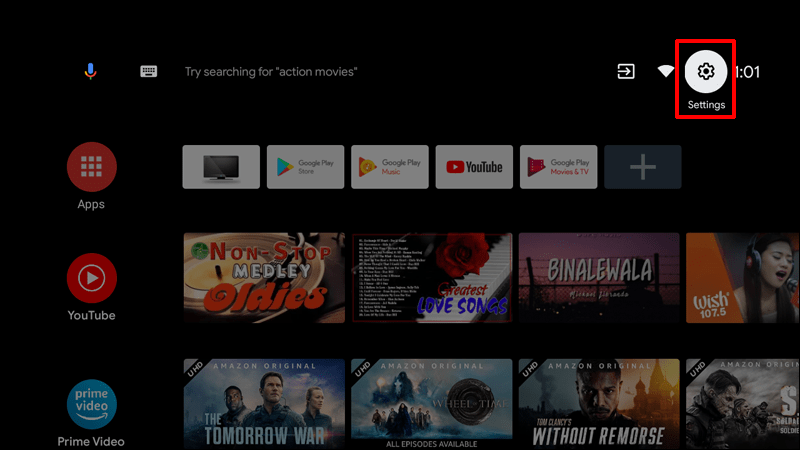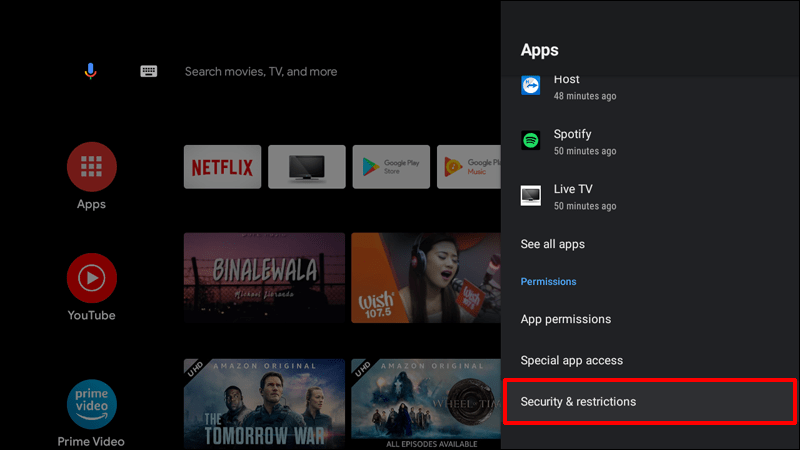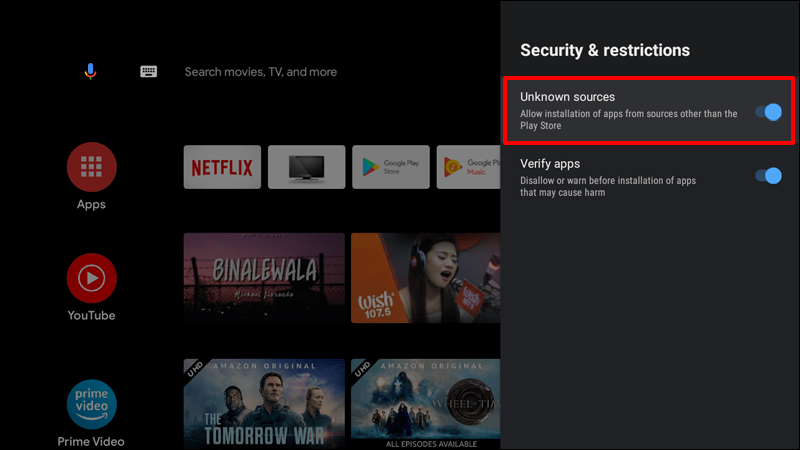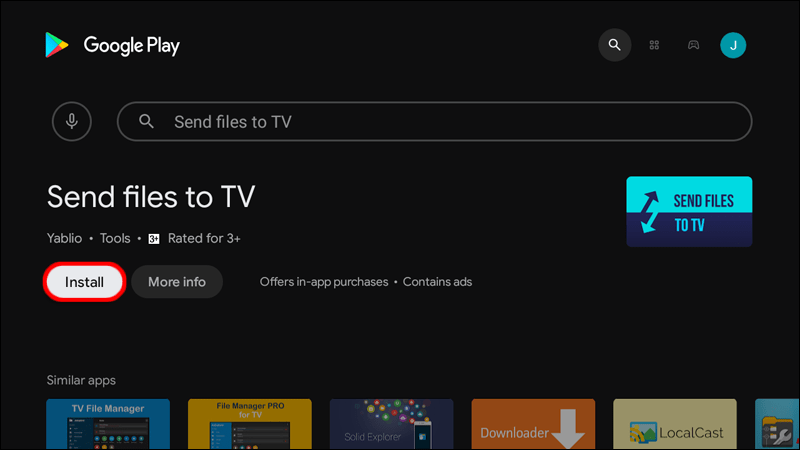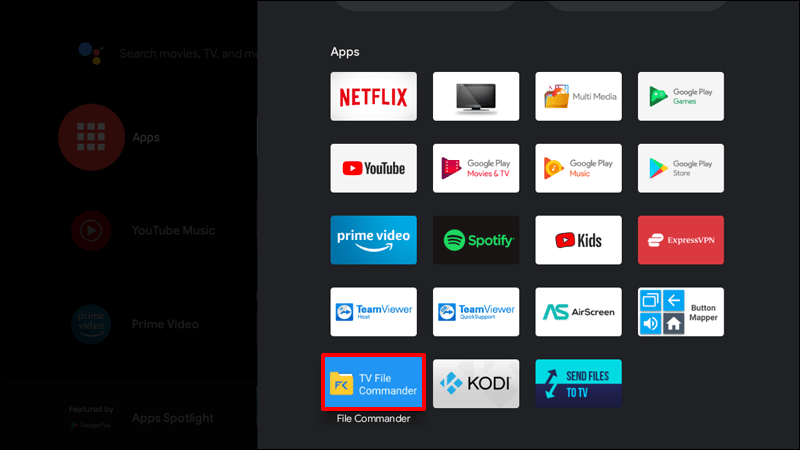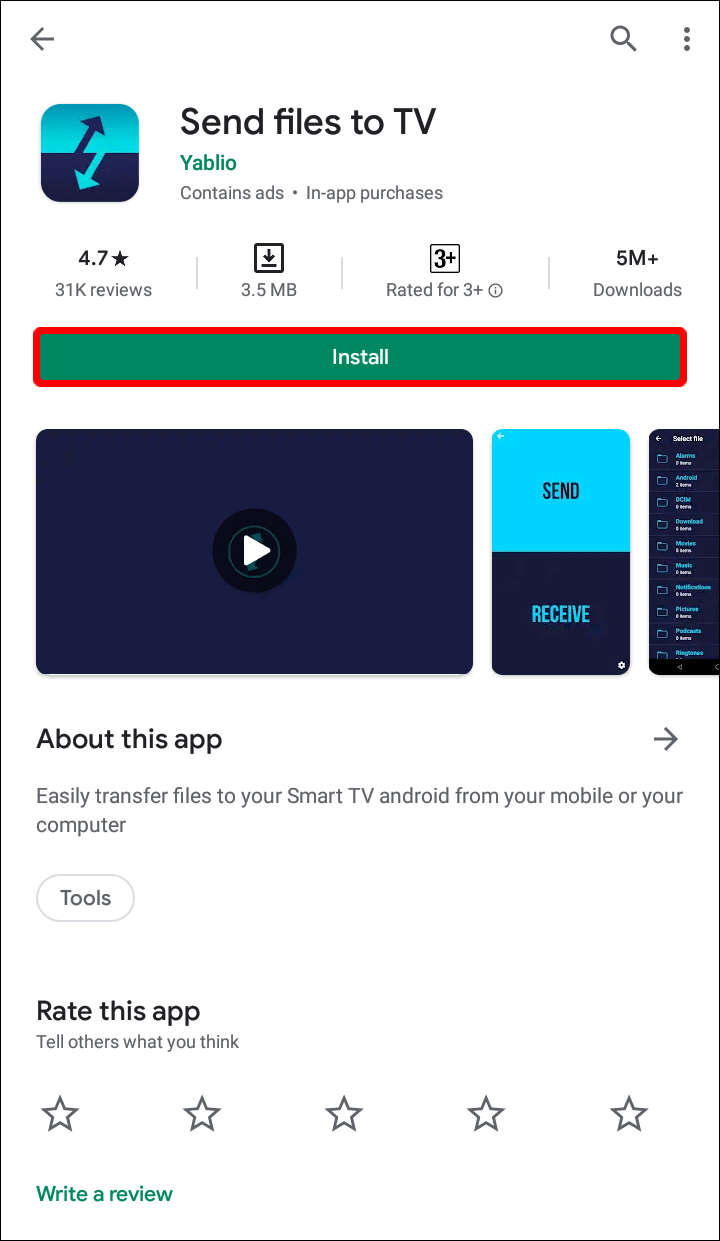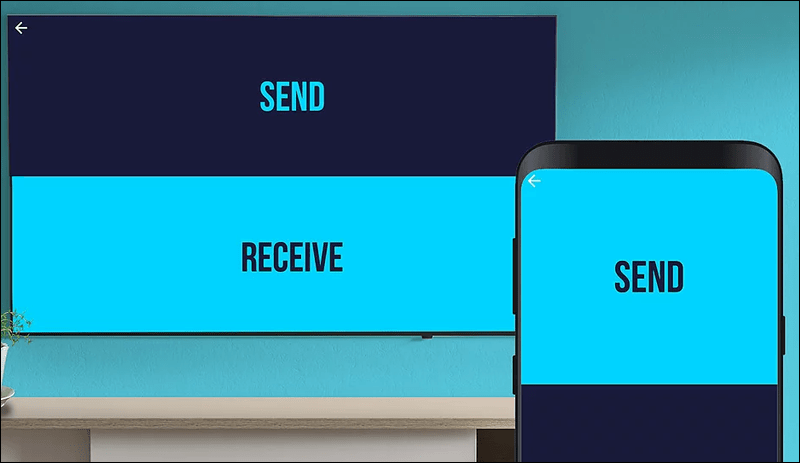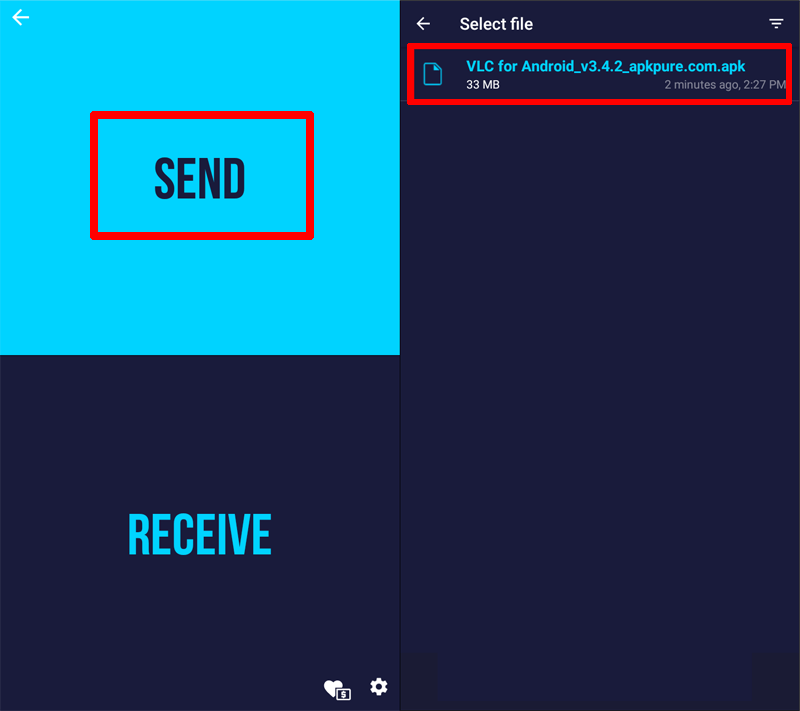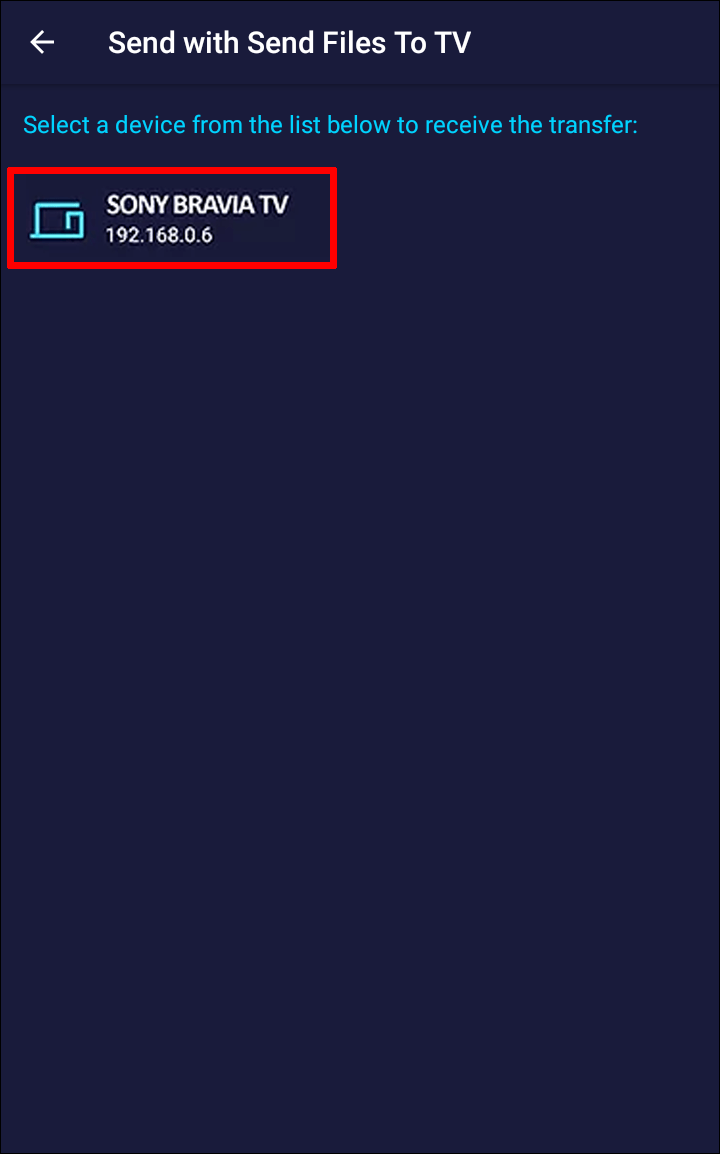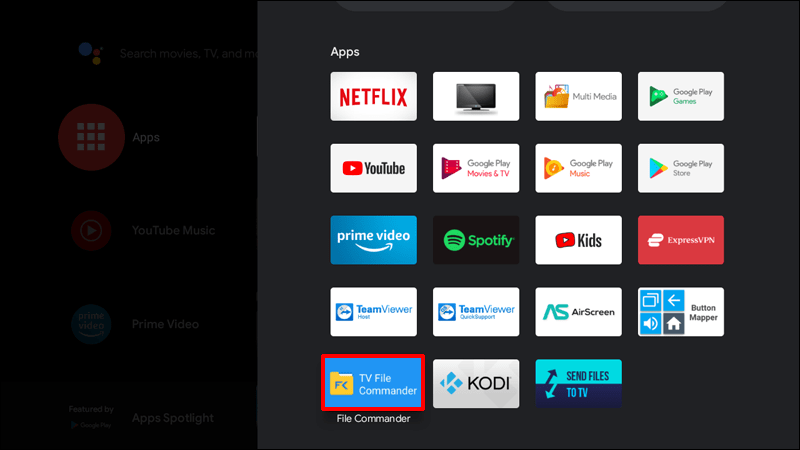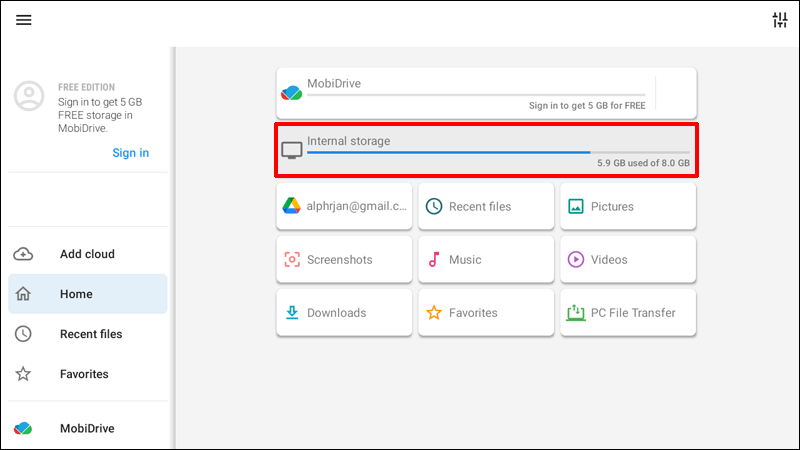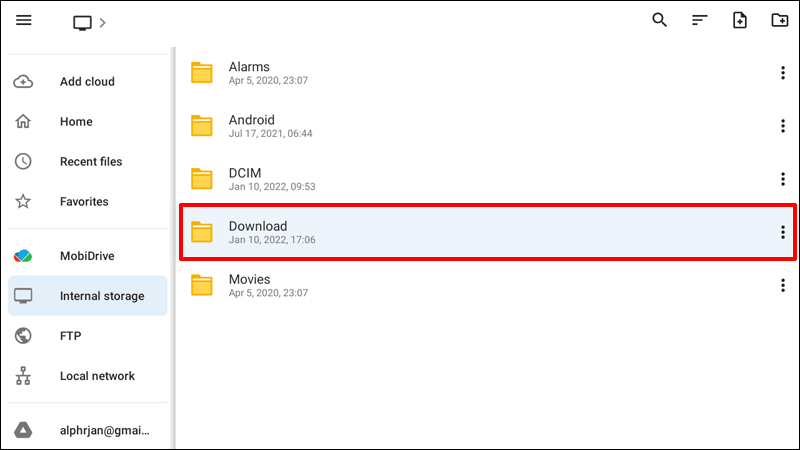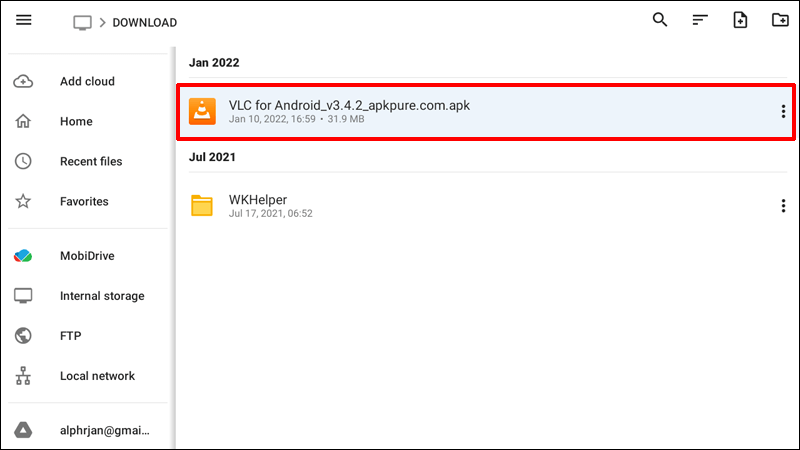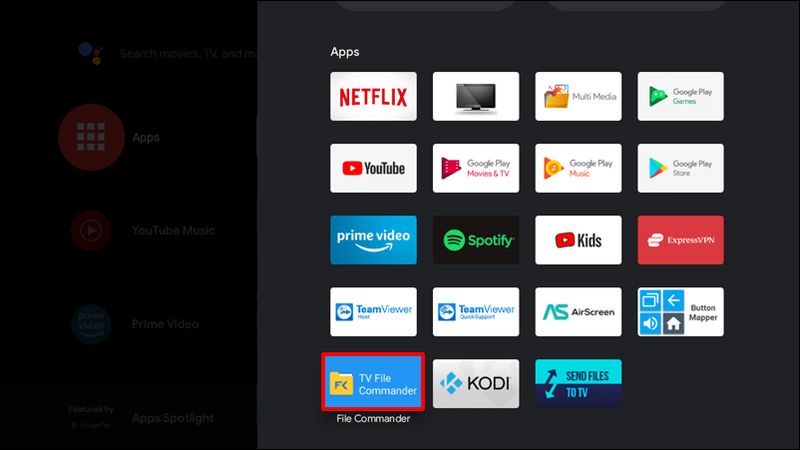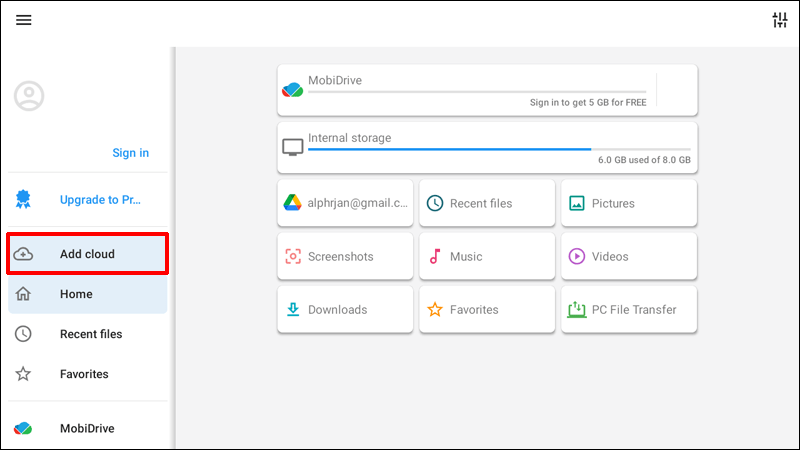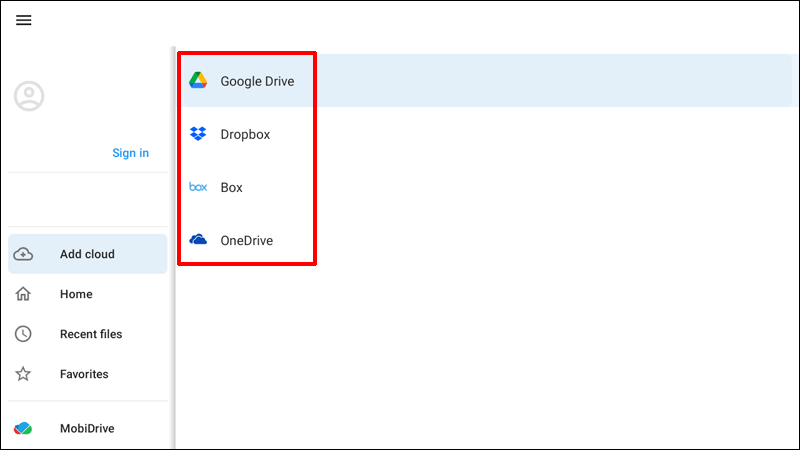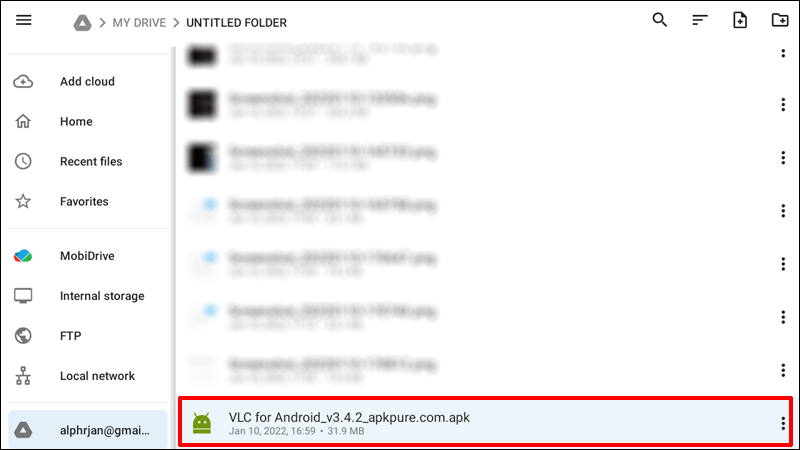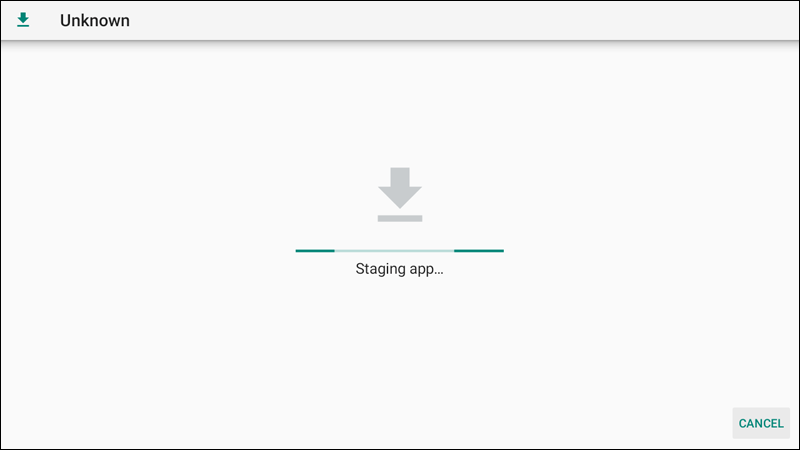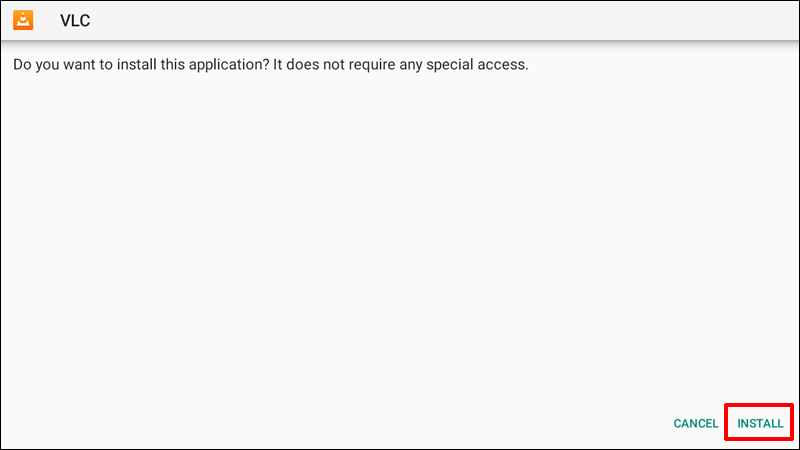Android TV on suurepärane toode kõigile, kes soovivad sisu hõlpsaks voogesitamiseks mitmekülgset seadet. Kui ostsite hiljuti enda oma, peate kindlasti olema valmis uurima, mida see teie heaks teha saab. Parim viis alustamiseks on oma lemmikrakenduste allalaadimine.

Aga kuidas saate seda teha ja kas saate installida mis tahes soovitud tarkvara? Selles artiklis on vastused. Jagame samm-sammult juhiseid rakenduste installimiseks Google Playst ja ka muudest allikatest.
Kuidas Android TV-s App Store'ist rakendusi alla laadida
Kõige lihtsam viis rakenduste allalaadimiseks Android TV-sse on selle ametlikust rakendustepoest, Google Play . Kui teil on Android-telefon, olete selle turu toimimisega juba tuttav. Kuid isegi kui te pole seda kunagi varem kasutanud, märkate, kui lihtne on sellega ringi liikuda.
Siin on juhised rakenduse Google Play poest Android TV-sse allalaadimiseks.
- Lülitage teler sisse ja navigeerige avakuvale.
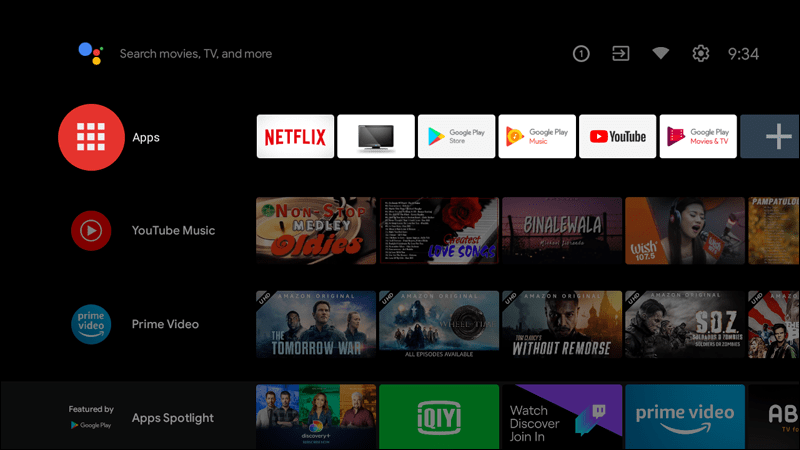
- Avage Rakendused ja avage Google Play pood. Kuna see on Androidi vaikerakenduste turg, eelinstallitakse see teie telerisse.
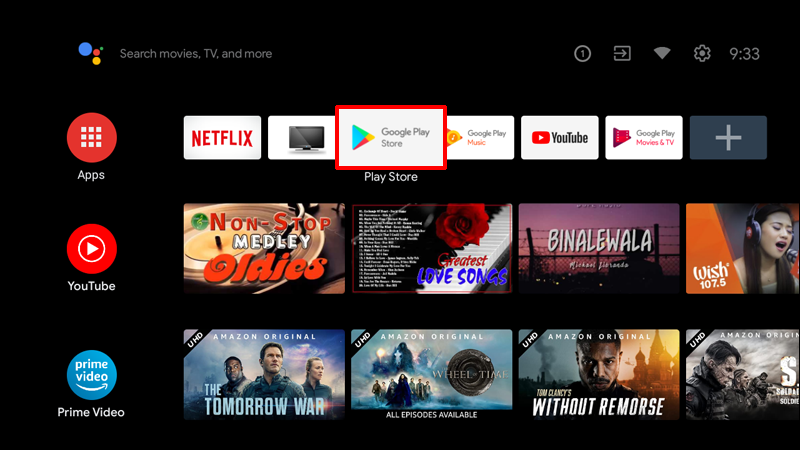
- Otsige poest rakendusi. Soovitud toodete leidmiseks saate kasutada otsinguriba. Valiku sirvimiseks kerige kategooriate vahel üles ja alla. Kui leiate teid huvitava kategooria, liikuge paremale, et näha selles olevaid üksusi.
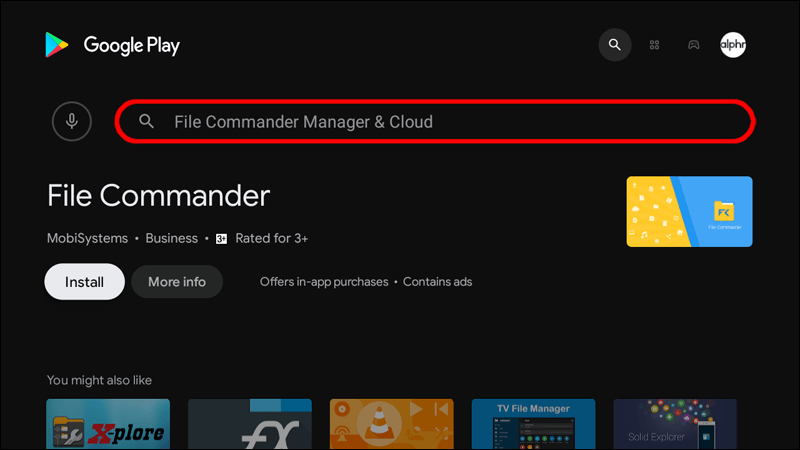
- Valige mäng või rakendus, mille soovite alla laadida.
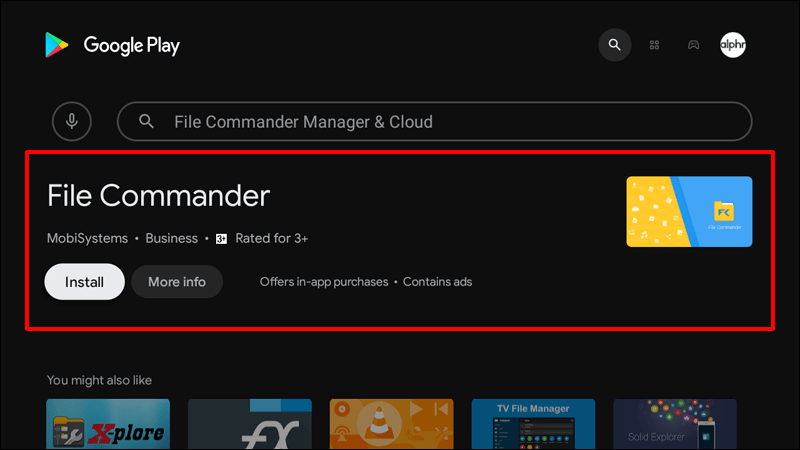
- Järgige tarkvara Android TV-sse installimiseks ekraanil kuvatavaid juhiseid.
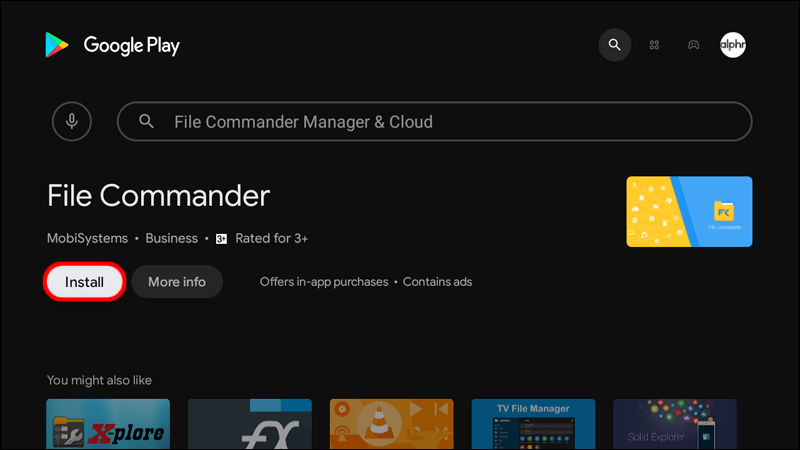
Kui laadite alla tasulise rakenduse, võidakse teil paluda lisada oma makseandmed. Eelistatud makseviisi lisamiseks järgige lihtsalt ekraanil kuvatavaid juhiseid.
Pange tähele, et saate alla laadida ainult teie teleriga ühilduvaid rakendusi. Need võivad mobiilseadmetes saadaolevatest erineda.
Kõigi allalaaditud rakenduste ja mängude loendi kuvamiseks tehke järgmist.
mitu Google Drive'i kontot ühes arvutis
- Liikuge teleri avakuvale ja kerige alla jaotiseni Seaded.
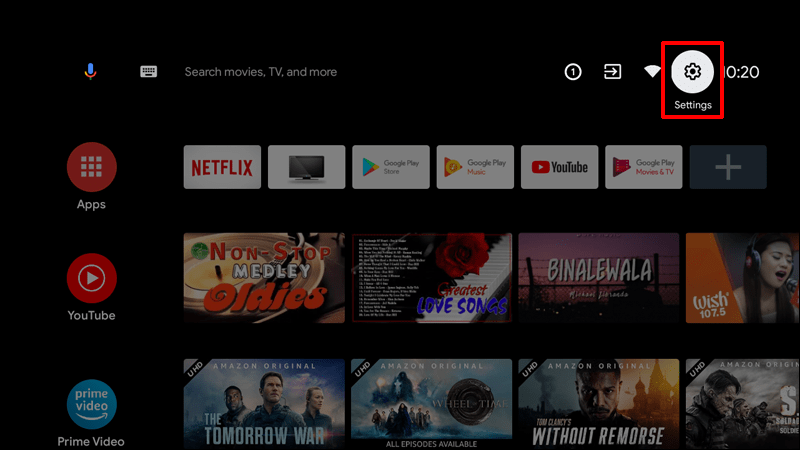
- Avage jaotis Rakendused.
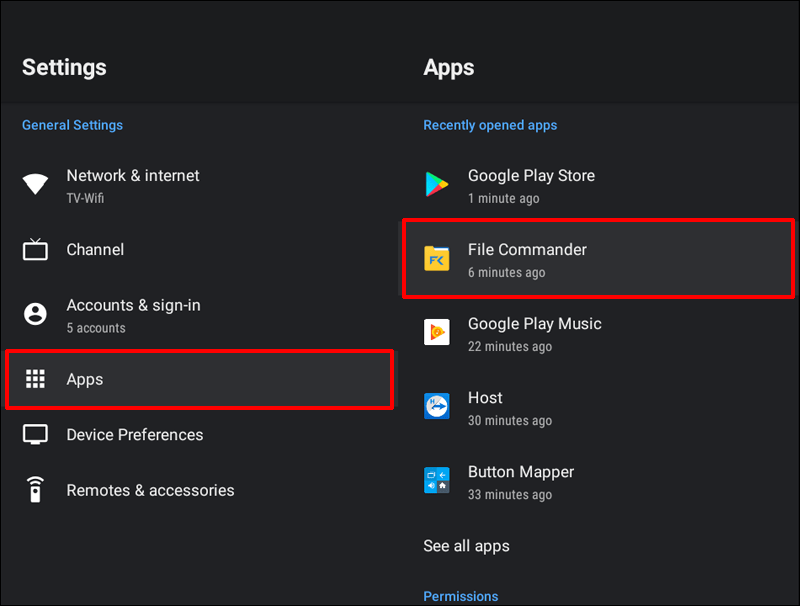
Teise võimalusena saate allalaaditud rakendusi vaadata Play poest.
- Avage oma teleris Play poe rakendus.
- Valige ülalt Minu rakendused.
- Vajutage Installitud rakendused ja minge rakendusele, mida soovite avada.
Kui märkate mis tahes loendis oleva rakenduse all märki Saadaolevad värskendused, saate rakenduse optimeerimiseks jälgida värskendust.
Nagu näete, on rakenduste allalaadimine ametlikult turult imelihtne. Aga kuidas saate APK-faile alla laadida ja installida? Uurige allpool.
Kuidas APK rakendusi alla laadida ja Android TV-sse installida
Android TV kasutajad saavad rakendusi alla laadida ja installida APK-failivormingus. Protsess on suhteliselt lihtne, kuigi sellega kaasneb üsna mitu sammu.
Saate installida APK-faile, saates need nutitelefonist Android TV-sse. Võite kasutada ka USB-mälupulki, microSD-kaarti või veelgi lihtsamat viisi: saatke failid telefonist otse telerisse.
Käsitleme üksikasju selle kohta, kuidas APK-faile nutitelefonist Android TV-sse üle kanda, kasutades kahte meetodit: rakendust Saada failid telerisse ja pilveteenust.
saate üle vaadata, kuidas häälvestlusega liituda
Kuid on midagi, mida peate eelnevalt tegema.
Tundmatust allikast pärit rakenduste lubamine
Kuna APK-failid installitakse tavaliselt väljaspool Play poodi, tuvastab teie Android TV, et need pärinevad tundmatutest allikatest. Peate lubama süsteemil neid sellistena aktsepteerida. Seda saab teha järgmiselt.
- Liikuge oma Android TV avalehel menüüsse Seaded.
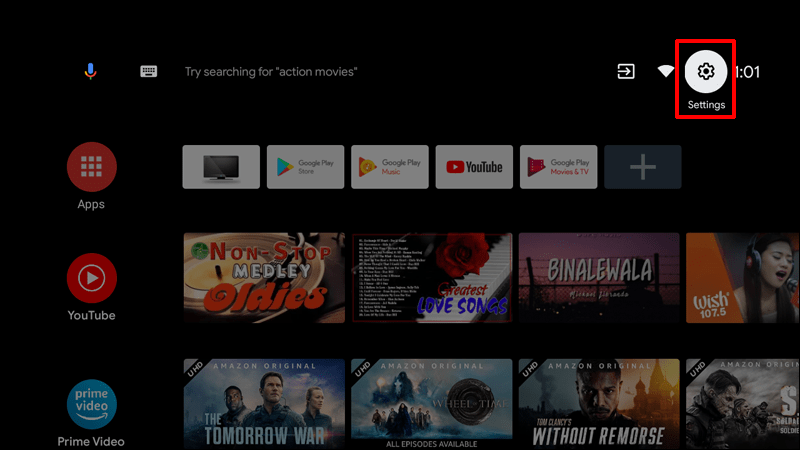
- Kerige jaotiseni Turvalisus ja piirangud.
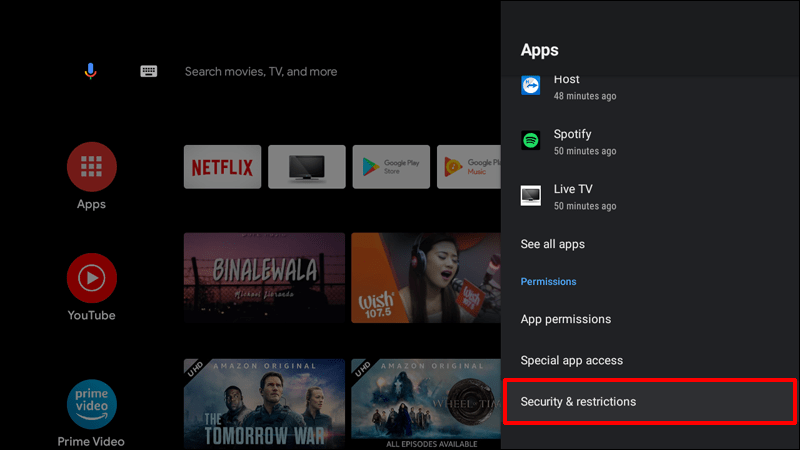
- Otsige menüüst Turvalisus lülitit Tundmatud allikad. Selle sisselülitamiseks vajutage lülitit.
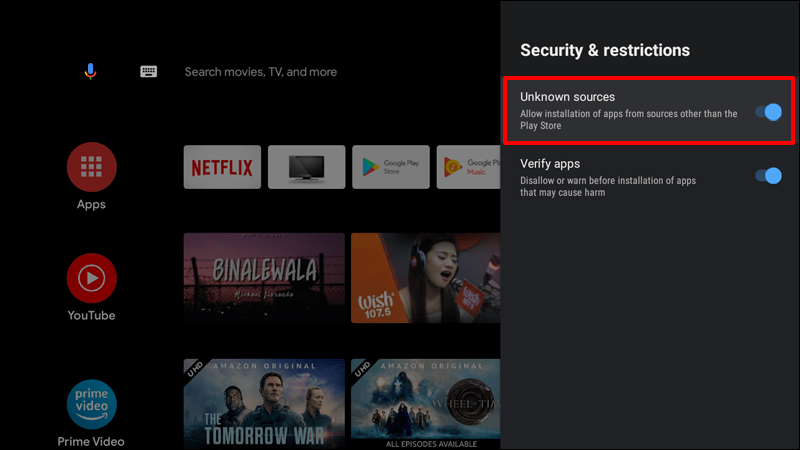
- Seadistamise lõpetamiseks nõustuge hoiatusega.
Nüüd, kui oleme selle ära teinud, jätkame peamiste juhistega.
Edastage APK-failid oma Android TV-sse, kasutades funktsiooni Saada failid telerisse
Saate kasutada rakendust nimega Failide saatmine telerisse mis tahes failitüübi, sealhulgas APK-de edastamiseks telerisse. Järgige lihtsalt allolevaid samme.
- Installige oma Android TV-sse ja nutitelefoni ülalolevalt lingilt rakendus Send Files to TV.
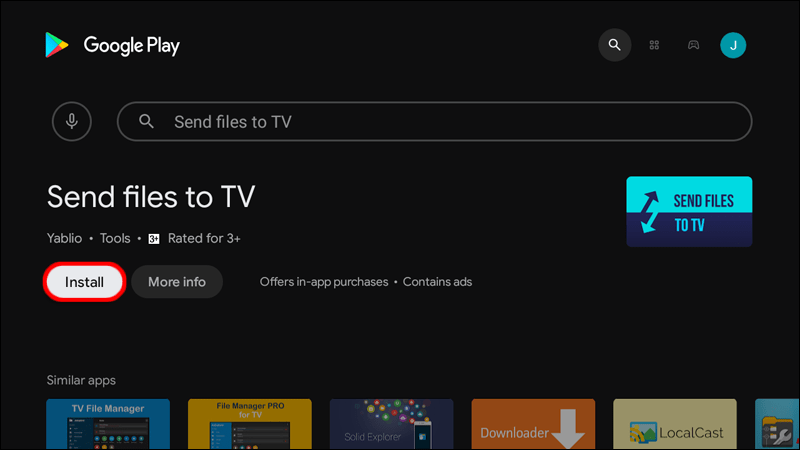
- Hankige oma Android TV jaoks failihalduri rakendus, näiteks Failiülem .
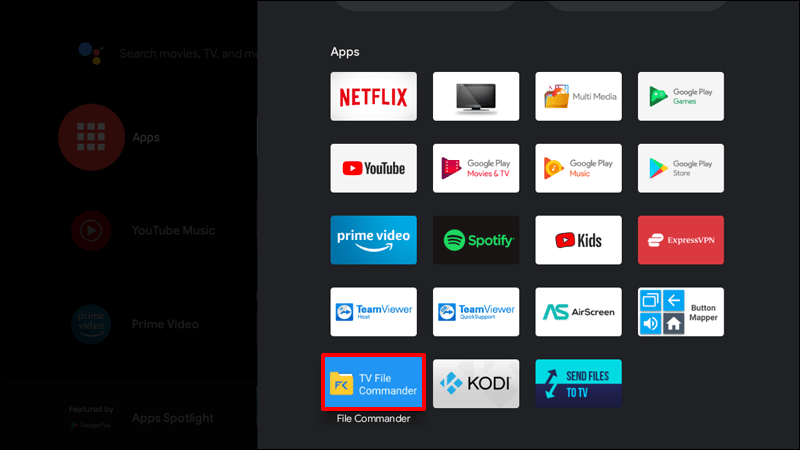
- Laadige oma nutitelefoni alla APK-fail.
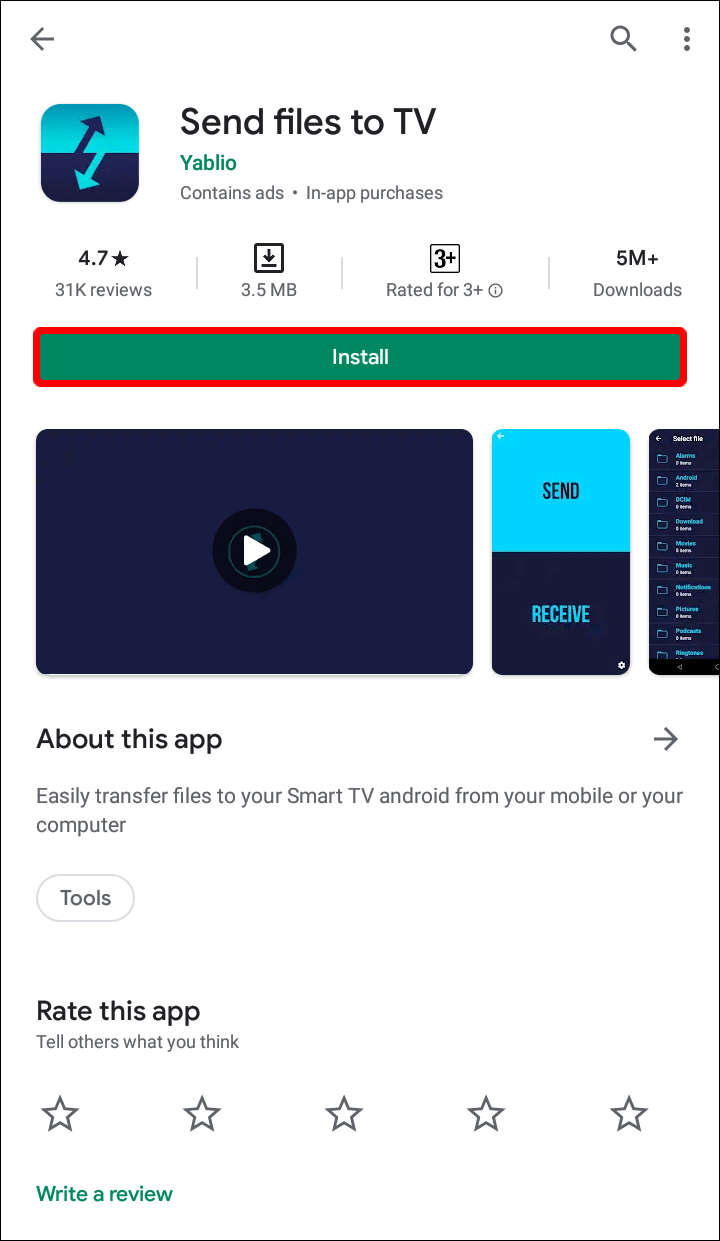
- Käivitage mõlemas seadmes rakendus Saada faile telerisse. Järgige ekraanil kuvatavaid juhiseid, et pääseda põhikuvale nuppude Saada ja vastuvõtt abil.
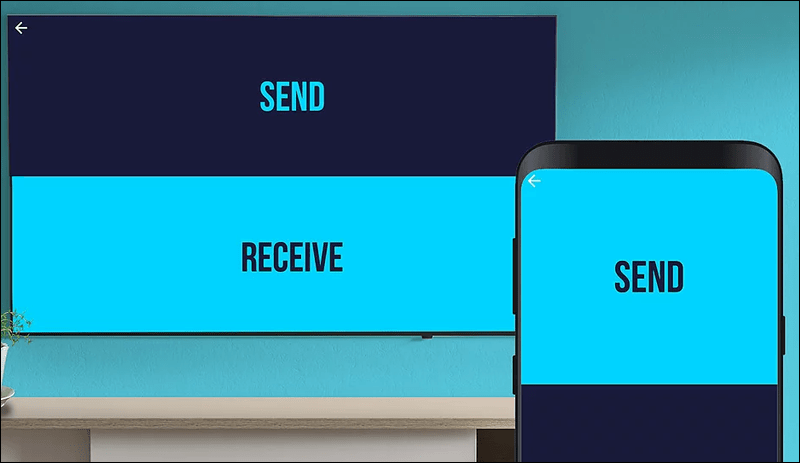
- Klõpsake nutitelefonis nuppu Saada ja leidke APK-fail.
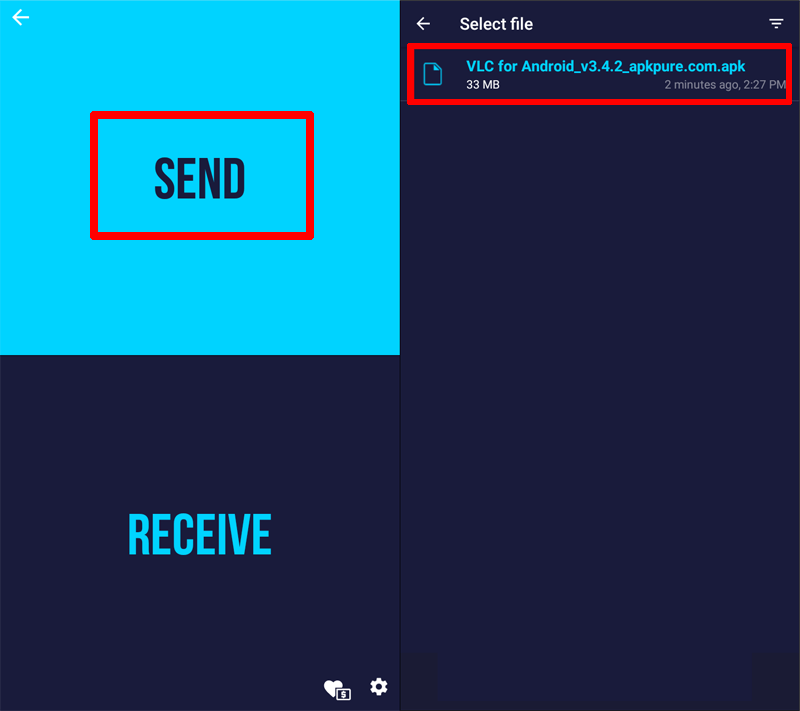
- Valige seadmete loendist oma Android TV.
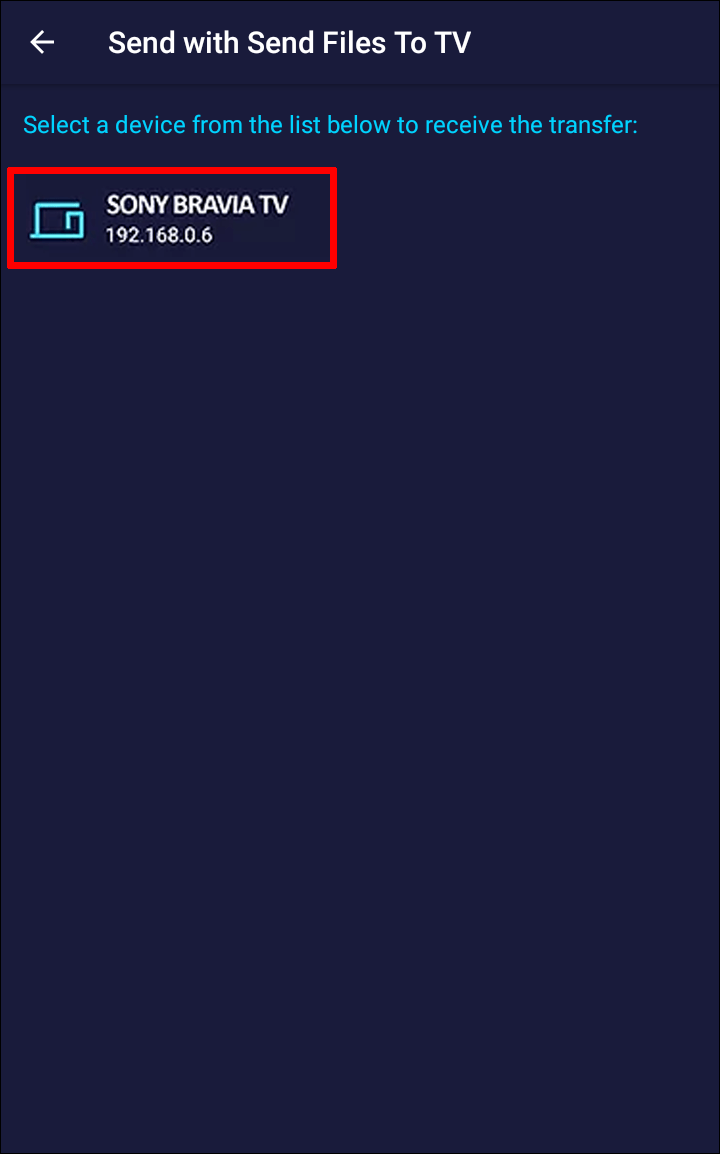
- Fail on saadaval teie teleri kaustas Allalaadimised.
Rakendus Saada faile telerisse saab faile ainult teie telerisse edastada, kuid ei installi neid.
Installige Android TV-sse APK-failid
Installimise jätkamiseks järgige alltoodud samme.
- Avage varem telerisse alla laaditud rakendus File Commander.
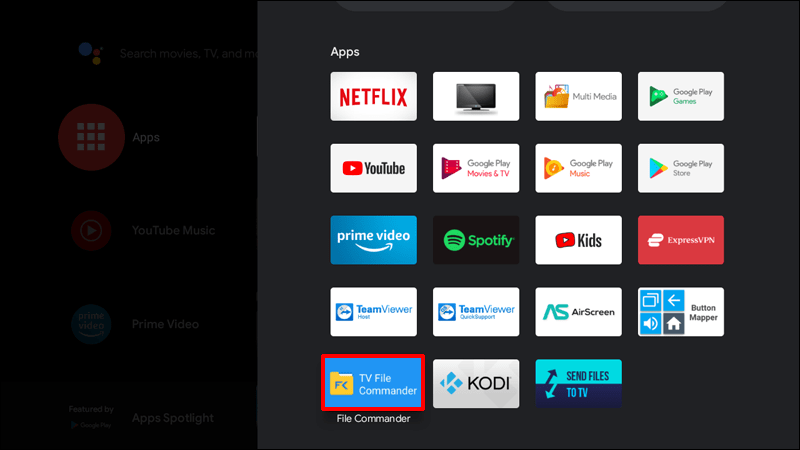
- Klõpsake suvandit Sisemälu.
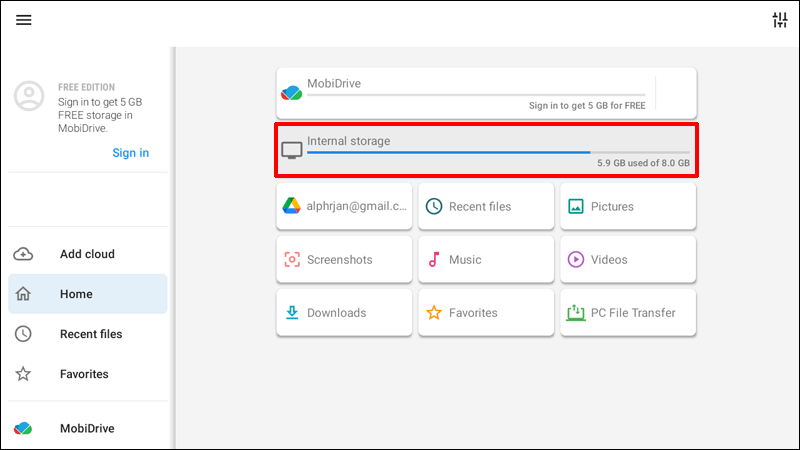
- Otsige üles oma mobiilseadmest saadetud APK-fail. See on vaikimisi kaustas Allalaadimised.
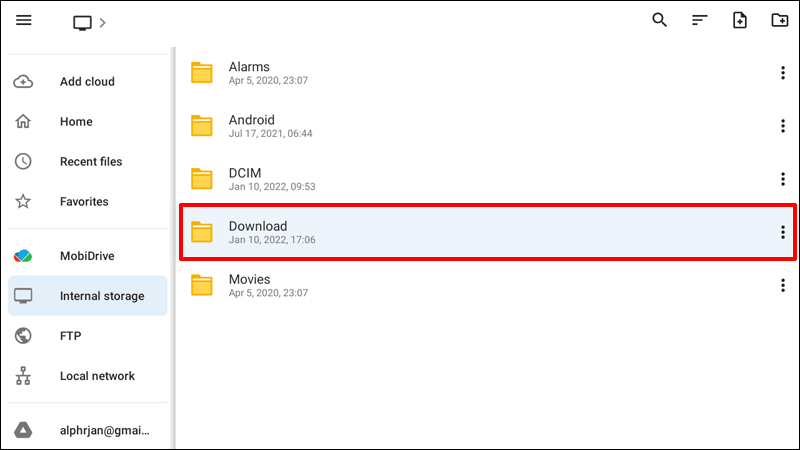
- Vajutage faili nime või ikooni ja valige Install. Kui näete viipa, et rakendus pärineb tundmatust allikast, lubage see suvand, järgides jaotises Luba rakendustel tulla tundmatust allikast toodud juhiseid.
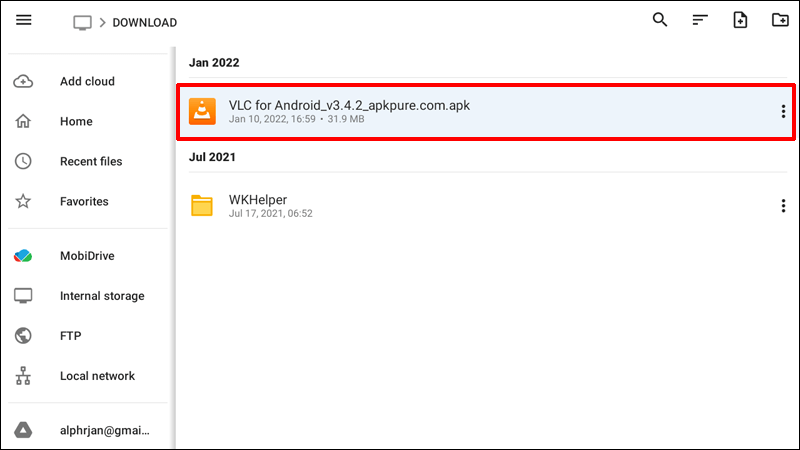
- Oodake, kuni installimine on lõppenud, et saaksite rakendust oma teleris kasutama hakata.
Edastage ja installige APK-failid oma Android TV-sse pilve abil
Teine lihtne viis rakenduse külglaadimiseks on kasutada pilvesalvestustarkvara, nagu OneDrive, Google Drive või Dropbox. Peate installima Failiülem või mõni muu failihalduri rakendus selle meetodi kasutamiseks.
Tänu File Commanderi integreerimisele populaarsete pilveteenustega saate APK-faile kohe oma telerisse üle kanda ja installida. Järgige lihtsalt allolevaid samme.
- Pärast APK-faili nutitelefoni allalaadimist laadige see üles oma eelistatud pilvesalvestusrakendusse.
- Avage oma teleris rakendus File Commander.
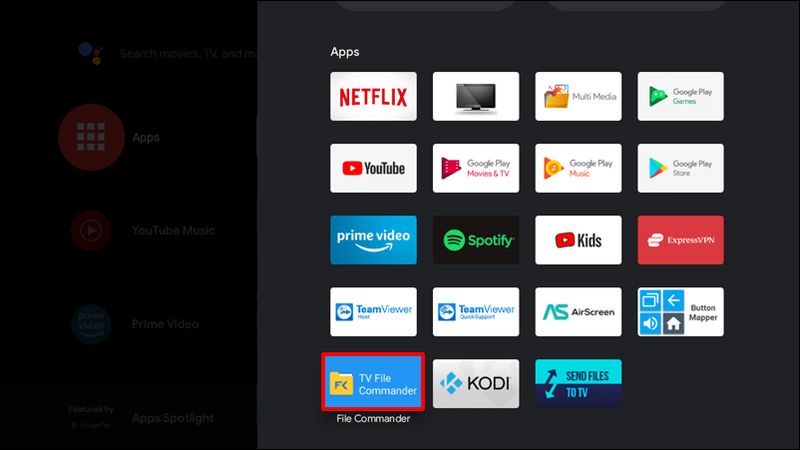
- Liikuge menüüsse ja leidke valik Lisa pilv.
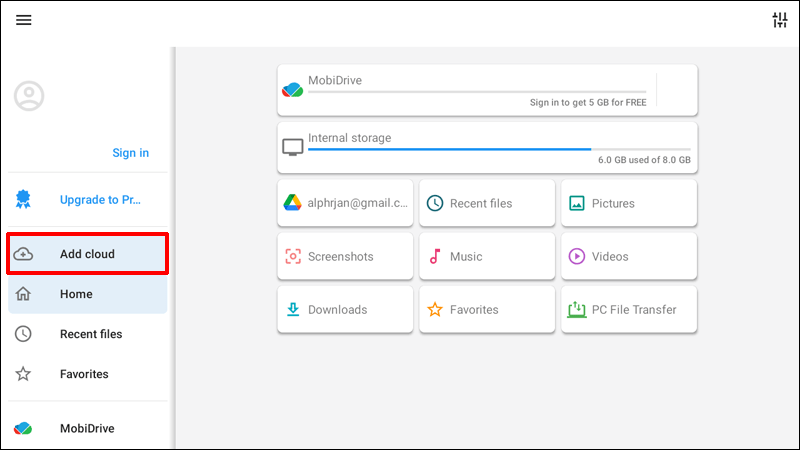
- Valige oma pilvesalvestusplatvorm ja logige sisse oma kontole. Teler võib teilt luba küsida, mida peaksite ka tegema.
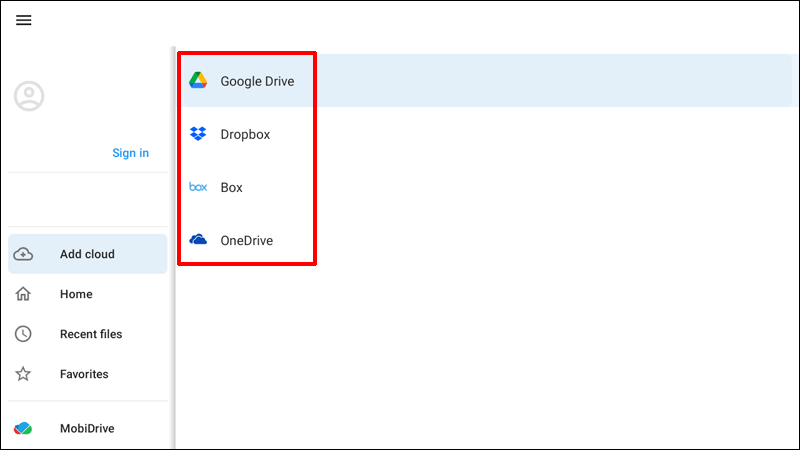
- Leidke oma pilvekontol APK-fail.
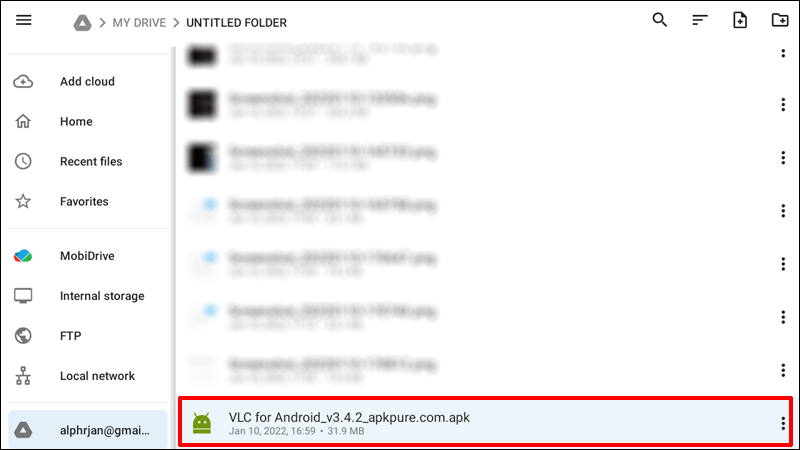
- Valige fail. Kuvatakse teade, mis ütleb, et rakendus rakendus.
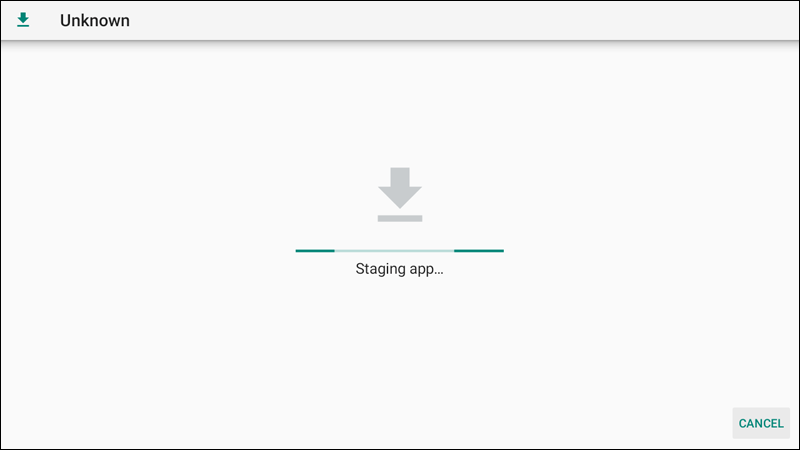
- Oodake, kuni installiprotsess on lõppenud, et saaksite rakendust oma Android TV-s kasutama hakata.
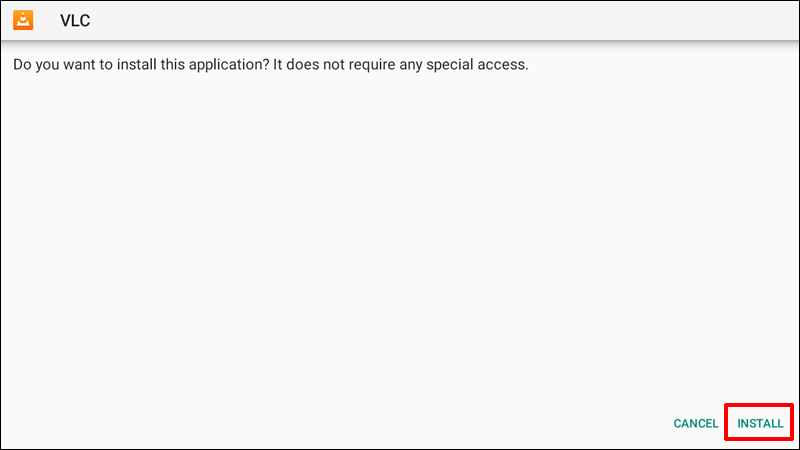
Kas olete valmis oma Android TV rakendustega laadima?
Android-telerid sobivad suurepäraselt kolmandate osapoolte rakenduste installimiseks. Saate valida tuhandete Play poe valikute vahel või otsida mujalt alla laaditud APK-faile.
Lihtsaim viis APK-de allalaadimiseks on rakendus Send Files to TV või pilvesalvestus. Olenemata edastuse tüübist on APK-failide installimiseks soovitatav installida usaldusväärne failihaldur.
hp compaq dc7900 väike vormitegur
Mis oli esimene rakendus, mille oma Android TV-sse alla laadisite? Kas kasutasite File Commanderit või mõnda muud failihalduri rakendust? Jagage oma kogemusi allolevates kommentaarides.