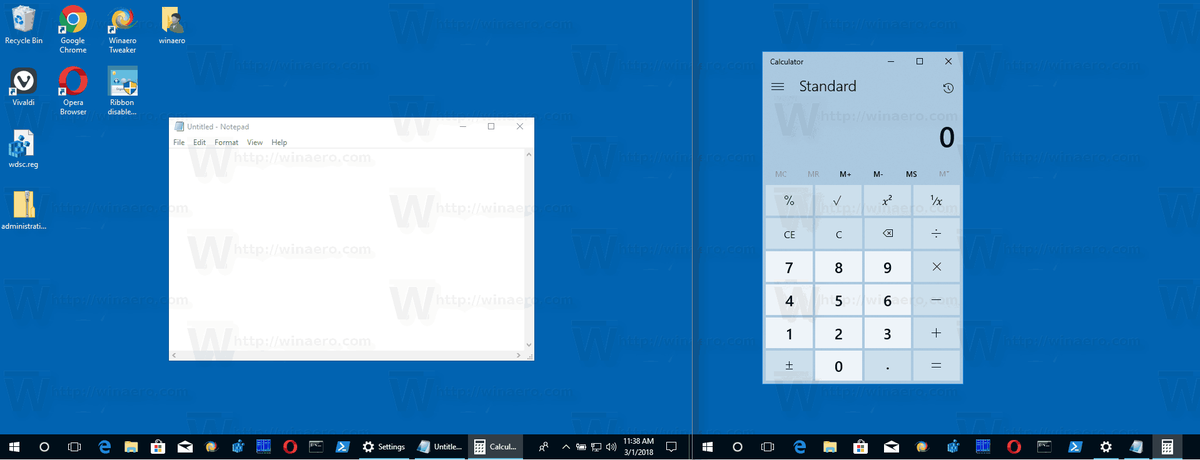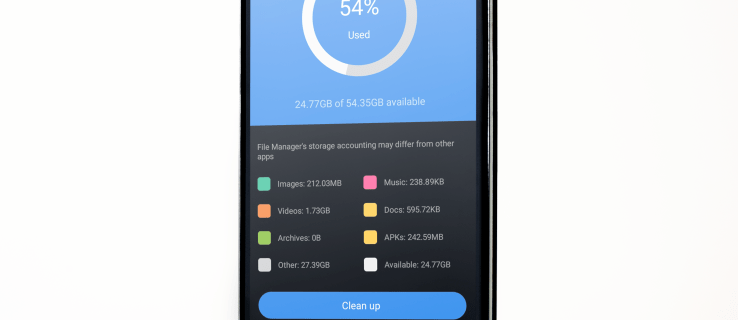Zoomi uhkuseks on hulgaliselt fantastilisi võimalusi esitluste jaoks, näiteks tahvlile joonistamine. See on uskumatult kasulik Zoomi kasutavatele õpetajatele tundide illustreerimiseks või kontorikaaslastele koosolekute graafika või graafikute joonistamiseks. Kuid mitte paljud inimesed ei tea, kuidas joonistamisfunktsiooni kasutada.
Niisiis, kui olete selle suumiga suumimisel lubanud, olete jõudnud õigesse kohta. Selles juhendis saate lõpuks teada, kus funktsioon asub. Boonusena saate teada, kuidas joonistada nii arvutist kui ka nutitelefonist. Jätkake lugemist, et rohkem teada saada.
Kuidas joonistada suumikoosolekul Windowsis ja Macis
Zoomi koosolekul joonistamine on mugav funktsioon. Ettevõtted saavad seda kasutada veebipõhiste ajurünnakute ajal või võib eduaruande käigus joonistada sektordiagrammi. Sellest funktsioonist saavad kasu ka ülikoolid ja koolid - see muudab õpetajate jaoks lihtsamaks joonistamismängude mängimise, valemite kirjutamise jne.
Kui kasutate suumi Windowsis või Macis, mõtlete ilmselt, kust leiate selle valiku. Enne kui me süveneme, peate kõigepealt teadma, kuidas pääseda sisse Zoomi tahvlile. Koosolekul olles tehke järgmist.
- Klõpsake suumi juhtpaneelil nuppu Jaga ekraani.

- Näete uut akent. Ekraani ülemises osas on põhi-, täpsemad ja failid. Puudutage valikut Basic.

- Seejärel klõpsake valikut Tahvel.

- Järgmiseks puudutage käsku Jaga.

See on kõik. Teie ja teised Zoomi koosolekul osalejad näete oma tahvlit. Kui soovite seda virtuaalset tahvlit kasutada ja midagi joonistada, saate seda joonistamisriista abil hõlpsasti teha. Tahvli avamisel näete tööriistariba koos erinevate funktsioonidega. Joonistamise alustamiseks peate tegema järgmist.
- Otsige joonistamise ikooni. See on vasakult kolmas.

- Erinevate valikute nägemiseks hõljutage kursorit selle kohal. Võite valida kõverjoone või sirge. Lisaks on võimalik valida ruut või ring ja joonistada need kiiresti.

- Valige vajalik kuju ja alustage joonistamist.

Märge : Saate muuta ka joonte värvi. Seda peate tegema:
- Kui olete joonise kuju valinud, klõpsake käsku Vorming.

- Valige soovitud värv. Samuti saate valida joone laiuse.

- Lõpuks alustage tahvlile joonistamist.

Kuidas joonistada iPhone'i suumikoosolekul
Mõned kasutajad eelistavad oma iPhone'is Zoomi koosolekutel osaleda. Mõni neist inimestest võib küsida, kas kõik arvuti Zoomi versioonis saadaolevad funktsioonid on saadaval ka nende iPhone'is. Kuigi kõik funktsioonid pole saadaval, on iPhone'i abil joonistamine võimalik. Seega, kui osalete oma iPhone'i suumikoosolekutel ja soovite õppida joonistamist, toimige järgmiselt.
- Zoomi koosolekul osalemiseks klõpsake oma meilis oleval lingil või kasutage varem loodud suumi ID-d.
- Seejärel puudutage suumi ekraani allosas ikooni Jaga.
- Valige Jaga tahvlit.
- Ekraanil näete pliiatsit. Klõpsake seda.
- Valige esimene tööriist. See on pliiats, mis võimaldab teil jooni tõmmata.
- Joonistage tahvlile sõrmega.
Märge : Kui soovite tahvli sulgeda, otsige ekraani vasakus ülanurgas tähte X. See viib teid tagasi peamenüüsse.
Kuidas joonistada Androidi suumikoosolekul
Kas saate joonistada Zoom-koosolekul, kui teil on Android-nutitelefon? Kas sammud on platvormide lõikes erinevad? Suurepärane uudis Zoomi kohta on see, kui kasutajasõbralik see on. Seetõttu on toimingud nii Androidis kui ka iPhone'is samad. Vaatame neid:
- Avage suum ja osalege koosolekul.

- Klõpsake nuppu Jaga, mida näete suumi allosas.

- Seejärel valige Jaga tahvlit. Nüüd saate tahvlit kasutada.

- Puudutage nuppu Stylus. Tõenäoliselt on see ekraani vasakus alanurgas.

- Seejärel valige joonistamise alustamiseks esimene tööriist.

- Joonistage või kirjutage midagi tahvlile sõrmedega.

Kuidas teha koostööd tahvlil suumides
Hostid ei saa mitte ainult suumiga tahvlile kirjutada, vaid saavad ka teiste Zoomi osalejatega koostööd teha ja koos midagi joonistada või kirjutada. Peamine on see, et host peab lubama märkused. Kui olete host, siis tehke järgmist.
- Avage suum veebisaidil oma seadmes.

- Logige sisse oma e-posti aadressi ja parooliga.

- Kui olete sisse loginud, puudutage ekraani paremas ülanurgas valikut Minu konto.

- Otsige ekraani vasakust servast valikut Seaded.

- Kerige alla, kuni näete märke.

- Valiku lubamiseks lülitage nupp sisse.

Nüüd, kui olete selle valiku lubanud, saavad teised suumiga osalejad tahvlile joonistada või kirjutada, kui olete seda jaganud.
Saatejuhid saavad joonise tulevaseks kasutamiseks salvestada või isegi tahvli tühjendada. Pildi salvestamiseks tehke järgmist.
- Kui kõik on joonistamise lõpetanud, klõpsake ikooni Salvesta. See peaks olema tööriistariba viimane.

- Seejärel saate selle nägemiseks puudutada käsku Kuva kaustas.

Kui soovite tahvli tühjendada, toimige järgmiselt.
- Puudutage tööriistariba paremas osas nuppu Kustuta.

- Valige kolme võimaluse vahel. Saate kustutada oma joonised, teiste vaatajate joonised või kõik joonised.

Täiendavad KKK-d
Järgmises jaotises uurime mõningaid levinumaid suumiküsimusi.
Kas saate joonistada suumiekraanidel?
Jah, suumile on võimalik joonistada. Kuid selleks peate kõigepealt avama tahvli. Sellele juurdepääsu saamiseks toimige järgmiselt.
• Avage suum ja osalege koosolekul.

• Seejärel otsige ekraani allservast ikooni Jaga.

• Puudutage valikut Jaga tahvlit.

• Joonistamise alustamiseks valige Joonista.

Kuidas saab öelda, kes suumib joonistamist?
Suumihostid saavad lubada märkimise valiku, et teised koosolekul osalejad saaksid tahvlile midagi joonistada või kirjutada. Kuigi see on kasulik funktsioon, võib see osutuda probleemiks, kui kõik osalejad kirjutavad kõik korraga. Kui soovite teada saada, kes Zoomis joonistab, peate nende nimede nägemiseks lubama valiku.
Kuidas lubate märkmikke suumikoosolekutel?
Suumikohtumistel märkuste lubamise sammud on arvutis veidi erinevad kui nutitelefonis. Järgmisest jaotisest leiate märkmete lubamise arvutis ja nutitelefonis.
Annotaatorite nimede lubamine arvutis
Annotatorite nimede lubamiseks arvutis toimige järgmiselt.
kuidas saada modereid Minecrafti Windowsi jaoks
• Avage suum ja alustage koosolekut.

• Jagage tahvlit järgides ülaltoodud jaotistes toodud samme.

• Kui te tööriistariba ei näe, hõljutage kursorit ekraani jagamise kohal.

• Puudutage kolme punktiga menüüd ja klõpsake käsku Kuva annotatorite nimed.

Kui olete valiku lubanud, on võimalik näha tahvlile joonistavate inimeste nimesid.
Valiku keelamiseks peate tegema järgmist.
• Puudutage tööriistariba.

• Klõpsake kolme punktiga menüüd.

• Valige Keela osalejate märkused.

Annotaatorite nimede lubamine nutitelefonis
Annotaatorite nimede lubamiseks nutitelefonis peate tegema järgmist.
• Osale Zoomi koosolekul ja jagage tahvlit, järgides selles juhendis toodud samme.

• Klõpsake ekraani paremas alanurgas kolme punktiga menüüd.

• Seejärel puudutage valikut Koosolekute seaded.

• Leidke jaotisest Sisu jagamine märkijate kuvanimed.

• Valiku lubamiseks lülitage nupp sisse.

Kui soovite märkused keelata, peate tegema järgmist.
Windows 10 menüü Start ei saa klõpsata
• Minge suumi peamenüüsse ja klõpsake kolme punktiga menüül.

• Seejärel valige Koosolekute seaded.

• Otsige jaotisest Sisu jagamine märkus.

• Valiku keelamiseks lülitage see sisse.

Mis on suumimurdetoad?
Breakout Roomid on eraldi koosolekualad, kus osalejad saavad väiksemate gruppide kaupa kohtuda ja midagi arutada, kui põhikoosolek veel kestab. Pidage meeles, et saate luua puhkeruumi ainult siis, kui kasutate arvutis suumimist.
Teisalt, kui kasutate nutitelefoni, saate liituda ainult puhkeruumiga, kuid te ei saa seda luua. Arvutisse puhkeruumi loomiseks peate tegema järgmist.
• Parooli ja kasutajanimega sisselogimiseks klõpsake veebisaidil Zoom.

• Seejärel puudutage ekraani paremas ülanurgas nuppu Minu konto.

• Klõpsake nuppu Seaded.

• Otsige koosolekuid.

• Kerige alla Koosolekul (Täpsem).

• Lülitage nuppu, et lubada valik Breakout Room.

Kasutage suumivalikut
Suumil olev tahvli funktsioon on uskumatult kasulik. Sõltumata sellest, kas kasutate suumi õpetamiseks või koosolekute pidamiseks, võimaldab tahvli jagamine kujundite, joonte, diagrammide jms joonistamist. Samuti on võimalik lubada, et teised osalejad saaksid samale tahvlile joonistada.
Miks kasutate peamiselt suumi? Kuidas kavatsete funktsiooni Joonistamine nüüd kasutada, kui teate samme? Millised on teie kogemused Zoomiga? Andke meile teada oma kogemustest allpool olevas kommentaaride jaotises.