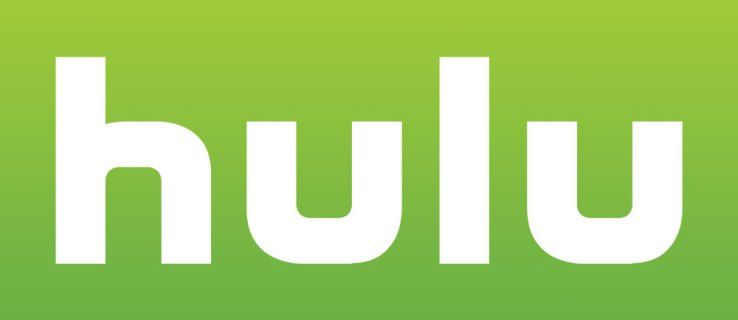Olgem ausad, mitte kõik meist pole andekad professionaalse videotoimetaja tehniliste annetega. Kui soovite lihtsalt nutitelefonist või tahvelarvutist koos töötavaid videoklippe kiiresti ja lihtsalt redigeerida ning uue tarkvaraga hakkama saamata, on lootus käes: YouTube. Siit leiate kõik, mida peate teadma YouTube'is videote ühise redigeerimise kohta - minge lehe lõppu ja alustamiseks on paar kiiret ja ülilihtsat samm-sammult juhendit.
Kuidas saaksin muusikat iPodi ilma iTunesita panna
Laadige oma videod üles

Filmide üleslaadimine YouTube'i on uskumatult lihtne.
- Minema www.youtube.com/upload ja klõpsake lisatava video sirvimiseks ülesnoolel või Vali failid või lohistage fail aknasse.

- Seejärel saate täita põhiteavet, sh pealkiri, kirjeldus, pisipilt, esitusloendid, vaatajaskond, tasuline reklaam, sildid, keel, subtiitrid, salvestamise kuupäev ja asukoht, litsents ja levitamine, kategooria ning kommentaarid ja hinnangud klõpsake nuppu Edasi.

- Lisage videoelemendid.

- Valige vajalik privaatsuse valik - avalik (nähtav ja kõigile otsitav), loendita (saate linki jagada teistega, kuid inimesed, keda te ei tunne, ei leia videoid), privaatne (nähtav ainult teie) või ajastatud (avaldab teie valitud ajal).

- Kui video on ebakindel, pakub YouTube teile selle stabiliseerimiseks. Klõpsake lihtsalt nupul Jah, parandage ja reguleerimine toimub. Võite selle tagasi võtta, kui te pole tulemustega rahul.
Kuidas muuta ilma jagamiseta
YouTube'i peamine eesmärk on videote jagamine, kuid võite soovi korral oma loomingut privaatsena hoida. See tähendab, et saate kasutada selle redigeerimisvahendeid ilma, et jagaksite oma filme kõigi jaoks, või võite seda lihtsalt kasutada filmide varundamise kohana. Klippide üleslaadimisel määrake need privaatseks või loendita. Kui olete oma videoid veebis muutnud, saate võrguühenduseta või teleris, tahvelarvutis või nutitelefonis vaatamiseks valmis versioonid alla laadida.
Teil pole vaja videolaadijat kasutada, kuna Google võimaldab teil salvestada teie enda videote koopiad. Aastal Videohaldur , valige Videod ja klõpsake salvestatava klipi jaoks nupu Muuda kõrval allanoolt. Valige MP4 allalaadimine. Kui soovite video muus vormingus salvestada, peate kasutama teisendustööriista.
YouTube'i videotöötluse kasutamine

YouTube'is on võimas videotöötlusprogramm, millele pääseb juurde aadressil www.youtube.com/editor . Nii saate kärpida klippe, remiksida Creative Commonsi litsentsitud videoid, lisada fotosid, leida ja lisada (legaalseid) heliradasid ning vürtsitada videoid üleminekute, pealkirjade ja efektidega. Näitame teile, kuidas oma videoid redigeerida, meie allpool olevast samm-sammult juhendist.
Redaktorit saab juhtida hiire abil, kuid see toetab ka kiirklahve. Vasak ja parem nooleklahv võimaldavad teil üksuste vahel liikuda, samal ajal kui Enter või Plus lisab valitud üksuse redigeerimise ajaskaalale. Video eelvaate kuvamiseks vajutage tühikut.
YouTube'is on tegelikult palju erinevaid redigeerimisvahendeid, mistõttu võib olla keeruline otsitavaid tööriistu leida.
Lisage kaardid ja märkused
Videote interaktiivsuse lisamiseks kasutatakse kaarte. Ühe video kohta saate lisada kuni viis kaarti ja nende abil saab näidata pilte, pealkirju ja küsitlusi ning linke teistele YouTube'i kanalitele, veebisaitidele jms. Kaardi lisamiseks minge videohaldurisse, valige klipp ja klõpsake nuppu Muuda. Valige ülaosas vahekaardiribal Kaardid ja seejärel klõpsake nuppu „Lisa kaart”. Klõpsake lisatava tüübi kõrval nuppu Loo. Enne selle kasutamist peate võib-olla nõustuma mõningate tingimustega. Sisestage URL, kuhu vaatajad suunatakse, ja laadige üles pilt või valige üks soovitustest. Muutke kaarti ja klõpsake lõpetamiseks nuppu „Loo kaart”.
Märkmeid saate lisada ka videohalduris. Valige vahekaart Annotations ja klõpsake nuppu „Add annotation”. Saate valida kõnemulli, märkuse, pealkirja, prožektori või sildi. Valige soovitud tüüp ja sisestage tekst. Seejärel saate selle vormindada ning määrata kuvamise algus- ja lõpuajad. Samuti võite soovi korral lisada URL-i.
Lisage subtiitrid

Subtiitreid saab lisada videohalduri kaudu. Klõpsake vahekaarti „Subtiitrid” ja valige seejärel video, mida peamiselt teie videos räägitakse. Kui kõik teie videod kasutavad sama keelt (näiteks inglise keeles), saate selle määrata kõigi uute üleslaadimiste vaikevalikuks. Klõpsake nuppu „Lisa uued subtiitrid” ja valige rippmenüüst keel. Seejärel saate üles laadida oma subtiitrifaili, kasutada käsku „Transkribeerimine ja automaatne sünkroonimine” (tippige või kleepige kõik videos räägitud sõnad) või saate luua uusi subtiitreid, kirjutades need video esitamise ajal.
Salvestage ja muutke videoid otse iPhone'ist YouTube'i
YouTube Capture on Google'i iPhone'i rakendus, mis võimaldab teil telefonis videoid salvestada ja redigeerida. Võite kokku ühendada piiramatu arvu klippe, neid vastavalt vajadusele kärpides ja ümber paigutades; lisage muusikakogust või Capture'i heliteegist valikuline heliriba ning laadige seejärel tulemus YouTube'i üles ja jagage linki sotsiaalsetes võrgustikes. Seda pole paar aastat värskendatud, kuid see töötab endiselt hästi ja seda saab kasutada vanemates seadmetes, milles töötab iOS 6 või uuem versioon.
Redigeerimisnõuanded
Video redigeerimisel peaksite vältima liiga palju hüppeid ja lõikeid ning üleminekuid ja efekte säästlikult kasutama. YouTube'i toimetaja pakub palju erinevaid üleminekutüüpe, kuid peaksite jääma lihtsamatele, näiteks salvrätikud ja slaidid. On palju muid võimalusi, sealhulgas südamed, ringid ja tähed, mis avanevad ja sulguvad, kuid need muudavad teie filmi lihtsalt juustuks.
Samm-sammult: kuidas videoid YouTube'is muuta

- Avage YouTube'i redaktor ja paremale kuvatakse kõigi teie üleslaaditud videote pisipildid. Kui teil on palju videoid, saate nime järgi otsida soovitud videot. Klõpsates pisipildil, hakatakse seda videot vasakul esitama. Lohistage kõik videod, mille soovite süžeeskeemi lisada.

- Pange oma projektile nimi.

- Klõpsake pisipildil ja saate käepidemete abil klipi alguse ja lõpp-punkti kohandamiseks. Autofikseerimine reguleerib valgustust ja värvi automaatselt või saate liugurite abil käsitsi muudatusi teha. Samuti saate video sammult aeglustada, pöörata ja stabiliseerida.

- Klõpsake valikut Filtrid, et rakendada üldise värvi üldisi efekte. Filtrid saab kihistada üksteise peale. Samuti saate teksti lisada ja heli muuta. Kui soovite heliriba lisada, lohistage see ajaskaalale. Kui olete lõpetanud, klõpsake nuppu Loo video.
Samm-sammult: kuidas täiustadavideoid YouTube'is

- Videohaldur sisaldab valikut Lisatarvikud. Selle kasutamiseks klõpsake nuppu Videod ja seejärel klõpsake video muutmiseks nupu Redigeerimine kõrval allanoolt. Valige Lisatarvikud. Algseid ja täiustatud videoid hakatakse kõrvuti esitama.
- Jaotises Kiirparandused saate oma video automaatselt parandada või saate käsitsi muudatuste tegemiseks kasutada allpool olevaid liugureid. Samuti saate filmi stabiliseerida ja rakendada efekti „Aeglane liikumine” või „Timelaps”. Videoid saab kärpida ja pöörata. Filtrid saab rakendada järgmisele vahekaardile.
- YouTube lisas hiljuti komplekti hägustavaid efekte. Redaktor suudab teie videost automaatselt nägusid leida ja hägustada või võite hägustada konkreetseid üksusi või piirkondi, näiteks auto numbrimärke. Valige viimane variant, seejärel tõmmake hägustamiseks ala ümber. YouTube jälgib (ja hägustab) objekti kogu video jooksul automaatselt.