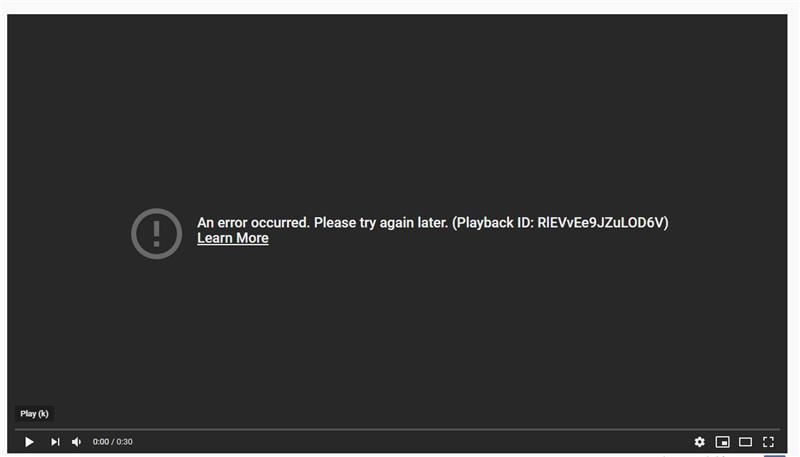Zoom on suurepärane vahend veebis toimuvate koosolekute seadistamiseks. Selle kasutusmugavus võimaldab paljudel inimestel oma kodus mugavalt kokku tulla ja ideid vahetada. Mõnikord võiksite koondada konkreetsed inimesed meeskondadesse, et keskenduda eraldi teemadele, ilma et peaksite praeguselt konverentsilt lahkuma. Selle stsenaariumi korral tulevad mängu läbimurdetoad.

Allpool näete, kuidas sõltuvalt platvormist või operatsioonisüsteemist lubada Zoomis eraldusruume. Lisaks näete mõningaid kõige sagedamini küsitavaid küsimusi Zoomi puhkeruumi kohta. Alustame.
Kuidas Windowsi arvutis suumiga Breakout-ruume luua ja nendega liituda
Breakout-toad luuakse ainult siis, kui kasutate suumi töölauaversiooni. Põhjusi, miks see funktsioon mobiilikasutajatele saadaval pole, pole toodud.
Fakt on see, et kui soovite luua ja eraldada ruumi, peate olema töölaual. Enne puhkeruumide loomist peate funktsiooni oma konto seadetes lubama. Selleks toimige järgmiselt.
- Mine Suumi veebisait . Logige sisse oma kontole. Kui teil seda pole, saate registreeruda tasuta. Breakout-ruumi funktsioon on saadaval ka tasuta versioonis.

- Kliki Minu konto. Valik peaks olema saidi paremas ülanurgas.

- Klõpsake vasakpoolses menüüs nuppu Seaded.

- Klõpsake vahekaardi Koosolek nuppu Koosolekul (Täpsem).

- Otsige menüüst välja Breakout Room, seejärel lülitage lüliti, mis võimaldab hostil luua väiksemaid koosolekuruume, seejärel klõpsake nuppu Salvesta.

Kui valik Breakout Room on lubatud, saate nüüd luua väiksemaid koosolekuruume, majutades samas suuremat. Mäleta seda Breakout-ruumide loomiseks peate olema administraator või host . Breakout-ruumi tegemiseks tehke järgmist.
- Avage töölauarakendus Zoom.

- Peate kas koosoleku ajastama või uue korraldama. Zoomi avalehe nupud võimaldavad teil teha ükskõik kumma valiku. Kliki Uus koosolek või Ajakava sõltuvalt teie vajadustest.

- Klõpsake ekraani paremas alanurgas nuppu Veel. Avanevas loendis klõpsake nuppu Breakout toad.

- Saadaval hüpikaknal küsitakse, kui palju osalejaid puhkeruumis on ja kas seda tehakse automaatselt või käsitsi. Valimine Automaatsed puhkeruumid määrab inimesed juhuslikult. Kui soovite valida, millised inimesed millisesse tuppa lähevad, valige Käsitsi.

- Kliki Looge toad. Saate osalejatega ringi liikuda ka siis, kui olete toad loonud.

- Ilmub veel üks hüpikaken pealkirjaga Breakout Room 1. Kui soovite ruumi nime muuta, hõljutage kursorit nime kohal ja klõpsake siis selle ümbernimetamiseks. Sisestage soovitud uus nimi.

- Klõpsake nuppu Määrake ruumi nime paremal pool olev nimi uue nime käsitsi määramiseks.

Kui soovite liituda koosolekuga, mis sisaldab puhkeruume, saate teha järgmist.
- Avage rakendus Zoom Desktop. Teil peab olema kutse koosolekule, mis sisaldab puhkeruume.

- Koosolekuga liitumisel ilmub hüpikaken, mis näitab, et olete kutsutud puhkeruumi. Võite valida, kas liituda ja avada koosolek kohe puhkeruumis, või valida hiljem.

- Kui klõpsasite nupul Liitu, kuvatakse kinnitusaken, mis kuvab sõnumi üksikasjadega selle kohta, milline ruum teile määrati. Klõpsake nuppu Liitu Breakout Roomiga.

- Kui valisite esialgse kutse ajal valiku Hiljem, võite ühinemiskohaga liituda klõpsates Breakout toad menüüriba paremas alanurgas.
Kuidas Mac-is suumiga Breakout-ruume luua ja nendega liituda
Kuna töölauarakendus Zoom ei ole platvormispetsiifiline, on Breakout-ruumi loomine ja sellega liitumine sarnane Windows 10-ga. Kui soovite määrata Macis inimesi Breakout-ruumidesse, järgige ülaltoodud juhiseid.
Chromebooki suumiga Breakout-ruumide loomine ja nendega liitumine
Chromebook on rakenduse Zoom poolest veidi kummaline, kuna Chrome OS ei luba väliseid rakendusi ilma Google'i loata installida. Suum kolmanda osapoole rakendusena ei ole tavaliselt Chrome OS-i jaoks saadaval olev rakendus. Õnneks on saadaval paar lahendust, nimelt kas veebirakenduse või Chrome OS-i versiooni installimine.
Veebirakenduse versioon on saadaval Google Play kaudu. Zoom-ruumidena tuntud Chrome OS-i versioonil ei ole puhkeruume, kuigi nad saavad siiski peamise koosoleku seanssi sisse logida. Kui osaleja kasutab Chrome OS-i versiooni, saate määrata peakoosoleku akna oma toaks, määrates teised kasutajad ruumidesse.
Veebirakendus, mis on Zoomi mobiilne versioon, ei saa luua läbimurdetubasid. Osalejad saavad nendega liituda. Google Play versiooni abil puhkeruumidega liitumise kohta lugege allpool toodud Androidi suumi juhiseid.
Kuidas Android-seadme suumiga Breakout-ruume luua ja nendega liituda
Zoomi mobiiliversioonid ei saa luua puhkeruume. Selleks vajate töölaua versiooni. Võite aga liituda juba loodud ruumidega. Selleks toimige järgmiselt.
kuidas muuta vizio tv sisendit
- Avage oma Zoomi mobiilirakendus.

- Teil peab olema kutse koosolekule, mis sisaldab puhkeruume.

- Teie ekraanile ilmub väike hüpikaken, mis näitab, et teid kutsuti puhkeruumi. Valige üks Liitu või Hiljem. Liitumise valimine avab koosoleku automaatselt puhkeruumis. Hilisem valimine viib teid peamisesse koosolekuruumi.

- Kui soovite liituda esmase koosoleku algusruumiga, klõpsake nuppu Liituge Breakout Roomiga ikooni. Ikoon peaks olema neljast ristkülikust koosneva pildiga ja tavaliselt leiate selle suumiekraani vasakus ülanurgas.

- Kui soovite lahkumissaalist lahkuda, klõpsake nuppu Lahku ... nuppu.

Kuidas iPhone'is suumiga Breakout-ruume luua ja nendega liituda
Rakenduse Zoom Androidi ja iPhone'i versioonid on sarnased. IPhone'i versioon ei saa luua läbimurde ruume, vaid ainult nendega liituda. Kui soovite iPhone'iga ühineda puhkeruumiga, järgige ülaltoodud Androidi versioonis antud juhiseid.
Suumimurdetubade KKK-de lubamine
Milline kasutaja roll võib luua läbimurde ruume?
Ainult võõrustaja saab määrata inimesi puhkeruumidesse. Pidage meeles, et ruume saavad luua ja hallata ainult rakenduse Zoom töölauaversioonid. Need nõuded tähendavad, et vähemalt ühel osalejal peaks Zoomi rakenduse majutamiseks olema arvuti. Mobiiliversiooni kasutajad saavad liituda ainult ruumiga, mille on loonud töölaua Zoom rakendus.
Saatejuhid saavad osalejaid eelnevalt määrata, kasutades suvandit Koosolek, või jagada neid poolelioleva koosoleku ajal. Osalejate menüüs on ka üks võimalus, mis võimaldab võõrustajal neid luua ja määrata ruumidesse.
Millised on puhkeruumide piirangud?
Breakout-tubadel on teatud piirangud, mida peaksite teadma, kui soovite koosolekut edukalt korraldada. Need piirid on:
1. Ainult võõrustaja saab inimesi eraldada puhkeruumidesse. Kui koosolekul on kaassaatejuht, saavad nad liituda ainult puhkeruumiga, mille peremees on neile spetsiaalselt määranud.
kaks. Suumiruumi kasutajad ei saa puhkeruume luua ega nendega liituda.
3. Mobiilse suumi kasutajad ei saa läbimurruume luua ega hallata.
Neli. Kui kasutate suumikoosoleku dokumenteerimiseks pilvesalvestust, salvestatakse ainult põhiruum. Peremehe asukoht pole oluline. Puhkeruume ei dokumenteerita isegi siis, kui võõrustaja on puhkeruumis.
5. Saate luua ainult kuni 50 puhkeruumi.
miks töötab ainult üks minu õhupallidest?
6. Igas puhkeruumis osalejad sõltuvad osalejate kogu koosoleku piirangutest.
7. Kui teil on suur koosoleku lisandmoodul, on maksimaalne osalejate arv järgmine:
kuni. 200 osalejat määrati 50 puhkeruumi.
b. 400 osalejat määrati 30 puhkeruumi.
c. 500 osalejat määrati 20 puhkeruumi.
Mis täpselt on läbimurdetuba?
Puhkeruum on sisuliselt koosolek koosolekul. See on mugav viis korraldada suurem grupp inimesi väiksematesse gruppidesse, et nad saaksid arutada konkreetseid teemasid, millesse kogu koosolek ei pruugi olla vajalik. Kui terve koosoleku saab lahterdada konkreetseteks teemadeks, saab koosolekuid läbi viia tõhusamalt ja säästate väga inimese väärtuslikku aega. Mitmekesiste teemade samaaegsed koosolekud kulgevad Breakout Roomsi abil kiiremini, kui on vaja oodata teatud rühmade lõpetamist enne teatud teema arutamist.
Kokkuvõtteks võib öelda, et Zoom on võrgus koosolekute läbiviimiseks väga mugav vahend. Võimalus inimesi grupeerida kindlatesse ruumidesse, et nad saaksid konkreetseid punkte arutada, suurendab ainult koosoleku tõhusust. Alati on hea mõte, kui õiged inimesed keskenduvad teemadele, millega nad on seotud, selle asemel, et edastada takistavaid teemasid.