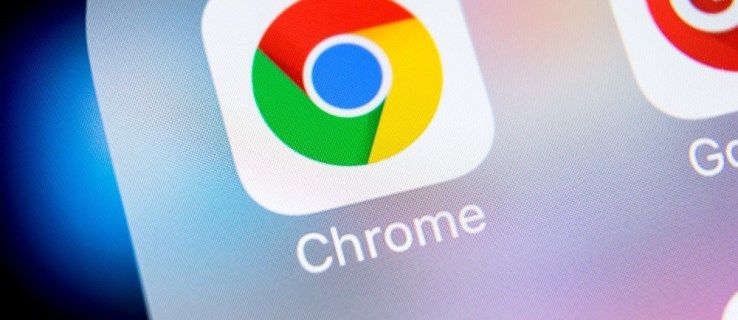Tänu pimeda režiimi funktsioonile arvutites ja mobiilseadmetes saavad inimesed lõpuks vähendada eredate ekraanide silmade koormust. See kehtib eriti siis, kui kasutate seadet öösel peaaegu täielikus pimeduses. Seda suundumust järgides integreerisid paljud rakendused ka selle funktsiooni, luues vähendatud ekraani pimestamisega ökosüsteemi.

Mis puutub Zoomi rakendusse, siis pimedas režiim tuli mobiilseadmetesse alles hiljuti. Ainult Mac OS X arvutites pimeda režiimi loomuliku toega on Windowsi kasutajad jäänud ootama. Õnneks on pimeda režiimi lubamiseks peaaegu igas süsteemis, mida võite kasutada.
Kuidas lubada tumedat režiimi suumimiseks iPhone'is
Alles hiljuti puudus Zoomi mobiilirakendusel funktsioon, mis võimaldaks tumedat režiimi. See mõjutas nii Androidi kui ka iOS-i seadmeid. Tänu 2020. aasta augustikuu värskendusele saate nüüd telefoni süsteemi seadetes lubada tumeda režiimi.
Selle tegemine oma iPhone'i ja iPadi seadmetes on lihtsam kui kunagi varem.
Avage oma iOS-i seadmes rakendus Seaded.

Puudutage valikut Ekraan ja heledus.

Menüü Kuva ja heledus ülaosas näete valikuid Välimus.

Puudutage valikut „Tume”
Vaikimisi on režiim Valgus sisse lülitatud. Puudutage lihtsalt pimedat ja kogu teie iPhone'i välimus muutub hetkeks tumedamaks.

kuidas ma saan gif twitterist salvestada
Nüüd, kui avate oma seadmes rakenduse Zoom, näete, et ka see muutus pimedaks. Kui soovite naasta valgusrežiimi, korrake lihtsalt ülaltoodud samme ja valige Valgus.
Kui eelistate heleda ja tumeda režiimi vahel vahetada sageli, saate seda teha veelgi mugavamalt.
Tõmmake menüü Juhtimiskeskus alla, pühkides sõrme ekraani paremast ülanurgast.
Puudutage ja hoidke juhtimiskeskuses heleduse juhtnuppu.

Märkate välimuse ikooni, mis võimaldab teil vahetada heledalt tumedale ja vastupidi. Puudutage lihtsalt seda ikooni ja kõik on valmis.
Loomulikult mõjutavad need muudatused automaatselt ka iOS-i rakendust Zoom.
Kuidas lubada tumedat režiimi suumimiseks Android-seadmes
Nii nagu iOS-i rakenduse Zoom puhul, saavad ka Android-seadmed rakenduse pimedat režiimi nüüd kasutada. Piisab sellest, kui lubate oma seadmes tumeda režiimi ja Zoom järgib neid sätteid automaatselt.
Avage oma Android-seadme menüü Seaded.

Puudutage valikut Ekraan ja heledus.

Otse menüü Kuva ülaosas näete valikuid Hele ja Tume.

Pimeda režiimi lubamiseks toksake Tume ja see on kõik.
Kui avate oma Androidi nutitelefonis või tahvelarvutis suumi, kasutab see teie süsteemi eelistuste põhjal tumedat režiimi.
Kui soovite oma tumeda režiimi kogemusi veelgi kohandada, võite menüüs Kuva puudutada valikut Tume režiimi seaded. See annab teile kolm võimalust.
- Sisselülitamine ajastatud režiimina võimaldab teil määrata kellaaja, millal süsteem peaks automaatselt tumeda ja heleda režiimi vahel ümber lülituma.
- Rakendamine tapeedile on üsna iseenesestmõistetav, kuid töötab ainult süsteemi vaikepiltidega.
- Lõpuks on olemas valik Adaptive color filter. See lülitab sinise valguse filtri funktsiooni automaatselt sisse päikeseloojangu ja päikesetõusu vahele. Tänu sellele saate silmade koormust veelgi vähendada, eriti õhtutundidel. Selle valiku kasutamiseks peate sisse lülitama ka asukoha valiku. Sel viisil sünkroonitakse sinise valguse filter teie ajavööndiga, nii et see teab, millal teie asukohas päikeseloojang ja päikesetõus toimuvad.
Kuidas lubada tumedat režiimi suumimiseks Macis
Vastupidiselt mobiilirakendustele saate Maci arvutit kasutades pimeda režiimi sisse lülitada otse oma rakendusest Zoom. Kuna see on sisseehitatud funktsioon, on see süsteemi sätetest täiesti sõltumatu. Muidugi on võimalus joondada rakenduse pime režiim automaatselt teie süsteemis aktiivsega.
Pimerežiimi suumimiseks sisselülitamiseks toimige järgmiselt.
Avage oma Macis rakendus Zoom.
Klõpsake rakenduse liidese paremas ülanurgas ikooni Seaded.

Klõpsake vasakpoolses menüüs valikut Üldine.

Valige jaotises Teema Tume ja see on kõik.
kuidas muuta Facebookis sõbraloendeid
Kui valite suumi teema, nagu on selgitatud ülaltoodud 4. etapis, märkate, et peale heleda ja tumeda on veel üks võimalus. Valik Kasuta süsteemi sätteid võimaldab teil teha täpselt seda, mida see ütleb. Nagu eespool mainitud, on see kasulik, kui soovite Zoomi teema arvuti välimusega joondada.
Siis, kui kasutate arvutis tumedat režiimi, muutub ka suum tumedaks. See on eriti kasulik, kui olete oma arvuti teemad seadistanud vastavalt päevaajale automaatselt vaheldumisi. Päeval kasutab arvuti valguse teemat ja lülitub pärast päikeseloojangut pimedaks.
Kui te pole kindel, kuidas oma Maci seadetes automaatne teema vahetamine sisse lülitada, toimige lihtsalt järgmiselt.
- Klõpsake ekraani vasakus ülanurgas Apple'i logo.

- Klõpsake nuppu Süsteemieelistused.

- Klõpsake nuppu Üldine.

- Esimene võimalus on Välimus. Selle kõrval märkate kolme võimalust: Hele, Tume ja Automaatne.

- Valige Automaatne. Niipea kui seda teete, kohandub kogu teie Maci liides vastavalt sellele, millist teemat ta peaks hetkel kasutama.

- Sulgege menüü Üldine ja kõik on valmis.

Nüüd, kui teie arvuti välimust vastavalt kellaajale kohandab, järgib Zoom seda oma tumerežiimiga.
Kuidas lubada tumedat režiimi suumimiseks Windows 10 arvutis
Erinevalt Maci rakendusest Zoo pole Windows 10 rakendusel integreeritud tumerežiimi valikut. Kuigi see võib tunduda halva uudisena, on selle probleemi jaoks lahendus. Mingis mõttes.
Lisaks töölauarakenduse Zoom kasutamisele saate veebiversiooni kasutada ka Interneti-brauseri kaudu. Kui kasutate Google Chrome'i, saate veebirakenduses lubada brauseri tumeda režiimi. Selle ainus miinus on see, et koosoleku ajal ei saa suumises režiimis tumedat režiimi.
Veebis suumi välimuse tumedamaks muutmiseks tehke järgmist.
kus on akende 10 nupp Start
Avage arvutis Google Chrome. Minema https://zoom.us .

Klõpsake ekraani paremas ülanurgas nuppu Logi sisse.

Logige sisse oma suumi kasutajanime ja parooliga.
Nüüd avage Google Chrome'is uus vaheleht ja kopeerige see link aadressiribale:
kroom: // lipud / # enable-force-dark. Kui olete selle kopeerinud, vajutage klaviatuuril nuppu Enter.
„Force Dark Mode veebi sisuks”
See avab Google Chrome'i katsevalikutega lehe. Siin näete, et suvand Force Dark Mode for Web Contents on kollasega esile tõstetud.

Klõpsake „Vaikimisi”
Selle valiku kõrval on praegu rippmenüü Vaikimisi. Klõpsake seda.

Valige rippmenüüst Lubatud kõigi valitud inversiooniga.

Nüüd on aeg Chrome taaskäivitada. Seda tehes sulgete lihtsalt kõik aktiivsed Chrome'i aknad. Enne seda salvestage kindlasti kõik avatud akendes ja vahelehtedel olevad tööd.
Kui kõik sulgub, käivitage Google Chrome uuesti.
Minge lehele Suum ja logige sisse oma kontole. Nüüd peaksite nägema, et suumiliides on muutunud ka tumedaks režiimiks.
Suumi ja muude veebisaitide tavarežiimi naasmiseks järgige lihtsalt ülaltoodud samme. Ainus erinevus on seekord 9. etapis. Siin peate muutma valiku Lubatud valitud kõigi inversiooniks väärtuseks Vaikimisi.
Kuidas lubada tumedat režiimi suumimiseks Chromebookis
Kahjuks ei toeta Chrome OS-i rakendus Zoom tumedat režiimi. Hele külg on rakenduse liides enamasti tumehall, nii et see ei uputa teie silmi erksate värvidega. Ainus helge asi selle liideses on menüü Seaded.
Muidugi, kui soovite, saate kasutada suumi otse Google Chrome'is ja jõustada Dark Mode'i. Selleks järgige selle lubamiseks Windows 10-s lihtsalt juhiseid, mida on selgitatud eelmises jaotises.
Pimedas suumimine
Loodetavasti teate nüüd, kuidas oma Zoomi rakenduses tumedat režiimi lubada. Sõltuvalt kasutatavast seadmest on teie kavatsus enam-vähem edukas. Sõltumata sellest, teete kindlasti suumi liidese täiustusi, säästes seeläbi oma silmi tarbetu koormuse eest. Eriti töötades vähese valguse tingimustes.
Kas teil on õnnestunud suumides sisse lülitada pime režiim? Millises seadmes te seda kasutate? Palun jagage oma kogemusi allpool olevas kommentaaride jaotises.