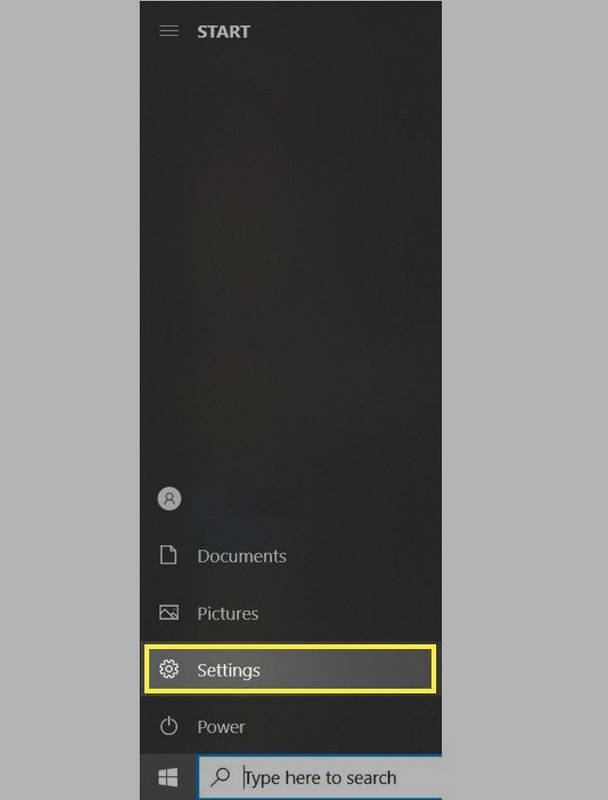Apple'i Retina ekraanide võlu seisneb selles, et macOS (ametlikult Mac OS X) renderdab kasutajaliidese neli korda rohkem piksleid (kaks korda suurem vertikaalne ja kaks korda horisontaalne eraldusvõime) kui traditsioonilisel madalama eraldusvõimega ekraanil, pakkudes kasutajatele eeliseid. üliterav tekst ja graafika, muutmata liidest liiga väikeseks.

See töötab suurepäraselt kõrge eraldusvõimega kuvaritel, nagu 4K-kuvarid ja uus 5K-iMac, aga mis siis, kui saaksite võrkkesta sarnasest teravusest kasu ka mitte-Retina-kuvaril? Noh, tänu millelegi, mida nimetatakse HiDPI-režiimiks macOS/OS X-is, saate seda teha, kuigi see on üsna suur hoiatus.
Kuidas lubada HiDPI-režiimi
HiDPI-režiim oli algselt saadaval valikuna Xcode'id Quartz Debug utiliit, kuid kuna Mavericks on olnud juurdepääsetav terminali käsu kaudu. Kui kasutate Mountain Lioni või vanemat, vaadake see artikkel juuresOS X Dailyjuhised HiDPI-režiimi lubamiseks operatsioonisüsteemis OS X. I.
Märkus. Kui kasutate macOS Mojave'i, ei tööta allolevad terminalikäsud, seega võiksite vahele jätta selle artikli selle osa juurde, mis räägib kolmandate osapoolte rakendustest.
Kui kasutate macOS Mavericksi või uuemat, jätkake allolevate toimingutega.
- Käivitage uus terminali aken ning seejärel kopeerige ja kleepige järgmine käsk:
$ sudo vaikesätted write /Library/Preferences/com.apple.windowserver.plist DisplayResolutionEnabled -bool true
- Seejärel vajutage Tagasi käsu täitmiseks ja kuna see on sudo käsk, sisestage küsimisel oma administraatori parool.

- Järgmisena taaskäivitage oma Mac ja pärast uuesti sisselogimist minge juurde Süsteemi eelistused ja klõpsake edasi Kuvab .
Siin näete tuttavat eelistuste akent, kus saate määrata oma eraldusvõime ja värskendussageduse.
Enamik kasutajaid on tõenäoliselt märkinud suvandi Ekraani vaikeseade, mis on tavaliselt teie ekraani algeraldusvõime. Klõpsake Skaleeritud täiendavate eraldusvõimete kuvamiseks ja näete loendi allosas ühte või mitut valikut, mille eraldusvõimele on lisatud (HiDPI). Klõpsake ühel HiDPI-režiimil, et see soovitud ekraanil lubada.
kuidas teisendada sõna JPEG-ks
Märge: Kui te ei näe süsteemieelistustes loetletud HiDPI eraldusvõimet pärast ülaltoodud käsu terminali kasutamist, proovige klõpsata raadionupul Scaled, hoides allAlt / Optionklahvi oma klaviatuuril. See trikk näitab kõigi kuvarite jaoks täiendavaid eraldusvõimeid ja peaks loetlema HiDPI eraldusvõimed, kui need pole veel nähtavad.
Näete koheselt, et kõik tundub palju teravam, kuid siin tuleb hoiatus: teie efektiivne eraldusvõime on palju madalam. See töötab kõrge eraldusvõimega Retina-ekraanidel, kuna macOS-il on töötamiseks miljoneid lisapiksleid.


Kui soovite standarderaldusvõimega ekraanil võrkkesta kvaliteeti, saate palju madalama efektiivse eraldusvõime. Näiteks 20-tollise iMaci eraldusvõime 1920 × 1200 näeb välja järgmine:
Ja siin näeb välja HiDPI-režiim efektiivse eraldusvõimega 960 × 600:
Kuigi seda võib olla raske oma ekraanil eristada (võite klõpsata igal pildil, et neid suuremalt vaadata), muudab HiDPI-režiim macOS-i ja rakendused palju teravamaks, kuid vähendab oluliselt süsteemi tööresolutsiooni.
Seetõttu ei soovi te tõenäoliselt kogu aeg HiDPI-režiimis töötada, kuid kui olete selle käsuga Terminal lubanud, saate hõlpsalt sellele lülituda, kui soovite vaadata konkreetset rakendust või dokumenti võrkkesta sarnase kvaliteediga. või kui soovite ajutiselt muuta kasutajaliidese distantsilt paremini nähtavaks ilma kvaliteedi halvenemiseta, mis kaasneb tavalise madalama eraldusvõimega, näiteks OS X kuvamine HDTV-s üle ruumi.
Kui soovite lülituda tagasi algsele vaikeeraldusvõimele, minge tagasi Süsteemi eelistused > Kuvad ja valige Displei jaoks Vaikimisi või loendist Skaleeritud eelistatud eraldusvõime. Kui te seda ei kasuta, ei ole valus jätta HiDPI-režiim OS X-i suvandina lubatuks, kuid kui soovite eemaldada HiDPI-režiimi eraldusvõimed skaleeritud eraldusvõimete loendist, käivitage terminalis järgmine käsk:
|_+_|
Nii nagu macOS-is HiDPI-režiimi lubamisel, peate muudatuse jõustumiseks sisestama oma administraatori parooli ja taaskäivitama Maci.
kuidas saada ebakõla bot
Kolmandate osapoolte rakendused
Kui te ei soovi terminali käskudega mängida, on lisaks muudele kuvariga seotud funktsioonidele saadaval ka kolmandate osapoolte rakendused ja utiliidid, mis lubavad teie jaoks HiDPI-režiimi.
Siin on mõned näited kolmanda osapoole tarkvarast, mis võimaldab MacOS-is HiDPI-d lubada.
- Vahekaart Eraldusvõime (1,99 dollarit, Mac App Store) ResolutionTab on menüüriba rakendus, mis võimaldab kiiresti vahetada standard- ja HiDPI-kuvarežiimide vahel.
- SwitchResX (15 dollarit, jagamisvara). Eelkõige pakub SwitchResX palju lisafunktsioone kohandatud eraldusvõime ja värskendussageduse seadistamiseks, kuid mõlemad rakendused saavad teid vaid ühe klõpsuga HiDPI-režiimi sisse ja välja lülitada.
HiDPI-režiim ei asenda kindlasti tõelist kõrge eraldusvõimega Retina-ekraani, kuid see on kasulik neile, kes vajavad aeg-ajalt macOS/OS X-i teravama väljanägemise jaoks, näiteks kvaliteetsete ekraanipiltide tegemisel, või kasutajatele, kes soovivad suurem ja hõlpsamini loetav liides ilma standardse madalama eraldusvõime hägususeta.
Kui see artikkel oli teile kasulik, võiksite vaadata teisi TechJunkie Maci artikleid, sealhulgas Kuidas kasutada MacOS Mojave'is ainult tumedat menüüriba ja dokki ja Hosts-faili redigeerimine macOS-is (Mac OS X).
Kas teil on näpunäiteid või nippe oma Macis HiDPI-režiimi sisselülitamiseks? Kas teate mõnda head kolmanda osapoole rakendust peale kahe ülalnimetatud? Kui jah, siis rääkige sellest meile allolevates kommentaarides!