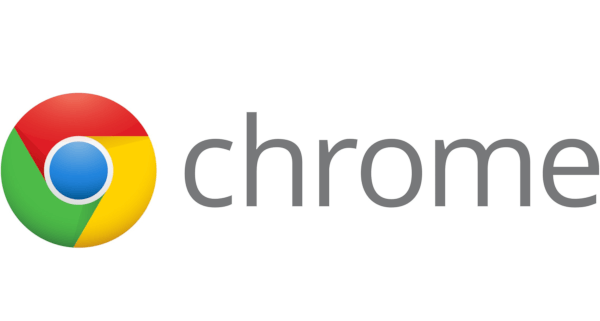Mida teada
- Avage seadmehaldur ja valige Inimliidese seadmed > HID-ühilduv puuteekraan > Tegevus > Luba seade .
- Kui te ei näe HID-ühilduv puuteekraan , valige Tegevus > Skaneeri riistvara muudatuste jaoks.
- Kui puuteekraan pärast lubamist ei tööta, paremklõpsake HID-ühilduv puuteekraan > Uuenda draiverit . Otsige draiveri värskendust ja installige see.
Windowsi seadme puuteekraan on tavaliselt karbist välja lülitatud. Kui see pole nii, lubage see seadmehalduri abil, mis asub jaotises Kontrollpaneel . Selles juhendis näitame teile, kuidas puuteekraan sisse lülitada Windows 10 , Windows 8 ja Windows 7 , samuti kuidas sundida Windowsi puuteekraani riistvara kontrollima ja kuidas värskendada puuteekraani draiverit.
Puuteekraani sisselülitamine opsüsteemides Windows 10 ja 8
Puuteekraani lubamiseks opsüsteemides Windows 10 ja 8 peate avama seadmehalduri. Seadmehaldurile pääsete juurde juhtpaneeli kaudu, kuid see on veidi kiirem, kui pääsete sellele juurde otse tegumiriba otsingukasti kaudu.
-
Valige otsingukasti teie tegumiribal.

-
Tüüp Seadmehaldus .

-
Valige Seadmehaldus .

-
Valige kõrval olev nool Inimliidese seadmed .

-
Valige HID-ühilduv puuteekraan .

-
Valige Tegevus akna ülaosas.

-
Valige Luba seade .

-
Veenduge, et teie puuteekraan töötab.
Kui puuteekraan on teie Windows 10 tahvelarvutis keelatud, peate ühendama a USB klaviatuur ja hiir, et see uuesti sisse lülitada.
2024. aasta parimad puuteekraaniga kindadKuidas sundida Windowsi puuteekraani kontrollima
Kui te ei näe seadmehalduris HID-ühilduva puuteekraani kirjet, on kaks võimalikku põhjust. Esimene on see, et Windows ei saa aru, et teil on puuteekraan, mida saab parandada riistvaramuudatuste otsimisega. Teine on see, et teil pole puuteekraani.
Kui teie puuteekraan pole kunagi töötanud ja te ei näe HID-ühilduva puuteekraani loendit, võtke ühendust oma seadme tootjaga. Esitage neile tootenumber ja nad saavad teile öelda, kas teie seadmel peaks olema puuteekraan. Paljud sülearvutite tootesarjad sisaldavad sarnaseid puuteekraaniga ja ilma selleta versioone.
Kui olete kindel, et teie seadmel peaks olema puuteekraan, toimige järgmiselt, kuidas sundida Windowsi seda kontrollima.
-
Kui seadmehaldur pole avatud, valige tegumiribal otsingukast ja tippige Seadmehaldus ja seejärel klõpsake Seadmehaldus selle avamiseks.

-
Valige kõrval olev nool Inimliidese seadmed loendi laiendamiseks ja veenduge, et te seda ei näe HID-ühilduv puuteekraan .

-
Valige Tegevus tööriistaribal.

-
Valige Otsige riistvaramuudatusi .

-
Valige Inimliidese seadmed nimekirja, et näha, kas HID-ühilduv puuteekraan on seal.

-
Kui Windowsi riistvaraviisard leiab teie puuteekraani, kontrollige, kas see töötab. Kui seda ei juhtu, jätkake draiveri värskenduste kontrollimiseks järgmise jaotisega.
Kui see ei leia teie puuteekraani, võib teil olla riistvaraprobleem või teie seadmel pole puuteekraani üldse.
Kuidas värskendada oma puuteekraani draiverit
Mõnel juhul võib teil olla puuteekraan, mis ei tööta isegi pärast selle lubamist. Kui näete oma seadmehalduris HID-ühilduva puuteekraani loendit ja puuteekraan ei tööta ka pärast selle lubamist, võib teil olla draiveri või riistvaraprobleem.
Olukordades, kus puuteekraan draiveriprobleemi tõttu ei tööta, saate selle tavaliselt parandada, värskendades draiverit, käivitades Windows Update'i või võttes ühendust oma arvuti tootjaga, et saada erijuhiseid või värskendustööriistu.
Puuteekraani draiveri värskendamiseks tehke järgmist.
-
Kui seadmehaldur pole avatud, valige otsingukasti tippige tegumiribal Seadmehaldus ja seejärel valige Seadmehaldus selle avamiseks.

-
Valige kõrval olev nool Inimliidese seadmed loendi laiendamiseks.

-
Paremklõps HID-ühilduv puuteekraan .

-
Valige Uuenda draiverit .

-
Valige Otsige automaatselt värskendatud draiveritarkvara .

-
Kui draiveri värskendamise viisard leiab uue draiveri, installige see.
-
Kontrollige, kas teie puuteekraan töötab.
kaustade teisaldamine ühelt Google'i kettalt teisele
-
Kui teie puuteekraan ikka ei tööta, käivitage Windows Update.
Puuteekraani lubamine Windows 7-s
Puuteekraanid töötavad Windows 7-s teisiti kui Windowsi hilisemates versioonides. Kui teil on Windows 7, lubage puuteekraan seadmehalduri asemel menüü Pen and Touch kaudu. Sellele menüüle pääseb juurde juhtpaneeli kaudu.
-
Valige Alusta nuppu.
-
Valige Kontrollpaneel .
-
Valige Pliiats ja puudutus .
-
Valige Puudutage sakk.
-
Valige kõrval olev ruut Kasutage oma sõrme sisendseadmena .
Puuteekraani töötamiseks tuleb ruut märkida. Kui see on juba kontrollitud ja teie puuteekraan ei tööta, võib teil olla riistvara- või draiveriprobleem.
-
Veenduge, et teie puuteekraan töötab.
Kas vajate Windows 10 puuteekraani?
Ei, Windows 10 sülearvutid ja kaks-ühes seadmed ei vaja tehniliselt puuteekraani. See tähendab, et võite sattuda olukordadesse, kus puuteekraan on keelatud. Puuteekraani keelamine võib takistada tahtmatuid sisestusi, näiteks klõpsamist asjadel, millel te ei tahtnud klõpsata, nii et mõned inimesed otsustavad selle funktsioonita hakkama saada.
Peamine põhjus, miks Windows 10 seadmes puuteekraani lubada, on see, et see võib muuta teatud toimingute sooritamise lihtsamaks, kuna ekraani puudutamine võtab tavaliselt vähem aega kui hiire liigutamine ja väikese puuteplaadiga klõpsamine.
Mõnel juhul võimaldab puuteekraan ja ühilduv pliiatsiseade kasutada Windows 10 sülearvutit, kaks-ühes või tahvelarvutit samamoodi nagu joonistustahvelarvutit. Kui teete mistahes graafilise disaini tööd, on see suurepärane viis puuteekraaniga Windows 10 seadmest lisafunktsioonide saamiseks.
Klaviatuurihelide väljalülitamine Windows 10-s KKK- Kuidas installida Lenovo puuteplaadi draiverit?
To installige Lenovo puuteplaadi draiver , avage Seadmehaldur ja minge seejärel lehele Hiired ja muud osutusseadmed jaotist ja desinstallige draiver. Järgmisena taaskäivitage arvuti, liikuge jaotisse Lenovo tugisait ja laadige alla draiver. Taaskäivitage arvuti uuesti.
- Kuidas saan muuta oma Chromebooki puuteekraaniks?
Chromebooki puuteekraani sisselülitamiseks vajutage Otsing + Tõstuklahv + T . Kui puuteekraani lüliti pole teie Chromebookis saadaval, navigeerige lehele chrome://flags/#ash-debug-shortcuts ja lubage Klaviatuuri otseteede silumine .