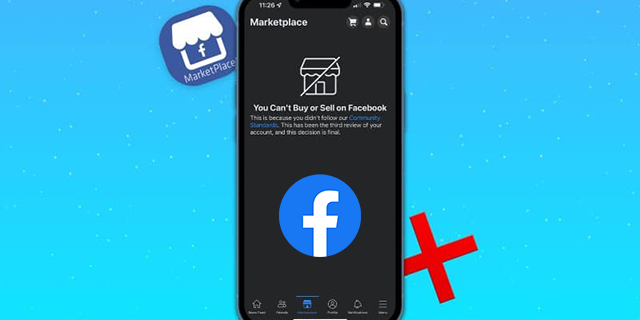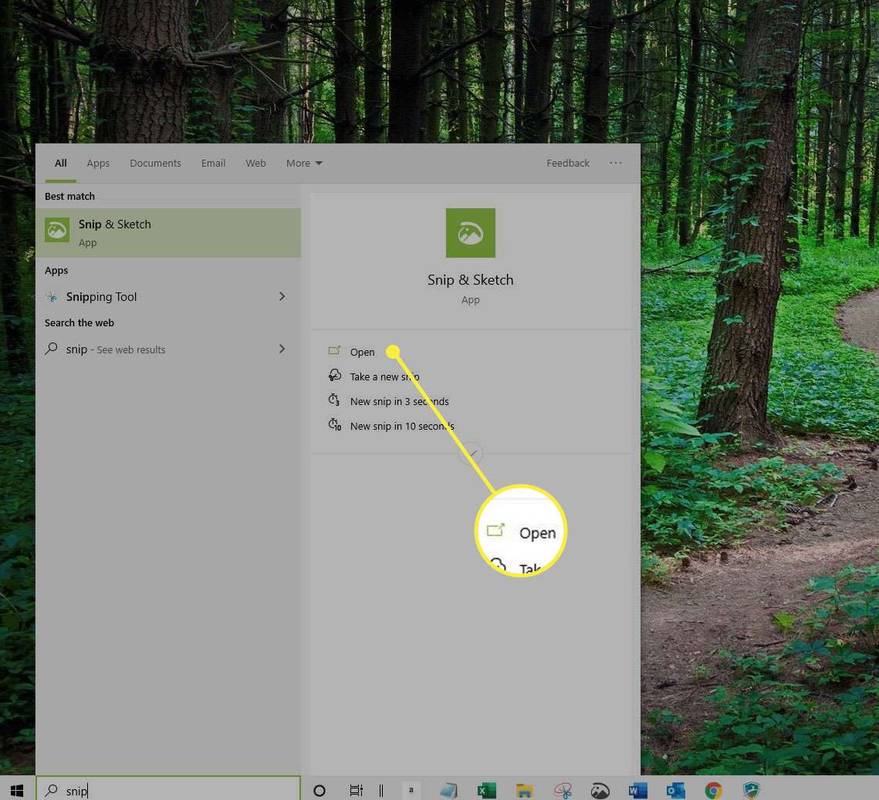Windows 10, Windows 8.1 ja Windows 8 on varustatud Client Hyper-V-ga, nii et saate virtuaalse masina sees käivitada toetatud külalise operatsioonisüsteemi. Hyper-V on Microsofti emakeelne hüpervisor Windowsi jaoks. Algselt töötati see välja Windows Server 2008 jaoks ja seejärel porditi Windowsi klient-OS-i. See on aja jooksul paranenud ja on olemas ka uusimas Windows 10 väljaandes. Selle funktsiooni lubamiseks ja kasutamiseks saate teha järgmist.
Reklaam
Mis on Hyper-V
Hyper-V on Microsofti enda enda virtualiseerimislahendus, mis võimaldab luua virtuaalmasinaid Windowsi töötavates x86-64 süsteemides. Hyper-V ilmus esmakordselt koos Windows Server 2008-ga ja see on olnud saadaval ilma lisatasuta alates Windows Server 2012 ja Windows 8. Windows 8 oli esimene Windowsi kliendi operatsioonisüsteem, mis sisaldas riistvaraliselt virtualiseerimise tuge. Windows 8.1-ga on Hyper-V saanud mitmeid täiustusi, näiteks täiustatud seansirežiim, mis võimaldab RDP-protokolli kasutavate VM-idega ühendamiseks kõrge täpsusega graafikat ja hostilt VM-ile lubatud USB-ümbersuunamist. Windows 10 toob emakeelse hüpervisori pakkumisse täiendavaid täiustusi, sealhulgas:
- Kuum lisamine ja eemaldamine mälu ja võrguadapterite jaoks.
- Windows PowerShell Direct - võimalus käitada hosti operatsioonisüsteemist virtuaalmasinas olevaid käske.
- Linuxi turvaline alglaadimine - Ubuntu 14.04 ja uuemad versioonid ning 2. põlvkonna virtuaalsetes masinates töötavad SUSE Linux Enterprise Server 12 OS-i pakkumised saavad nüüd käivitada, kui turvalise alglaadimise võimalus on lubatud.
- Hyper-V Manager Alamhaldus - Hyper-V manager saab hallata Hyper-V-ga töötavaid arvuteid Windows Server 2012, Windows Server 2012 R2 ja Windows 8.1.
Siit saate teada, kuidas lubada Windows 10-s Hyper-V.
Märkus. Ainult Windows 10 Pro, Enterprise ja Education väljaanded sisaldab Hyper-V virtualiseerimise tehnoloogiat.
Luba Hyper-V Windows 10-s
Enne jätkamist lugege palun Kuidas kontrollida, kas teie arvutis saab töötada Windows 10 Hyper-V . Samuti peate olema sisse logitud halduskonto jätkama.
millal tehakse järgmine google earth pilt
Hyper-V lubamine Windows 10-s , tehke järgmist.
- Käivitamise ja sisestamise avamiseks vajutage Win + R-klahve
optionalfeatures.exelahtrisse Käivita.
- Kerige valikus Funktsioonide funktsioonid rühm ja lubage seeHüper-V.

- Klõpsake nuppu OK.
- Taaskäivitage Windows 10 muudatuse rakendamiseks.
- Hyper-V funktsioon on nüüd lubatud.
Vaatame nüüd, kuidas luua uut virtuaalset masinat.
Kuidas Hyper-V-d kasutada
- Avage menüü Start käsk Hyper-V Manager. Näpunäide: vaadake Kuidas navigeerida tähestiku järgi rakendustes Windows 10 Start-menüüs . Selle leiate jaotisest Windowsi haldustööriistad> Hyper-V manager.

- Rakendus loob ühenduse automaatselt teie hostiga. Seda kuvatakse vasakul kui Hyper-V Manager> teie arvuti nimi.

- Klõpsake vasakul oma hostinimel.
- Klõpsake paremal oleval valikul Uus> Virtuaalmasin.

- Tervituskuva sulgemiseks klõpsake nuppu Edasi.

- Järgmisel lehel määrake oma virtuaalmasina nimi. Vajadusel muutke selle failide asukohta.

- Järgmisel lehel saate valida kahe virtuaalse masina põlvkonna vahel. 1. põlvkond toetab 32-bitiseid operatsioonisüsteeme, 2. põlvkond on varustatud kaasaegsete funktsioonidega nagu UEFI ja turvaline alglaadimine, kuid see ei toeta 32-bitiseid operatsioonisüsteeme. Kui kavatsete oma VM-i installida 32-bitise külalise OS, siis valige 1. põlvkond.

- Järgmises etapis määrake oma VM-ile RAM, valige Kasuta selle virtuaalmasina jaoks dünaamilist mälu ja seejärel klõpsake nuppu Edasi.

Teise võimalusena saate määrata VM-i jaoks soovitud väärtuse RAM-i jaoks ja tühistada dünaamilise mälu suvandi märk. Sellisel juhul reserveerib teie VM selle väärtuse hosti mälust iga kord, kui seda käivitate. - Valige olemasolev virtuaalne lüliti, et vm saaks võrguga ühenduse luua. Alates Windows 10 versioonist 1709 loob Windows 10 automaatselt virtuaalse lüliti nimega „Vaikelüliti”, mida saate kasutada. Eelmistes Windows 10 versioonides peate võib-olla looma uue lüliti.

- Määrake oma virtuaalse draivi parameetrid. Dünaamiliselt eraldatud ketas on hea valik, et säästa oma tegelikul kõvakettal ruumi. Eelnevalt eraldatud (kindla suurusega) kettapildi kasutamine kiirendab teie külalise OS-i siiski veidi.

- Järgmises etapis saate määrata ISO-faili, millest külalise OS seadistada.

- Vaadake oma VM-i seaded üle ja klõpsake nuppu Lõpeta, kui kõik on ootuspärane.

- See loob teie jaoks uue VM-i. Valige see loendist ja klõpsake nuppuÜhenda ...paremal.

- Järgmises dialoogiboksis klõpsake VM-i käivitamiseks nuppu Start. Installige operatsioonisüsteem oma VM-i täpselt nii, nagu teeksite seda oma tõelisele riistvarale.


Sa oled valmis.
Märkus. Kui teil on Windows 10 versioon, mis on välja antud enne Windows 10 versiooni 1709, peate looma uue virtuaalse lüliti, et saada oma VM Interneti ja / või kohtvõrguga ühendatud. Siin on, kuidas seda saab teha. See toimib sillana teie virtuaalseadme virtuaalse võrguadapteri ja hostarvutiga ühendatud füüsilise võrguadapteri vahel.
maailma suurim kõvaketas
Looge uus virtuaalne lüliti
- Valige Hyper-V Manageris vasakul oma host.
- Paremal klõpsake lingilVirtuaalne lülitihaldur.

- Valige järgmises dialoogiboksisUus virtuaalse võrgu lüliti.
- Valige paremalVäline, siis klõpsake nuppuLooge virtuaalne lülitinuppu.

- Sisestage oma uue virtuaalse lüliti nimi ja valige hosti võrgukaart, mille soovite sellele määrata.

- Uue virtuaalse lüliti loomiseks klõpsake nuppu OK ja kinnitage toiming.
Märkus. Kui rakendus Hyper-V Manager kuvab tõrketeateHüpervisor ei tööta, proovige järgmist.
- Avage kõrgendatud käsuviip .
- Tippige või kopeerige ja kleepige järgmine käsk:
BCDEDIT / Määra {current} hüpervisorlaunchtype auto - Taaskäivitage Windows 10.
Pärast seda peaks Hyper-V korralikult käivituma.
See selleks.