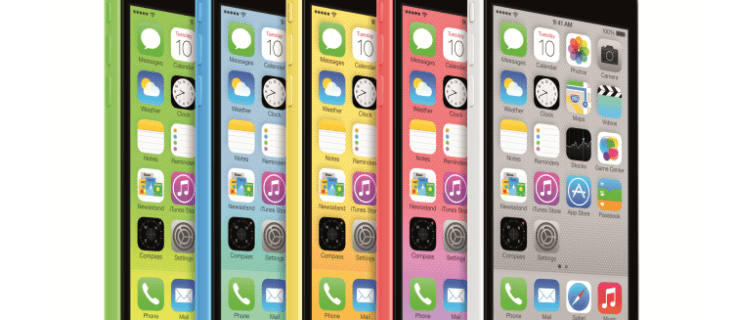Interneti levikuga on failide pakkimine üles- ja allalaadimiseks muutunud suhteliselt tavaliseks. Üks neist tihendusstandarditest on laiendus .rar, mis võib luua tihedamalt pakitud arhiive kui muud vormingud.

Selles artiklis näete lihtsamat viisi RAR-failide eraldamiseks oma konkreetsel platvormil.
kuidas klõpsata lugu ilma nende teadmata
Kuidas eraldada RAR-faile Windowsi arvutis
WinRARi kasutamine
Kõige ilmsem programm, mida ekstraktimisel kasutada.rarfailid oleksid WinRAR . Laiendus on ju omandiõigus. Ehkki tehniliselt peate programmi eest maksma pärast 40-päevast prooviperioodi, ei deaktiveeri WinRAR kunagi ühtegi programmi põhifunktsiooni. Seetõttu saate prooviversiooni alla laadida ja seejärel seda määramata ajaks kasutada.
WinRAR-i kasutamisel eraldage failid järgmiselt:
- 1. võimalus: paremklõpsake failil ja valige Paki failid lahti… ekstraheerimismenüü avamiseks. Võite ka valida Väljavõte siit kõigi praeguses kataloogis olevate failide tihendamiseks või Väljavõte kausta [kausta nimi] praeguse .rar nime kasutamiseks ekstraktimiskaustana.

- 2. võimalus: klõpsake WinRAR-is nuppu Fail, siis edasi Avage arhiiv. Sirvige kaustu, et leida fail, mille soovite avada, seejärel klõpsake nuppu Väljavõte nuppu.

- Valik 3: Topeltklõps RAR-failil Exploreris avab selle automaatselt ka WinRAR-i aknas. Siit saate kasutada Väljavõte nupp nagu tavaliselt.

WinZipi kasutamine
Teine populaarne arhiveerimise tööriist WinZip , on WinRARi üks peamisi konkurente. Ka WinZip on tasuline rakendus, kuid prooviversioon on allalaadimiseks saadaval. Erinevalt WinRARist lukustab WinZip teid aga pärast prooviperioodi lõppu programmist välja. Arhiivifaile nagu Zip, 7Zip ja RAR saab programm avada.
Kui teil on installitud WinZip, saate arhiive avada järgmiselt:
- 1. võimalus: paremklõpsake failil RAR, hõljutage kursorit faili kohal WinZip ikooni ja seejärel valige Paki lahti…, Lahti siin, või Paki lahti kausta [kaustade kataloog / nimi].

- 2. võimalus: paremklõpsake failil RAR, hõljutage kursorit faili kohal Avage koos ikooni ja seejärel valige WinZip või Valige mõni muu rakendus kui see pole loetletud, siis eraldage RAR WinZipist.

- 3. võimalus: topeltklõpsake faili RAR otse Exploreris, et see WinZipis avada, ja valige seejärel ekstraktimisvalik.

Kasutamine 7-Zip
Nii vabavara kui ka avatud lähtekoodiga tarkvara on 7-Zip juba mõnda aega muutunud arvutikasutajate valitud arhiveerimisvahendiks. Kuna see ei maksa midagi ja sobib kõigi teiste arhiivifailide tüüpidega, soovitavad paljud kasutajad 7-Zip installeri alla laadida. Kui teil on 7-Zip, saate arhiivifaile avada järgmiselt:
- 1. võimalus: paremklõpsake Exploreri arhiivitud kaustal, hõljutage kursorit ikooni kohal 7-Zip menüüvalik ja seejärel valige Paki failid lahti… ekstraheerimismenüü avamiseks. Võite ka valida Väljavõte siit kõigi praeguses kataloogis olevate failide pakkimine või Väljavõte kausta [kausta nimi] kaustana lahti pakkimiseks.

- Paremklõpsake Exploreri arhiivitud kaustal, hõljutage kursorit ikooni kohal 7-Zip menüüvalik Avage arhiiv 7-Zip rakenduse akna avamiseks valige seejärel väljavõtte suvand.


- Valik 3: topeltklõpsake kausta RAR Exploreri abil, et see 7-Zipis avada, seejärel klõpsake nuppu Väljavõte ja valige arhiivi pakkimiseks kausta asukoht.


RAR-failide väljavõtmine Macis
Tasuliste arhiivitööriistade jaoks on olemas macOS-versioonid, nimelt WinZip ja WinRAR , mida kasutatakse sarnaselt nende arvutiversioonidele. Lisaks on macOS-is kaasas sisseehitatud programm Archive Utility, mis võimaldab teil arhiivifaile ekstraktida ilma ühtegi teist rakendust kasutamata.
1. Sisseehitatud arhiiviliidese kasutamine
Topeltklõpsake arhiivifailil. Arhiveerimisutiliit käivitatakse automaatselt, kuna käske pole vaja. Kui muudate arhiivifaili nime, on eraldatud kaust sama mis arhiivifaili nimi.
2. Kasutamine Arhiivist eemaldamine
Tasuta arhiivirakendus, mis on hõlpsasti Mac App Store'ist alla laaditav, on mitmekülgsem kui MacOS-i kohalik arhiivitööriist. Unarchiver ühildub ka paljude teiste arhiivifailide tüüpidega. See on suurepärane tööriist, mis teil on ja kuna see on tasuta, pole tõesti põhjust seda mitte installida. Selleks toimige järgmiselt.
- Avage Unarchiver.
- Klõpsake menüüs nuppu Fail.
- Valige, kas tühistada arhiiv praegusesse kausta, arhiivida töölauale või arhiivida. Viimane valik võimaldab teil määrata failide paigutamise asukoha.
- Valige fail, mille soovite ekstraheerida, ja seejärel klõpsake käsul Tühista arhiivimine.
- Väljatõmmatud fail peaks ilmuma kaustana, mis on nimetatud algse arhiivi järgi.
RAR-failide eraldamine Chromebookis
Chromebook on üsna piiratud platvorm. Vaikimisi ei saa sellele täiendavaid programme installida, kui Google pole rakenduse heaks kiitnud. Õnneks pole failide väljavõtmiseks soovijatel tegelikult vaja ühtegi lisaprogrammi, kuna Chrome OS-il on vaikimisi arhiivitugi. Chromebookis faili ekstraktimiseks toimige järgmiselt.
- Topeltklõpsake avataval RAR-failil. Chrome OS ühendab selle faili nii, nagu oleks see väline ketas. See on normaalne. Klõpsake vasakpoolses menüüs arhiivifailil.

- Teile kuvatakse arhiivis olevate failide loend. Valige failid, mille soovite välja tõmmata. Valige Kopeeri.

- Navigeerige meie eelistatud sihtkausta. Paremklõpsake ja valige Kleebi siia.

- Paigaldatud draivi menüüst eemaldamiseks eemaldage arhiivifail. Arhiivi saate kustutada, kui te seda enam ei vaja, vastasel juhul sulgege aken.
Teise võimalusena saate oma Chromebookis lubada Google Play poe. Seejärel saate poest otsida RAR-i arhiivitööriistu, mille abil saate arhiivifaile eraldada. Mõned populaarsemad on loetletud allpool olevate Androidi rakenduste all.
RAR-failide ekstraktimine Android-seadmes
Kuna Android-seadmed on oma olemuselt mobiilsed, võib tihendatud failide allalaadimine osutuda hädavajalikuks, et vältida mobiiliplaani andmekatete ammendumist. Androidi jaoks saab enamiku arhiivide avamiseks vajalikest tööriistadest alla laadida Google Play poest. Teatud seadmemudelitel võib nende tehaseseadete kohaselt olla oma arhiveerimistarkvara, kuid tavaliselt pole neid vaikimisi olemas. Mõned Play poe populaarsemad rakendused on:
1. RAR
RAR-rakendus saab kõik ühes pakkimisprogrammi, arhiivija, ekstraktori ja põhifailide avastajana hõlpsasti avada mis tahes arhiivifaili tüübi. Üle 700 000 arvustuse andes sellele 4,4 tärni viiest tärnist, on see vaieldamatult üks Androidi parimatest arhiivijarakendustest. Rakenduse käivitamine avab failide uurija, mis võimaldab teil otsida arhiivi, mille soovite välja tõmmata. Ekstraheerimisvalikud on üleval menüüs.
kaks. ZArhiivija
Teine populaarne 4,5 tärni tärniga rakendus, mida on hinnanud üle 600 000 kasutaja, see lihtne arhiveerimistööriist teeb oma tööd märkimisväärselt hästi. Arhiivitud faili ekstraktimiseks avage see rakenduses ja seejärel valige, kus soovite failid lahti pakkida.
3. RS-failihaldur
Erinevalt eelmistest rakendustest on RS-failihaldur arhiivifunktsioonidega täisfunktsionaalne failide avastaja. Kui soovite alla laadida rakenduse, mis on midagi enamat kui lihtsalt väljavõtte tööriist, võib see olla otse teie alleel. RS-failihalduris arhiivifaili puudutamine annab teile võimaluse selle enda valitud asukohta eraldada.
RAR-failide eraldamine iPhone'is
Erinevalt Androidist on iPhone'il vaikimisi kaasas arhiivija. Kahjuks toetab see loomulikult ainult ZIP-faile. RAR-failide või 7Zip-failide avamiseks peate Apple App Store'ist alla laadima kolmanda osapoole tarkvara.
kuidas twitterist iPhone'is gif salvestada
1. Zip
Üks populaarsemaid rakendusi arhiivitud failide, näiteks RAR, Zip ja 7Zip, väljavõtmiseks on iZip tasuta tööriist, mis täidab ülesannet märkimisväärselt hästi. RAR-faili avamiseks iZipi abil toimige järgmiselt.
- Avage rakendus iZIp.

- Valige Dokumendibrauser.

- Leidke oma arhiivitud fail ja puudutage seda.

- Puudutage hüpikakendel, mis palub teil faili avada, valikut JAH.

- Kui teil palutakse kõik failid lahti pakkida, puudutage nuppu OK.

- Fail ekstraheeritakse iZipi kausta Failid. Seal näete tihendamata faile.

kaks. Paki lahti
Teine populaarne arhiivijarakendus Unzip on hõlpsasti kasutatav ja saab RAR-faile välja tõmmata järgmiselt:
- Avage oma iPhone'is rakendus Failid.

- Leidke oma arhiivifail, seejärel puudutage ja hoidke, kuni kuvatakse menüü. Valige Jaga.

- Kerige paremale, kuni näete valikut Rohkem. Puudutage kolme punkti ikooni.

- Puudutage Unzip.

- Avage Unzip, seejärel puudutage jagatud faili nime. See loob uue kausta, mille nimi on RAR-fail. Nüüd saate siit sirvida tihendamata faile.
Täiendav KKK
Siin on paar korduma kippuvat küsimust, mis ilmuvad sageli siis, kui arutatakse RAR-failide väljavõtmist.
1. Miks kasutatakse RAR-faile zip-failide asemel?
Kuigi mõlemad tihendusformaadid täidavad samu funktsioone, on RAR-failid optimeeritumad.
RAR-tihendus on tihedam kui nii Zipil kui ka 7Zipil, mille tulemuseks on väiksemad arhiveeritud failid. Kuigi erinevus ei pruugi väiksemate failisuuruste puhul nii märgatav olla, on gigabaiti andmete arhiveerimisel kontrast palju selgem.
2. Milleks täpselt kasutatakse RAR-faile?
RAR-faile kasutatakse peamiselt failide üleslaadimisel või allalaadimisel tarbitud andmete hulga vähendamiseks. Sõltuvalt teie andmekavast võib ribalaius olla kõrgem ja faili suuruse minimeerimine on hea viis andmekasutuse kontrolli all hoidmiseks. Kui laadite faile pidevalt üles või alla, võib nende eelnev arhiveerimine olla tohutu erinevus ja RAR-vorming pakub paremat tihendusastet
Ikka väga populaarne failivorming
Kuigi nüüd on saadaval uuemaid arhiivivorminguid, mis pakuvad tasuta avatud lähtekoodiga arhiivimise funktsioone, on RAR-i laiendus endiselt väga populaarne. Selle parem tihendusmäär koos WinRAR-i programmi näiliselt lõputu prooviversiooniga on selle aastakümneid vana vormingu elu pikendanud.
Kas teate muid võimalusi RAR-failide väljavõtmiseks? Jagage oma mõtteid allpool olevas kommentaaride jaotises.