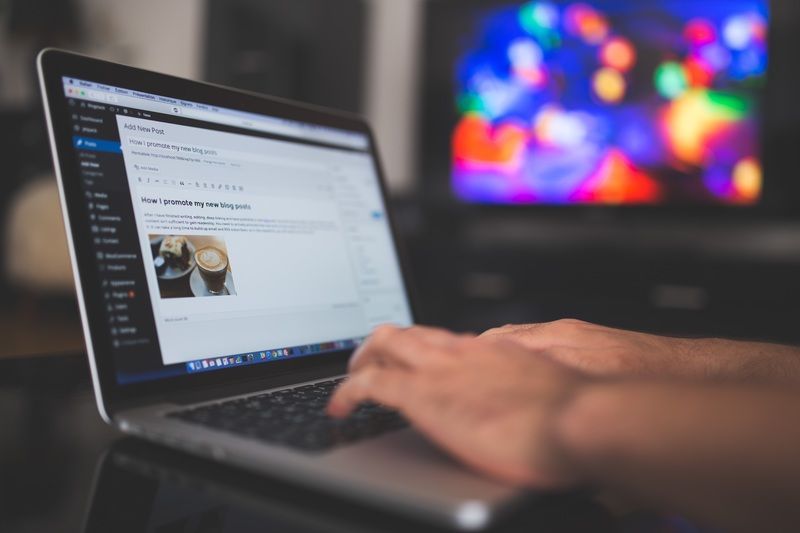Kas on aeg oma MacBook Pro täielikult pühkida ja taastada selle tehaseseaded?

Olenemata sellest, kas müüte oma Macbook Pro võrgus, laenate selle sõbrale või tagastate selle poodi, on ülimalt oluline, et kustutaksite kõik oma andmed ja seaded sellest, et see teisele kasutajale ohutult üle anda.
Teie MacBook Pro tulevane omanik ei pruugi teie teabest hoolida, kuid piraadid on kõikjal ja te ei tea kunagi, mida keegi teie andmetega teha võib.

See artikkel näitab, kuidas lähtestada MacBook Pro tehaseseadetele, et teie privaatsus oleks kaitstud.
Miks teha tehaseseadetele lähtestamine?
Teie MacBook Pro kõvaketas sisaldab teie pilte, sirvimisajalugu, tööfaile, iTunesi kontot ja igasugust muud teavet. Kuid liiga paljud inimesed ei pühi oma arvuteid enne nende müümist puhtaks.
TO Nüüd, kui teate, miks on nii oluline oma MacBook Pro (või mis tahes arvuti) tehaseseadetele lähtestamine, asume selle juurde, kuidas. Protsess on üllatavalt lihtne ja me teeme seda samm-sammult. Tehaseseadetele lähtestamine tähendab, et teie andmed kustutatakse teie MacBookist. Sellisena soovite varundada kõike, mida te ei soovi jäädavalt kaotama. Lihtsaim ja arusaadavam viis selleks on kasutada MacOS-i sisseehitatud varundusrakendust Time Machine. Siin on, kuidas oma andmeid Time Machinei abil varundada. Ajamasina protsess on nii lihtne; see muudab varukoopia loomise väga lihtsaks, et seda järgmisesse arvutisse kaasa võtta. Rakendustest välja logimine ei ole tingimata vajalik, kuid võite seda teha väga ettevaatlikult. See samm muudab elu lihtsamaks, kui hakkate uue arvutiga töötama. Väljalogimine tagab ka, et need rakendused, mis ühenduvad teatud seadmetega, saavad teie uue arvutiga ilma probleemideta edukalt linkida. iTunes volitab teie seadet meediumi voogesitamiseks või esitamiseks, nii et selle volituse tühistamine vabastab selle teie järgmise arvuti jaoks. Teise võimalusena võite minna aadressile Kauplus -> Konto -> Volitused ja vali Tühista selle arvuti volitused . ICloudi keelamine on samuti hea tava, kuna suur osa teie andmetest salvestatakse iCloudi. FileVaulti väljalülitamine on kasulik, kuna see muudab ketta kustutamise protsessi palju kiiremaks. FileVaulti keelamine ei ole tingimata vajalik, kuid minu kogemuse kohaselt kiirendab see pühkimisjärjestust. Lisaks iTunesi, iCloudi ja FileVaulti volituste tühistamisele peaksite tühistama ka rakenduste volitused, mis seovad end riistvaraga. Adobe Photoshop, After Effects ja MacX DVD Ripper Pro on vaid mõned näited. Kui paljud programmid lingivad võrgukonto või kasutajarühmaga, siis teised loovad ühenduse spetsiaalselt arvutiga. Kui eemaldate need autoriseeringud oma MacBook Pro'st, on teil lihtsam neid oma uues MacBookis uuesti volitada. Kui olete kõik olulised andmed varundanud ja rakenduste volitused on tühistatud, on aeg oma Mac taaskäivitada ja draiv täielikult tühjendada. Enne kustutamisprotsessi jätkamist veenduge, et teie MacBook Pro on seinakontakti ühendatud ja sellel on Interneti-juurdepääs Etherneti või Wi-Fi kaudu. Kui teie Macbook kasutabMac OS X 10.8 (Mountain Lion)või vanem, vajate originaalset installikandjat. Märge: Olenevalt kasutatavast macOS-i versioonist, sõnastus Kommunaalteenused menüüvalikud võivad veidi erineda. Lihtsalt veenduge, et te valige suvand, mis pühib ketta täielikult. Kui kustutamisprotsess on lõppenud, on teil kallis, kuid atraktiivne paberikaal ja peate MacOS-i uuesti laadima, et kõik uuesti tööle hakkaks. Kui olete valinud Sulgege Disk Utility ülalmainitud protsessis peaksite nägema akent, mis mainib uuesti installimist. See protsess ei tohiks võtta kaua aega, kuid olenevalt teie Interneti-kiirusest võib see võtta oodatust veidi kauem aega. SestMac OS X 10.8 (Mountain Lion)või vanem, vajate macOS-i uuesti laadimiseks algset installikandjat. See on natuke vana kool, kuid töötab endiselt hästi. MacBook Pro on üsna kiire masin. Paigaldus on vastupidav ja töötab kiiresti. Pärast installimise algust ei tohiks teil tekkida probleeme. Kui macOS on allalaadimise ja installimise lõpetanud, peaks see teile esitama seadistusabilise. See, mida te siit edasi teete, sõltub sellest, mida kavatsete masinaga teha. Kui hoiate seda alles ja alustate uuesti , järgige häälestusassistendi arvuti lokaliseerimise protsessi. Seejärel saate kõik oma rakendused ja failid oma äranägemise järgi alla laadida ning arvutit uuesti kasutama hakata. Kui müüte või annate ära , hoidke all Command + Q seadistusabi vahelejätmiseks. Uus omanik soovib MacBook Pro seadistada vastavalt oma vajadustele, seega pole põhjust seda häälestusprotsessi läbi viia. See on kõik, mida MacBook Pro tehaseseadetele lähtestada! See on lihtne protsess ja ei tohiks teile probleeme tekitada. Järgides ülaltoodud samme, saate oma MacBooki tehaseseadetele lähtestada, ilma et peaksite muretsema andmete kaotamise või isikliku teabe järgmisele omanikule edastamise pärast.kuidas teada saada, kui palju laule teil on õunamuusikast
1. samm: varundage kõik üles
2. samm: logige kõigest välja
Kuidas tühistada iTunes'i volitused macOS MacBookis

Kuidas keelata iCloud macOS MacBookis
FileVaulti keelamine macOS MacBookis
Kuidas tühistada rakenduste volitused macOS MacBookis
ühendage mitu JPEG ühte pdf-i aknasse
3. samm: kustutage ketas

kuidas kontrollida, kas seade on juurdunud
4. samm: installige oma MacBook Prosse macOS uuesti
5. samm: lõpetamine