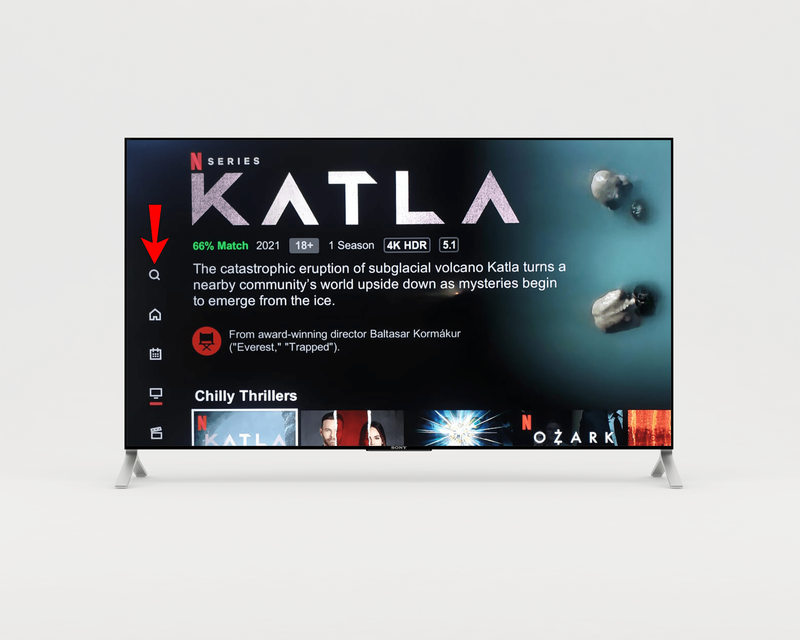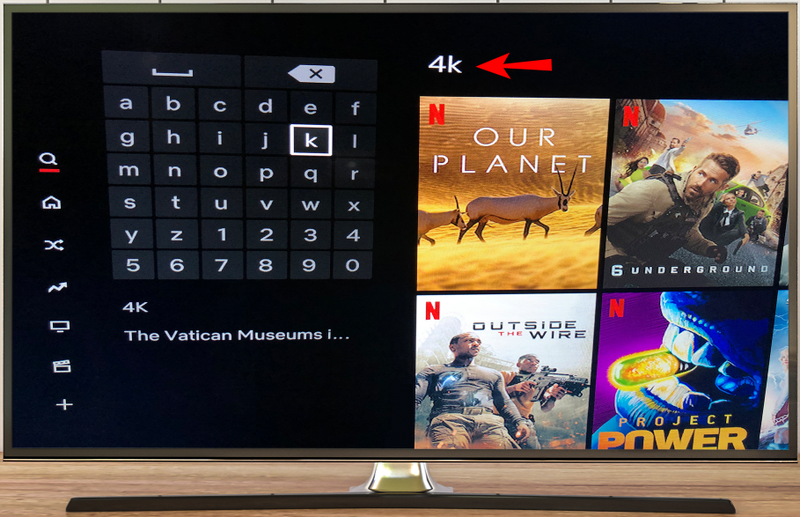Netflix annab igal kuul välja uusi pealkirju, mida saate vaadata 4K eraldusvõimega. Selles ülikõrglahutusega formaadis saate vaadata sadu telesaateid, filme, dokumentaalfilme ja muid saateid. Kuid see, et 4K-sisu loend pidevalt kasvab, ei tähenda, et Netflixis on kõik UHD-vormingus saadaval. Seetõttu võib 4K-sisu leidmine selles voogedastusteenuses mõnikord olla keeruline.

4K-sisu leidmine Netflixis võib mõnikord olla väljakutse, eriti kui te ei tea, kas saade, mida soovite voogesitada, on 4K-s või mitte. Veelgi enam, Netflix ei teavita teid alati uue 4K-sisu ilmumisest. 4K-s võib olla lugematu arv uusi telesaateid ja filme, ilma et te sellest isegi aru saaksite.
Kui läheksite oma 4K nutiteleris Netflixi jaotisesse Kategooriad, näete, et 4K- ega HDR-kausta pole. Sellepärast on ainus viis 4K-sisu leidmiseks Netflixist seda käsitsi otsida. Saate seda teha oma 4K nutiteleris või muudes HDR-iga ühilduvates voogesitusseadmetes.
Kui leiate 4K pealkirja, mida võiksite vaadata, avage see ja näete Ultra HD 4K või Dolby Visioni logosid otse pealkirja all. Nii saate teada, et leidsite edukalt 4K-sisu.
Mida on vaja Netflixis 4K sisu vaatamiseks?
4K-sisu voogesitamiseks Netflixis on vaja paar asja. Kõigepealt peate tellima Netflixi Ultra HD premium-paketi, mis maksab 15,99 USA dollarit kuus. Teiseks peab teil olema 4K Smart TV, mis ilmus 2014. aastal või mis tahes hilisemal kuupäeval. Kõigile nendele telerimudelitele peaks Netflixi rakendus juba installitud olema.
Hea uudis on see, et tänapäeval ühilduvad paljud telerid Netflixi 4K eraldusvõimega. Peaaegu iga 4K nutiteleri eraldusvõime on 3840 x 2160 pikslit. Kuid see, et teil on 4K nutiteler, ei tähenda, et teie seadmes oleks 4K sisu saadaval. Teisisõnu, kui kasutate Netflixi vaatamiseks välist voogedastusseadet, peab see toetama HDMI 2.0.
Need on mõned välised voogesitusseadmed, mis ühilduvad Netflixi UHD voogesitamisega: Amazon Fire TV Stick 4K, Roku Streaming Stick+, Xbox One X, Xbox Series S / X, Chromecast Ultra, Apple TV 4K, PS4 Pro, PS5, Xfinity , NVidia Shield ja palju muud.
Kuna ainsad kaks Netflixis saadaolevat HDR-vormingut on HDR10 ja Dolby Vision, peab teie seade toetama vähemalt ühte neist kahest vormingust.
Teine tegur, mida tuleb arvesse võtta, on teie Interneti-ühendus. Lisaks peab teie Interneti-kiirus olema vähemalt 25 megabitti sekundis. Kuid kuna USA lairibaühenduse keskmine kiirus on 61 megabitti sekundis, pole ilmselt põhjust muretsemiseks. Lõpuks peate veenduma, et teie Netflixi voogesituse kvaliteet on kõrge või automaatne.
Kõik see võib jätta mulje, nagu oleks Netflixis 4K-sisu vaatamiseks liiga palju nõudeid. Kuid see kõik on seda väärt, kui vaatate oma lemmiksaadet ülikõrglahutusega.
kuidas avada Wordi dokumente android telefonis
Kuidas leida 4K sisu
Nüüd, kui olete kontrollinud, kas teie 4K Smart TV vastab kõigile neile nõuetele, on lõpuks aeg leida Netflixist 4K sisu. 4K nutiteleris seda tehakse järgmiselt.
- Lülitage Netflix sisse.

- Kasutage kaugjuhtimispulti, et liikuda külgriba ülaosas oleva suurendusklaasi ikooni juurde.
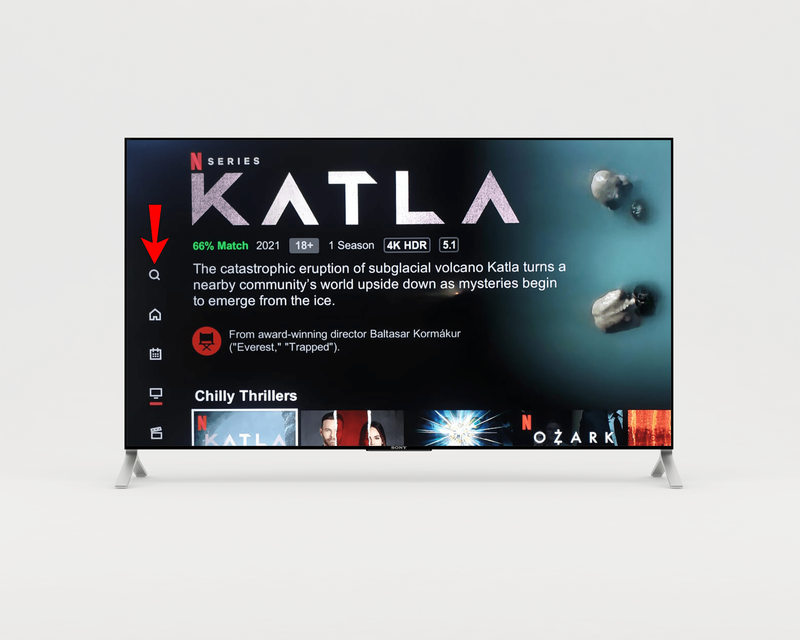
- Kasutage kaugjuhtimispulti, et sisestada vasakpoolsele otsinguribale 4K või UHD.
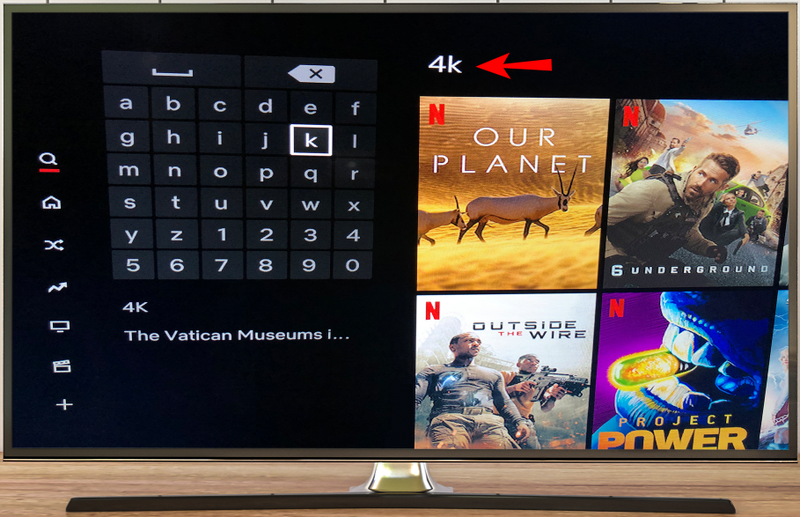
- Sirvige 4K pealkirjade loendit, kuni leiate midagi, mida soovite vaadata.
- Klõpsake kaugjuhtimispuldil OK.
- Valige Esita.
Netflixis on sõna otseses mõttes sadu telesaateid, filme või muud sisu, mida saate 4K-s vaadata. Pidage meeles, et saate siiski esitada 4K-vormingus pealkirja, kui te ei vasta kõigile ülaltoodud nõuetele. Netflix muudab aga sisu eraldusvõime automaatselt selliseks, mis ühildub teie seadmega.
Kui te seda ei teadnud, saate oma arvutis vaadata ka Netflixi 4K-sisu. 4K-sisu voogesitamiseks arvutis on aga palju rohkem nõudeid kui nutiteleris. Näiteks peab teil olema 4K ekraan, mis tähendab, et selle eraldusvõime peab olema 3840 × 2160 pikslit.
Kõige tähtsam on see, et ainus operatsioonisüsteem, mis võimaldab teil Netflixis 4K-sisu voogesitada, on Windows 10. Macis pole seda võimalik teha. Teie seade peab toetama ka HDCP 2.2 ja sellel peab olema Inteli 7. põlvkonna protsessor. Rääkimata sellest, et te ei saa kasutada tavalisi otsingumootoreid, nagu Google Chrome või Firefox, vaid ainult Microsoft Edge'i brauserit.
Kui teie arvuti vastab kõigile nendele nõuetele, pole vaja teha muud, kui otsida 4K pealkirju täpselt nagu oma 4K nutiteleris.
4k Ultra HD jaotis Netflixis
Nagu varem mainitud, pole Netflixi menüüs eraldi kategooriat, mis sisaldaks kogu 4K ultra HD sisu. Ainus viis 4K ultra HD sisu leidmiseks on otsida oma nutiteleri otsinguribal 4K, UHD või isegi HDR.
Kui teete seda, näete kogu 4K-sisu, kuid seda ei kategoriseerita mingil konkreetsel viisil. Kui te ei soovi kogu 4K-loendi sirvimise pikka protsessi läbi teha, saate alati otsida konkreetset pealkirja, et näha, kas see on 4K-vormingus saadaval.
Teine võimalus Netflixi kõigi 4K-pealkirjade läbimiseks on külastada veebisaite, mis pakuvad Netflixi sisu põhjalikke loendeid.
Täiendavad KKK-d
Kuidas seadistada ja kasutada välist 4K voogesitusseadet?
Nagu varem mainitud, on palju väliseid voogesitusseadmeid, mis ühilduvad Netflixi 4K UHD-ga. Mõned välised voogesitusseadmed, mida saate kasutada, on Amazon Fire TV Stick 4K, Roku Streaming Stick+, Xbox One X, Xbox Series S / X, Chromecast Ultra, Apple TV 4K, PS4 Pro, PS5, Xfinity, NVidia Shield ja palju muud.
Kõik need voogedastusseadmed on seadistatud erineval viisil. Tavaliselt peate ühendama välise voogedastusseadme oma HDMI-pordiga. Seadme ühendamiseks Smart TV-ga saate kasutada ka HDMI-pikenduskaablit. Seade peaks olema ühendatud ka teie traadita võrguga. Kui olete selle seadistanud, peaksite selle linkima Netflixi rakendusega või installima Netflixi otse sellesse.
Kui seade on installitud, otsige lihtsalt Netflixist 4K pealkirju ja valige see, mida soovite vaadata.
Kuidas ma tean, et voogesitan 4K-s?
Lihtsaim viis 4K-vormingus voogesituse kontrollimiseks on minna selle filmi või telesaate tiitellehele, mida soovite vaadata. Kui pealkirja all on Ultra HD 4K või Dolby Vision logo, tähendab see, et voogesitate kindlasti 4K ülikõrge HD-sisu.
Teine viis selle kontrollimiseks on avada Smart TV olekumenüü või teabemenüü (see oleneb seadmest). Kui leiate eraldusvõime jaotise, peaks seal olema teave sissetuleva videosignaali kohta. Kuni näete eraldusvõimet 4K, UHD, 2160p või 3840 x 2160, tähendab see, et voogesitate 4K-s.
Kui aga näete eraldusvõimet 1080p või 1920 x 1080, siis teate, et vaatate sisu madala eraldusvõimega. See võib tähendada, et teie 4K Smart TV ei vastanud kõigile ülaltoodud nõuetele. Teisest küljest, kui teie seade vastab kõigile 4K-nõuetele, kuid te ei saa ikkagi 4K-s voogesitada, peate võib-olla ühendust võtma Netflixi klienditugi .
Kas Netflixis on 8k sisu?
Praegu pole 8K sisu selles voogedastusteenuses saadaval. Netflix võib tulevikus välja anda originaalse 8K-sisu, kuid praegu on 4K-sisu parim, mida see pakkuda võib.
Muutke oma elutuba kinoks
Nüüd teate, kuidas Netflixist 4K-sisu leida. Kui teie 4K Smart TV vastab kõigile nõuetele, saate vaadata kõiki oma lemmikfilme ja telesaateid ülikõrglahutusega. Samuti saate oma arvutis vaadata 4K-sisu Netflixis või ühendada oma nutiteleri mõne välise voogesitusseadmega.
Kas olete kunagi varem Netflixist 4K-sisu otsinud? Kas kasutasite sama meetodit, mida me selles juhendis läbisime? Andke meile teada allpool olevas kommentaaride jaotises.