Samsung pakub oma nutitelerites üle 200 rakenduse, sealhulgas mängud, muusika, videod, sport, haridus, elustiil ja muud kategooriad. Nende rakenduste otsimise ja allalaadimise protsess on suhteliselt lihtne ning see võtab teilt vaid paar minutit. Samuti saate kustutada, lukustada ja automaatselt värskendada kõiki Samsungi nutiteleri rakendusi.

Selles juhendis näitame teile, kuidas Samsungi nutiteleris rakendusi leida, installida ja avada. Samuti käsitleme vanemas Samsungi nutiteleris rakenduste otsimise protsessi.
Kuidas otsida rakendusi, mida Samsungi nutitelerisse installida
Saate oma seadmesse installida ainult rakendusi Samsungi App Store'ist. Täpsed sammud võivad erineda, kuna uuematel mudelitel on erinevad tarkvaraversioonid. Pidage meeles, et Samsungi nutitelerisse rakenduste allalaadimiseks on teil vaja Samsungi kontot.
kuidas Google'i dokumentides tekst maha tõmmata
Rakenduste otsimiseks ja nende Samsungi nutitelerisse installimiseks järgige alltoodud samme.
- Lülitage oma Samsung Smart TV sisse.

- Vajutage suunaklahvistiku nuppu Avaleht.

- Menüüs sirvimiseks vajutage suunaklahvistiku vasaknoole nuppu.
- Otsige üles rakendused ja vajutage keskmist nuppu. Teid suunatakse App Store'i.
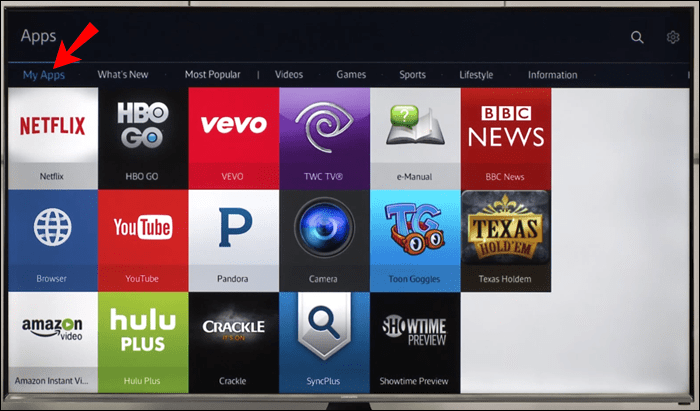
- Otsige soovitatud kategooriatest rakendust, mille soovite installida. Rakenduste sirvimiseks kasutage suunapadjal paremat ja vasakpoolset noolenuppu.
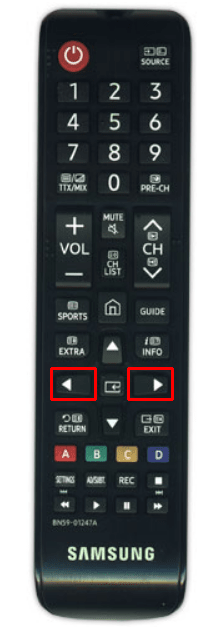
- Samuti saate rakendusi otsida, valides ekraani paremas ülanurgas suurendusklaasi. Kasutage rakenduse pealkirja sisestamiseks suunaklahvi.

- Kui leiate rakenduse, mille soovite alla laadida, vajutage suunaklahvistiku keskmist nuppu.

- Kasutage sama nuppu, et valida rakenduse üksikasjade ekraanil Install.
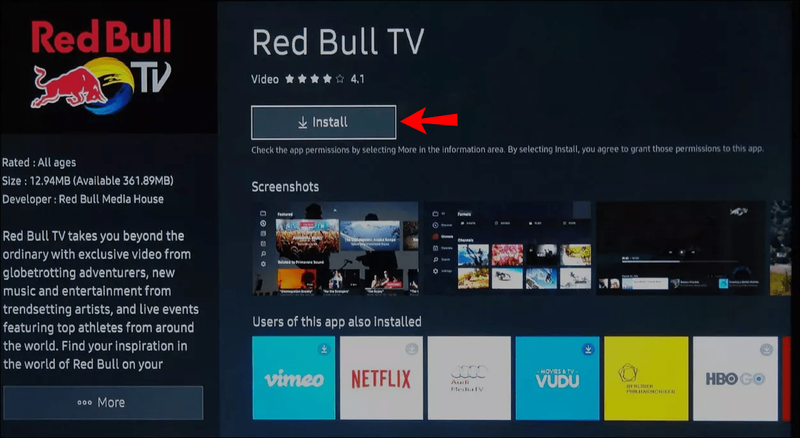
Kui valite nupu Installi, installitakse rakendus kohe teie Samsungi nutitelerisse. Lihtsamaks juurdepääsuks valige nupp Lisa avalehele. See samm on valikuline, kuid kui jätate selle vahele, peate iga kord, kui soovite seda kasutada, minema App Store'i, et rakendust otsida.
Märge : enamik App Store'i rakendusi on tasuta, kuid teised võivad nõuda lisatasu.
Kui olete rakenduse installinud, saate selle kohe avada. Enne nende Samsungi nutitelerisse installimist peate teatud rakenduste jaoks sisse logima. Selleks tippige oma e-posti aadress ja parool suunaklahvistiku abil. Kui olete lõpetanud, jätkake ekraani paremas alanurgas nupuga Logi sisse.
Rakenduste otsimise ja installimise protsess võib olenevalt teie mudelist erineda. Näiteks vahekaart Rakendused võib mõnikord asuda ekraani paremas alanurgas. Mõne Samsungi nutiteleri puhul on rohkem soovitatud rakenduste kategooriaid, nagu Minu rakendused, Mis on uut, Kõige populaarsem, Video, Elustiil, Meelelahutus ja palju muud.
Rakenduste avamine Samsungi nutiteleris
Kui olete rakenduse Samsungi nutitelerisse edukalt installinud, on sellele juurdepääsemiseks paar võimalust. Esimene meetod on avakuva kaudu. Seda tehakse järgmiselt.
- Vajutage suunaklahvistiku nuppu Avaleht.

- Kasutage suunaklahvi, et minna lindimenüüsse, kus on kõik teie rakendused.
- Kui leiate rakenduse, mida soovite avada, tõstke see esile.
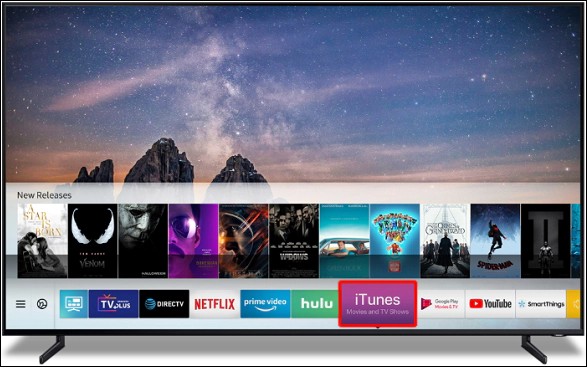
- Selle avamiseks vajutage juhtploki keskmist nuppu.

paigaldas selle. Sel juhul peate selle uuesti otsima. Rakenduse uuesti leidmiseks tehke järgmist.
- Avage avakuval lindimenüü.
- Vajutage vasaknoole nuppu, kuni leiate rakendused.
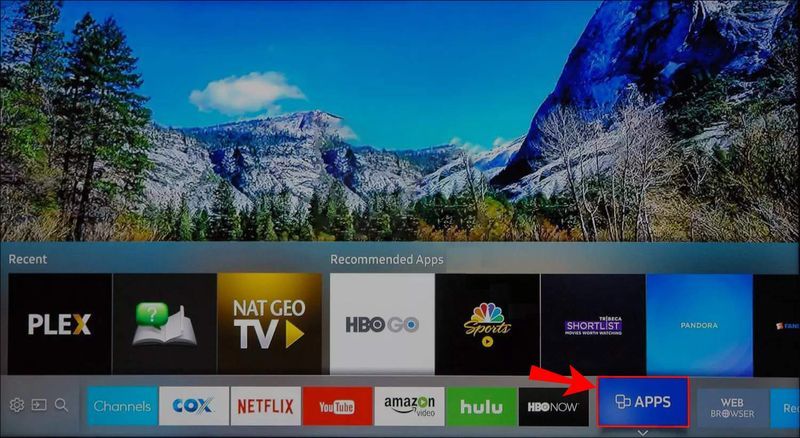
- Tõstke see vaheleht esile ja vajutage suunaklahvistiku keskmist nuppu.

- Minge ekraani paremas ülanurgas olevale suurendusklaasile.

- Kasutage rakenduse nime sisestamiseks suunaklahvi.
- Liikuge rakenduse üksikasjade ekraanile.
- Tõstke esile vahekaart Ava ja vajutage keskmist nuppu.
Mis juhtub, kui te ei leia rakendust otsingufunktsioonist? Kui see juhtub, on rakendus kasutuselt kõrvaldatud. Samsung eemaldab või lõpetab rakendused, mida sageli ei kasutata, või rakendused, mis vajavad täiustamist.
Kui proovite avada konkreetset rakendust, kuid see ei tööta, võite proovida ühte järgmistest veaotsingu näpunäidetest.
- Samsungi nutiteleri külmkäivitamine.
- Veenduge, et rakendust on vaja värskendada.
- Värskendage teleri tarkvara.
- Taaskäivitage oma teler.
- Kustutage rakendus ja installige see uuesti.
Kui te rakendust ei vaja, saate selle ühe nupuvajutusega kustutada. Selleks avage nutiteleri seaded ja leidke rakendus, mida soovite kustutada. Kui olete rakenduse leidnud, tõstke see esile ja valige nupp Kustuta.
Kõige populaarsemad rakendused
Nagu varem mainitud, on teie Samsungi nutiteleris saadaval üle 200 rakenduse. Enamik neist rakendustest ei pruugi vanemate Samsungi nutitelerite mudelite jaoks saadaval olla ja mõned vanemad rakendused ei pruugi olla saadaval uusimate mudelite jaoks.
Siin on mõned kõige populaarsemad rakendused, mida saate oma Samsungi nutitelerisse alla laadida: Netflix, YouTube, Amazon Prime Video, Disney Plus, PlayStation Now, YouTube TV, Spotify, Hulu, Vudu, HBO GO, iPlayer, Sling ja palju muud .
põgeneda tarkovi eest, kuidas sõpradega mängida
Siin on erinevatesse kategooriatesse rühmitatud kõige populaarsemad rakendused.
- Spordirakendused: UFC.TV, MYZEN.TV, Cricket DL Calci, WWE Network, Workout Time Recorder, Vroom.GP, Personal Fit Stretching for Running.
- Videorakendused: Amazon Video Prime, Netflix, YouTube, YouTube Kids, BBC News, FilmBox Live, 3D Smart TV, Digital Theatre.
- Elustiilirakendused: Facebook Samsung, Blue Sky, Deezer, Calm Radio, Facebook Album, CloudMe, SamsungMyRecipe, Smart LED.
- Haridusrakendused: ABC Monster Fun, Constellations, KiddyMatch, Millenium Maths, MorseCode, Nursery Island, Best Kids Songs, GRE Flash Cards.
- Teaberakendused: Money Control, Mercedes-Benz, Kas teadsite, The Weather Network, AccuWeather, veebibrauser, PressReader.
Pidage siiski meeles, et kõik need rakendused ei tööta kõigi Samsungi nutitelerite mudelitega.
Täiendavad KKK
Kust leian vanemas Samsungi nutiteleris rakendusi?
Kui teil on vanem Samsungi nutiteler, võib rakendustele juurdepääs ja nende installimine veidi teistmoodi välja näha. 2011–2014 Smart Hubi teleri liideste puhul sarnaneb rakenduste otsimine artikli alguses kirjeldatule.
Rakenduste otsimiseks 2011.–2014. aasta Samsungi nutitelerite mudelitest toimige järgmiselt.
1. Lülitage teler sisse.
2. Vajutage suunaklahvistiku nuppu Kodu.
3. Minge lindimenüü jaotisesse Rakendused.
4. Näete jaotist Soovitatud rakendused, samuti jaotisi Minu rakendused, Kõige populaarsemad, Mis on uut ja Kategooriad.
5. Huvipakkuva rakenduse leidmiseks tõstke üks neist esile.
6. Vajutage suunaklahvistiku keskmist nuppu.
7. Avage Install.
See on kõik. Korrake sama protsessi kõigi rakenduste puhul, mida soovite installida.
Kui teil on veelgi vanem Samsungi nutiteleri mudel (need, mis on toodetud enne 2011. aastat), peate seda tegema muul viisil. Rakenduse leidmiseks ja juurdepääsemiseks peate külastama Internet @TV. Teie kaugjuhtimispuldil peaks olema nupp Internet @TV. Kui seda pole, peate vajutama nuppu Sisu ja seejärel liikuma teleris ikooni Internet @TV.
Kõik saadaolevad rakendused on seal sorteeritud. Kui leiate rakenduse, mille soovite alla laadida, tõstke see esile ja installige see oma Samsungi nutitelerisse. Isegi kui teil on vanem mudel, vajate oma nutitelerisse mis tahes rakenduse allalaadimiseks siiski Samsungi kontot.
Kui teil on vanema mudeli Samsungi nutiteleviisor, ei ole paljude rakenduste installimiseks piisavalt ruumi. Hea uudis on see, et ruumi vabastamiseks saate praegu installitud rakendused kustutada.
amazon kindle tuli ei lülitu sisse
Installige oma Samsungi nutitelerisse kõik oma lemmikrakendused
Kui olete välja mõelnud, kuidas rakendusi leida, saate need installida oma Samsungi nutitelerisse minimaalse pingutusega. Ärge unustage äsja installitud rakendused avakuvale hõlpsaks juurdepääsuks kinnitada ja lubada automaatse värskendamise funktsioon, et need saaksid töötada optimaalse kiirusega.
Kas olete kunagi installinud oma Samsungi nutitelerisse rakenduse? Kas kasutasite selles juhendis kirjeldatud meetodit? Andke meile teada allpool olevas kommentaaride jaotises.



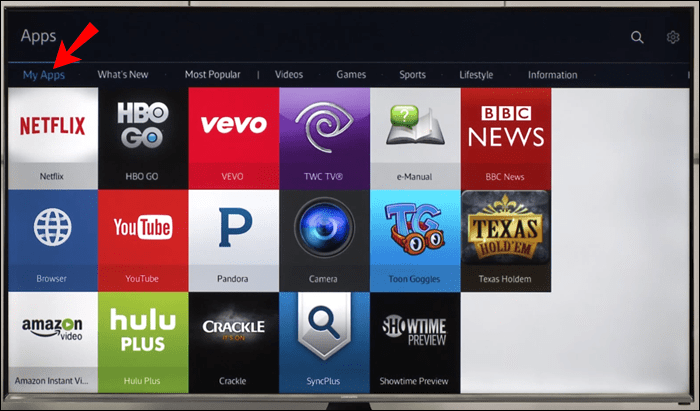
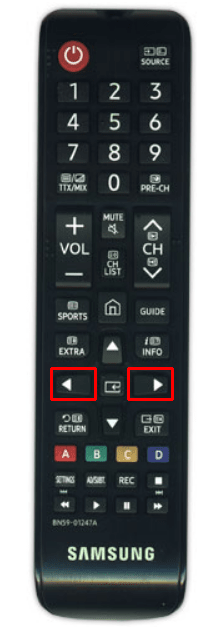


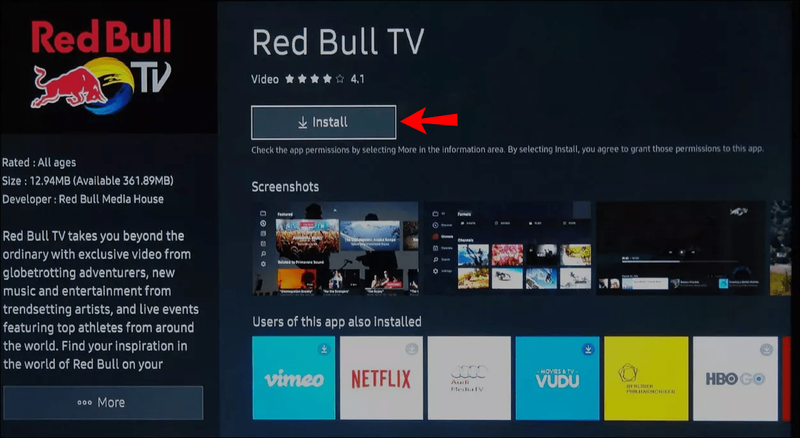
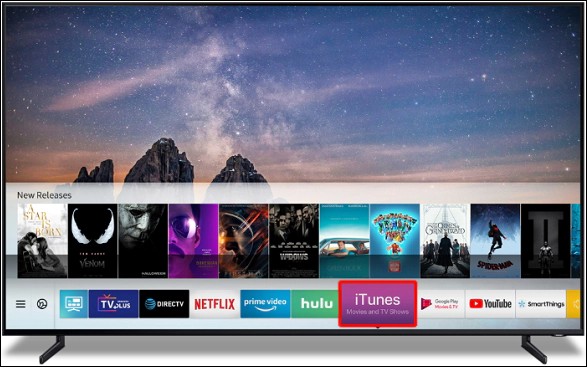
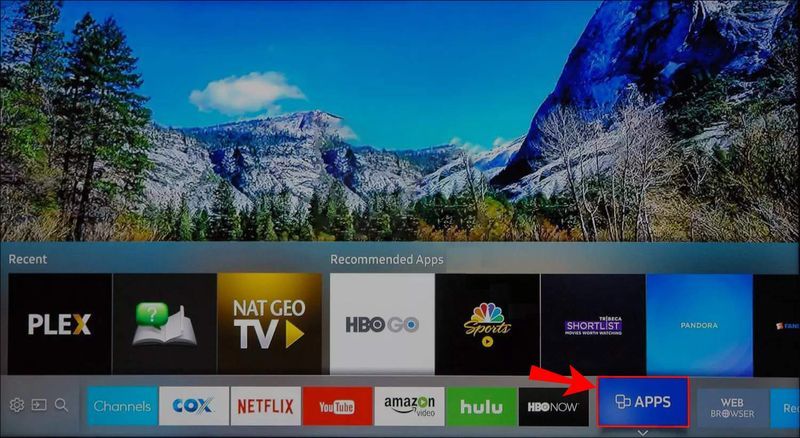

![Arch Linux for WSL on nüüd [mitteametlikult] saadaval Microsoft Store'is](https://www.macspots.com/img/windows-10/77/arch-linux-wsl-now-available-microsoft-store.png)






