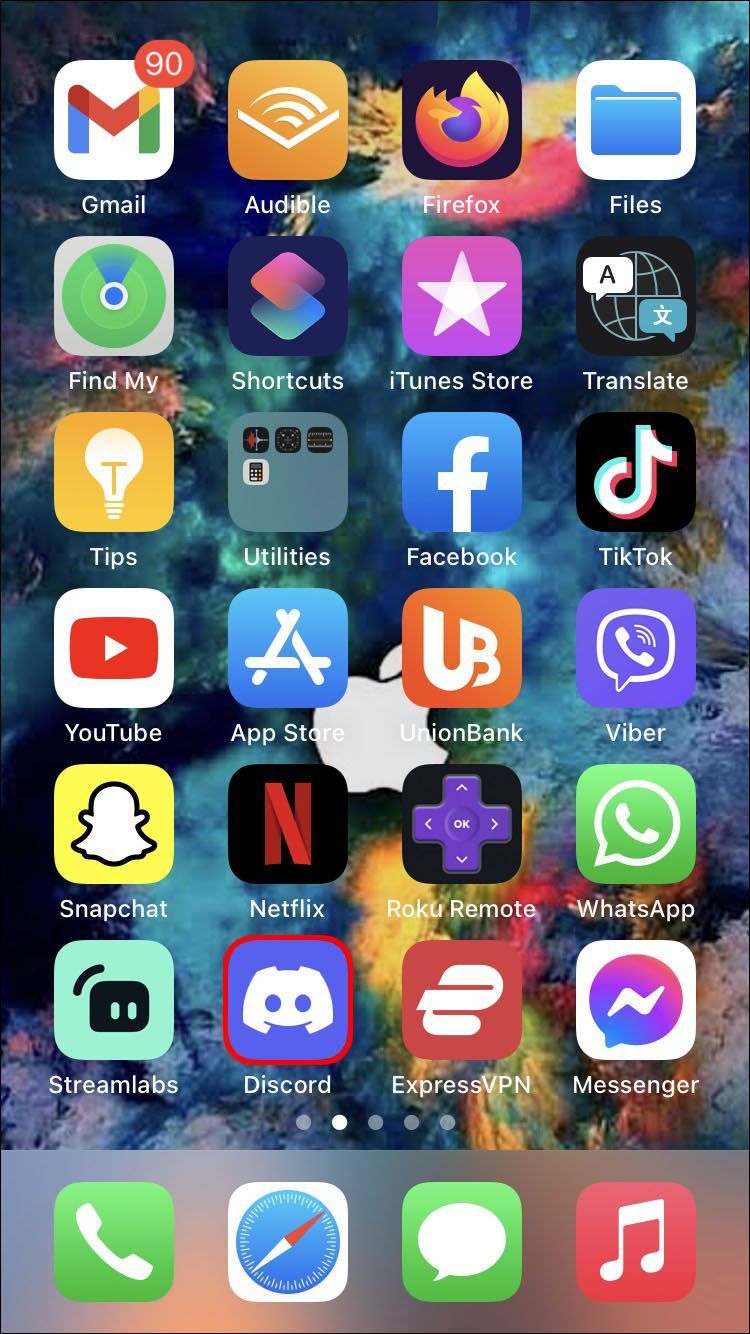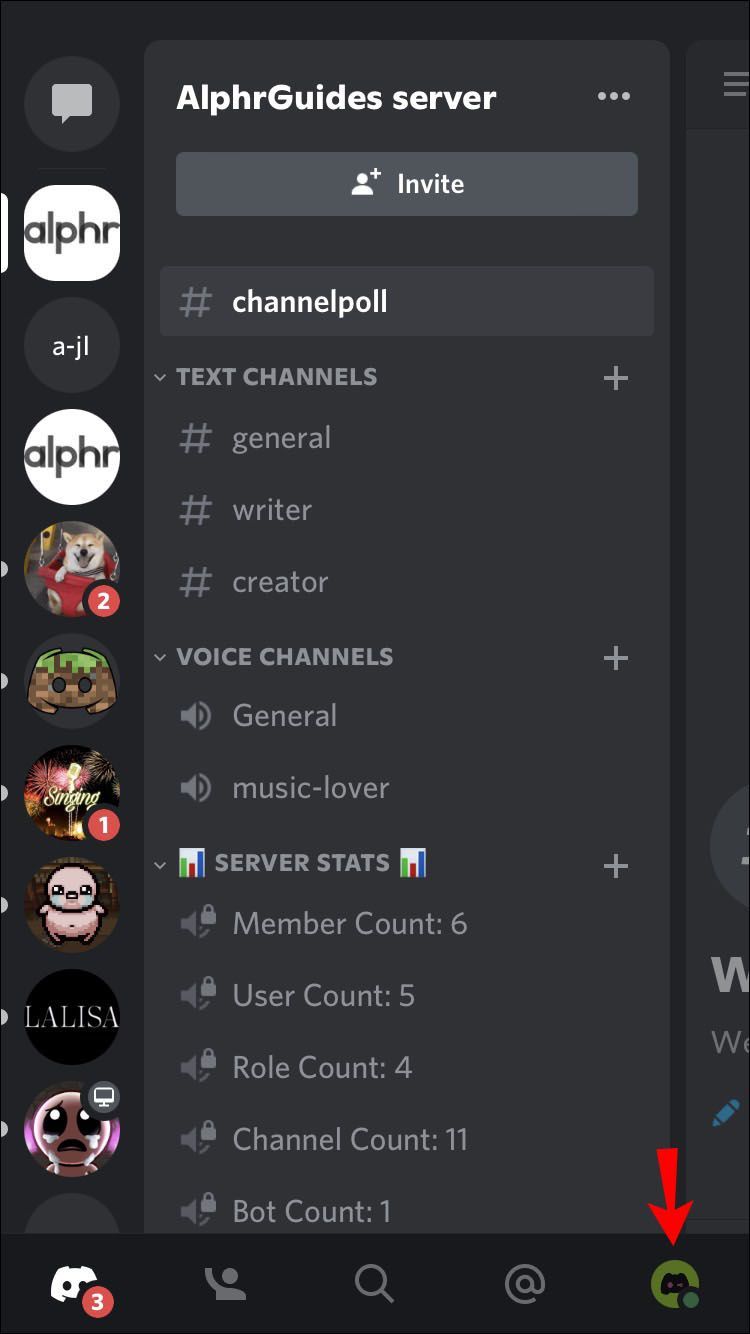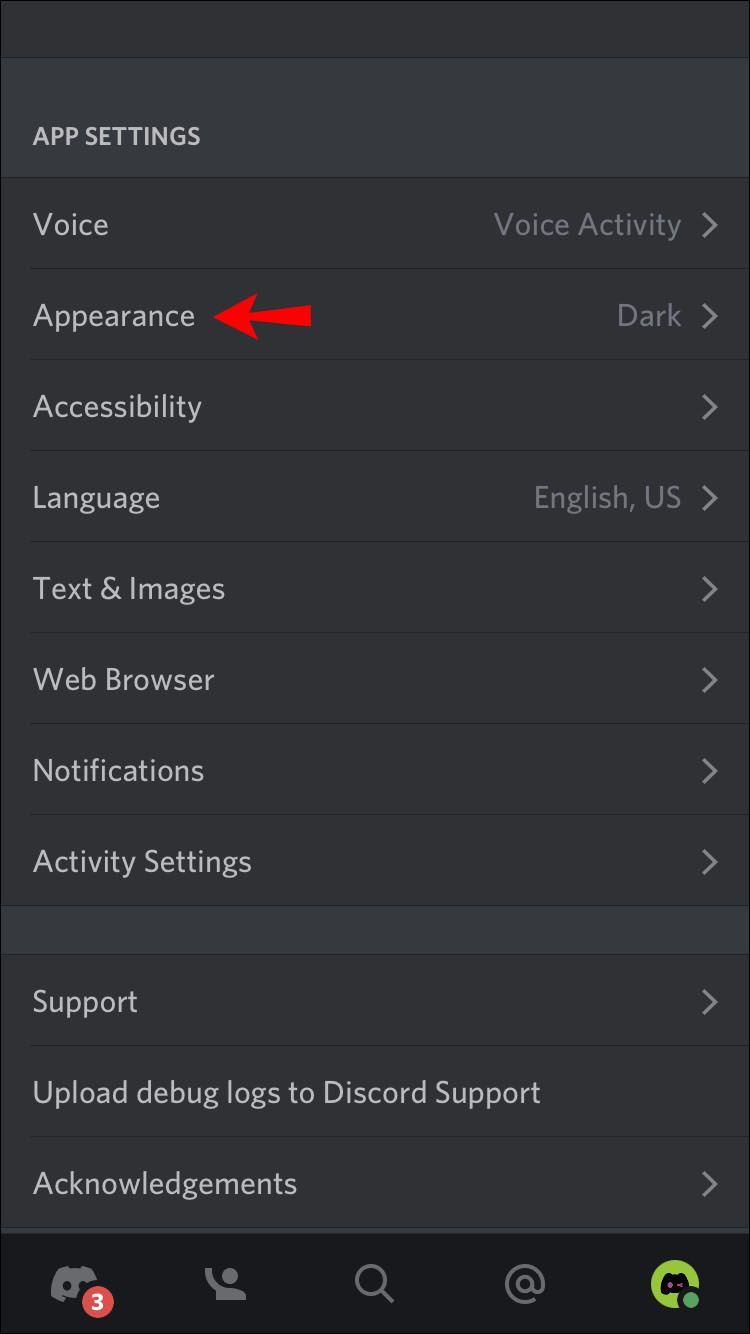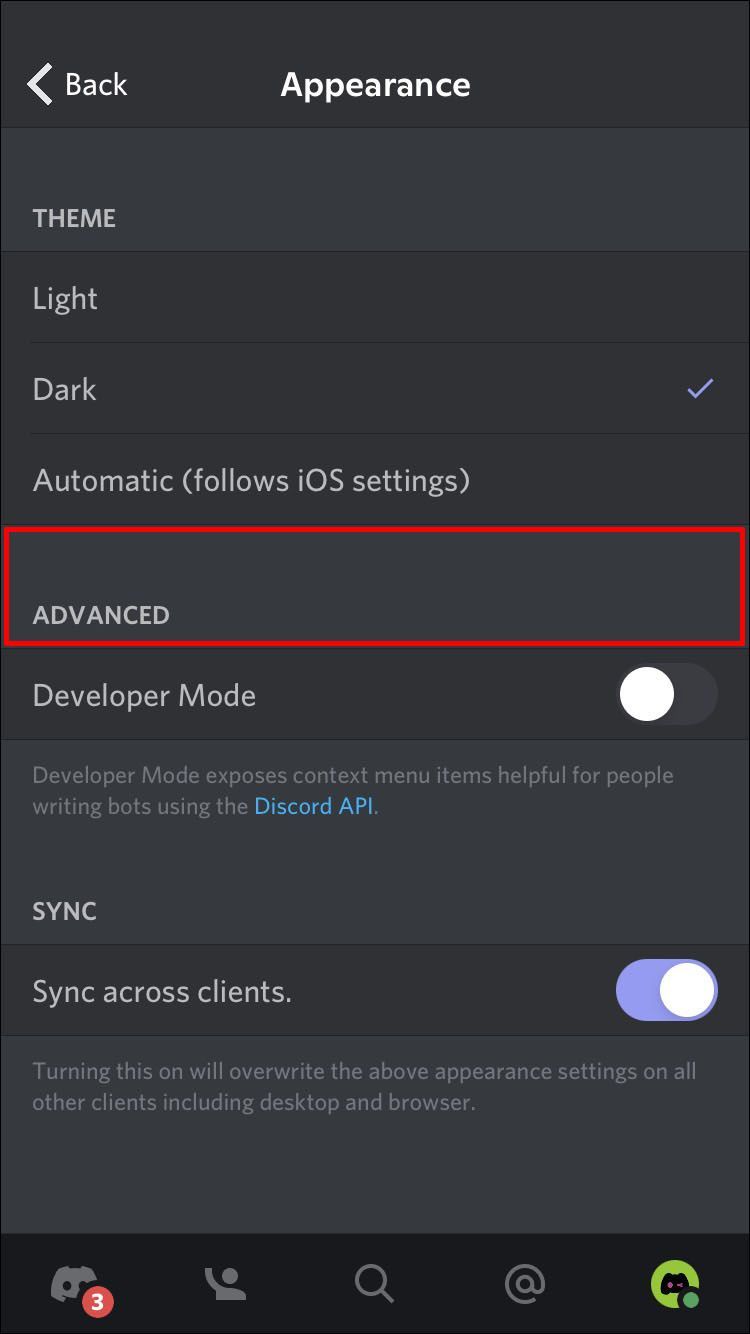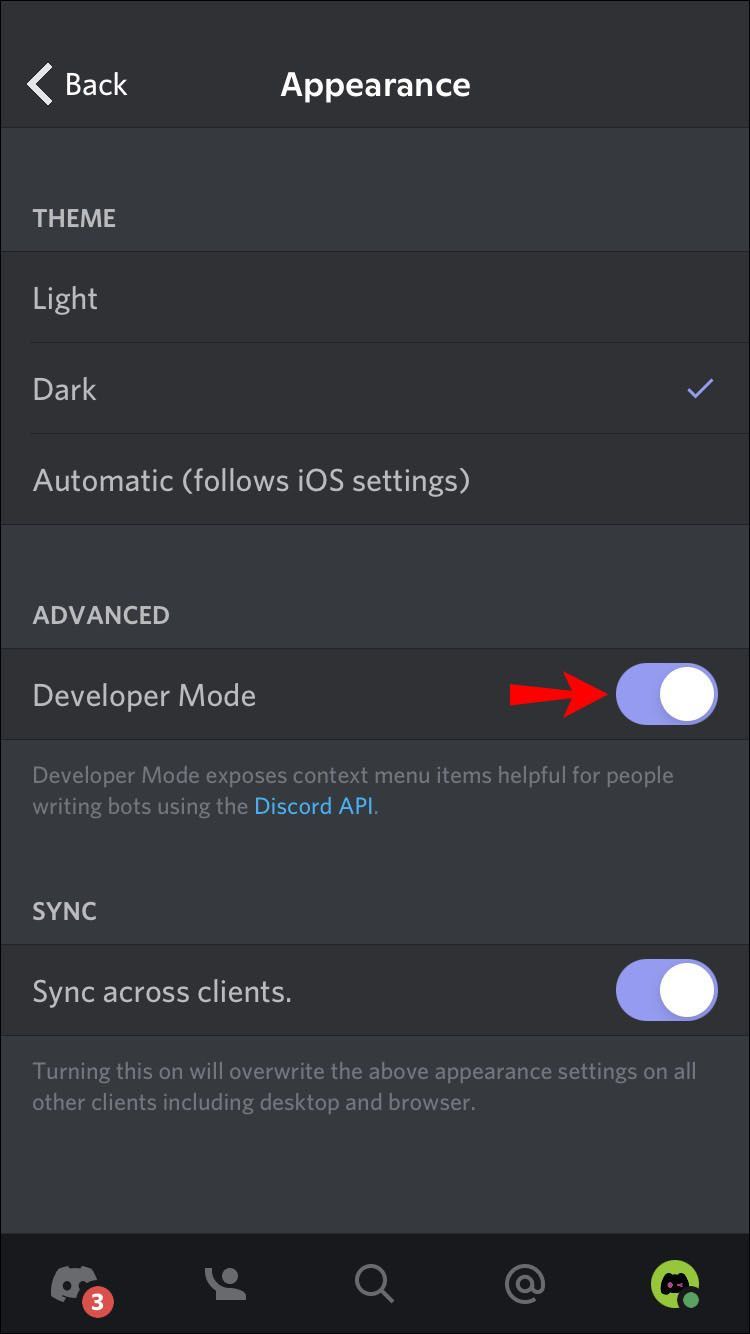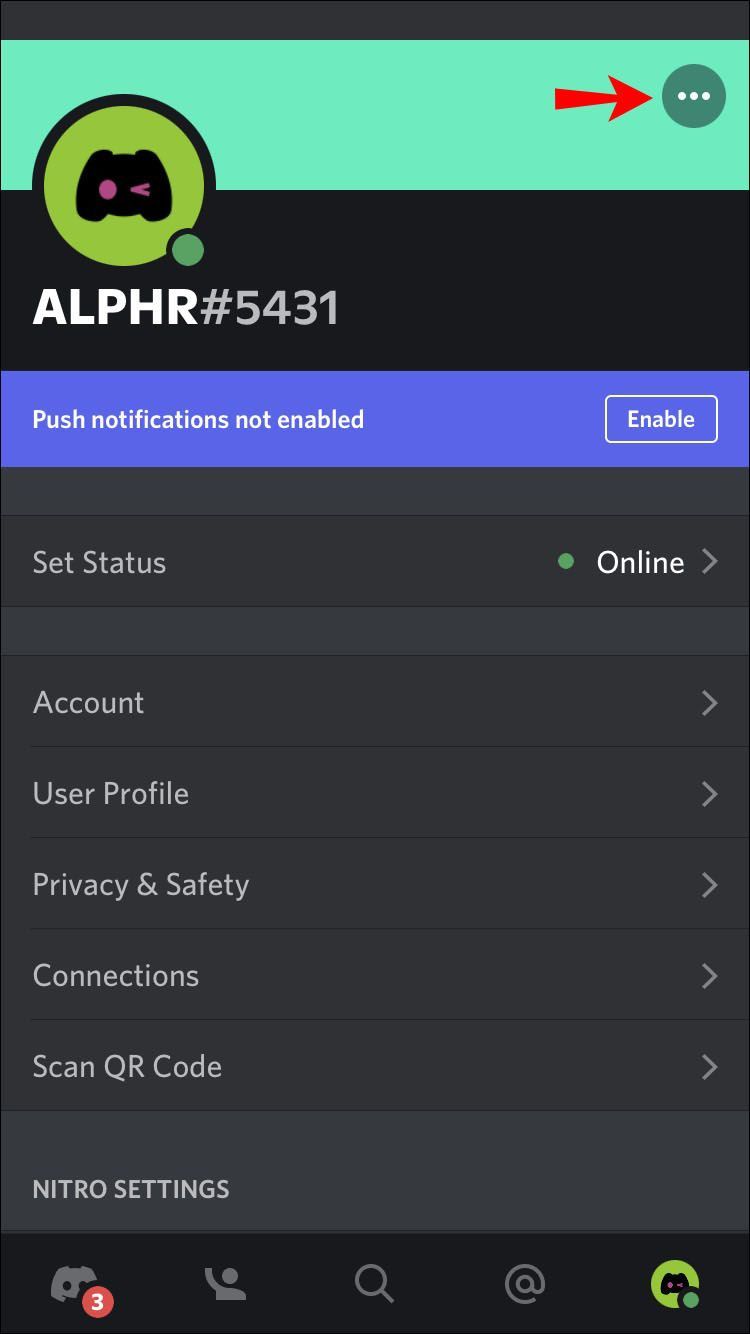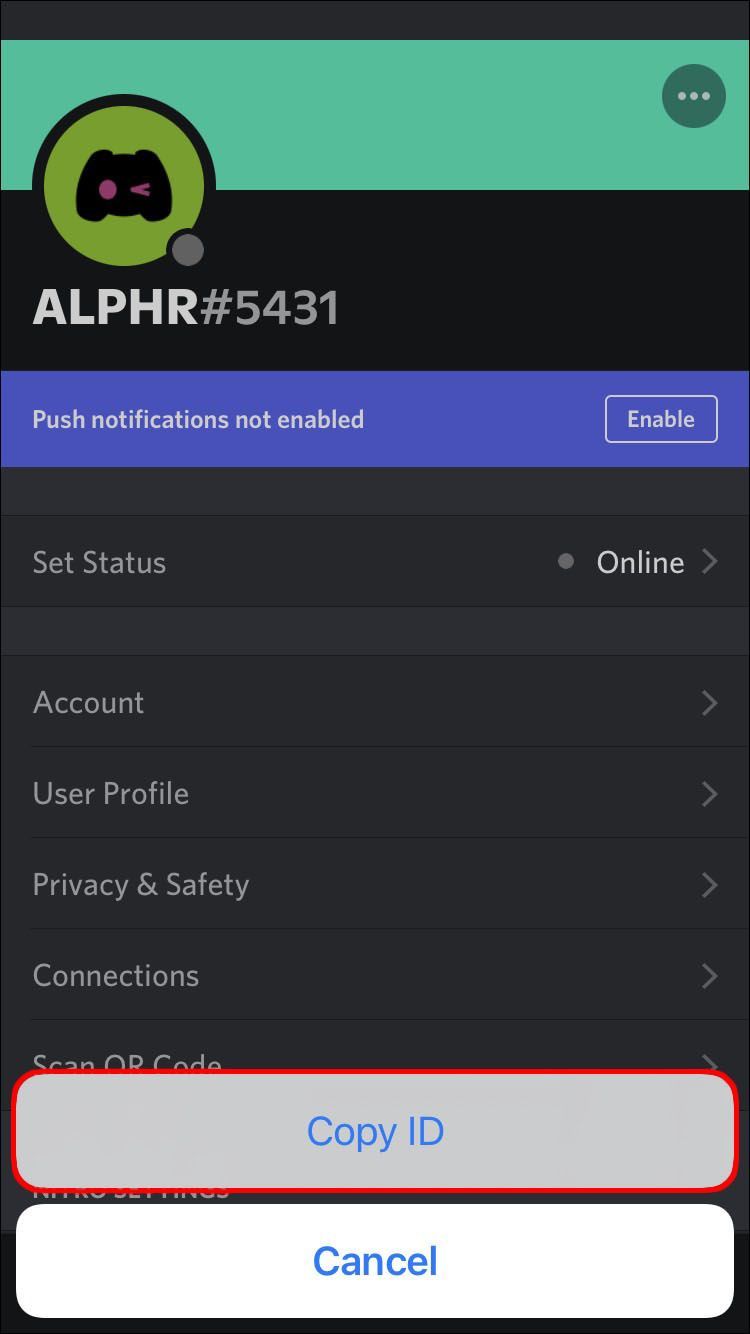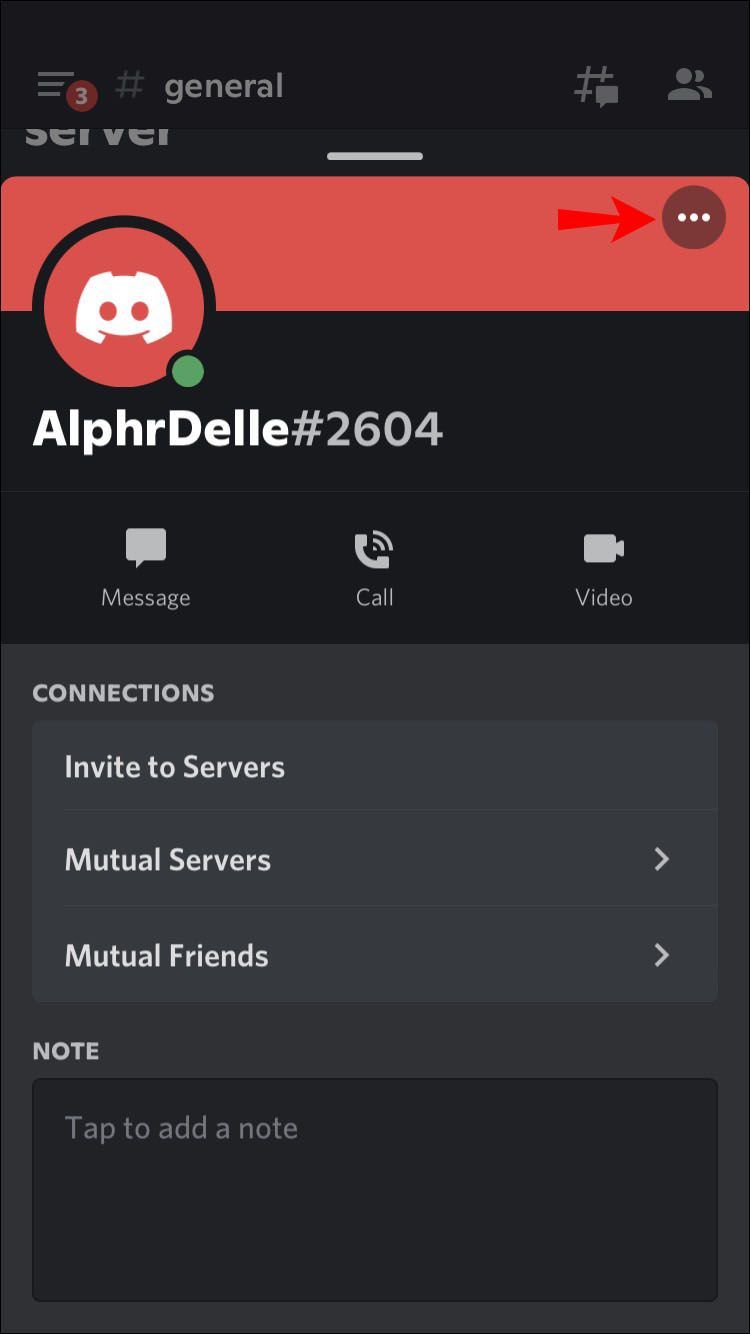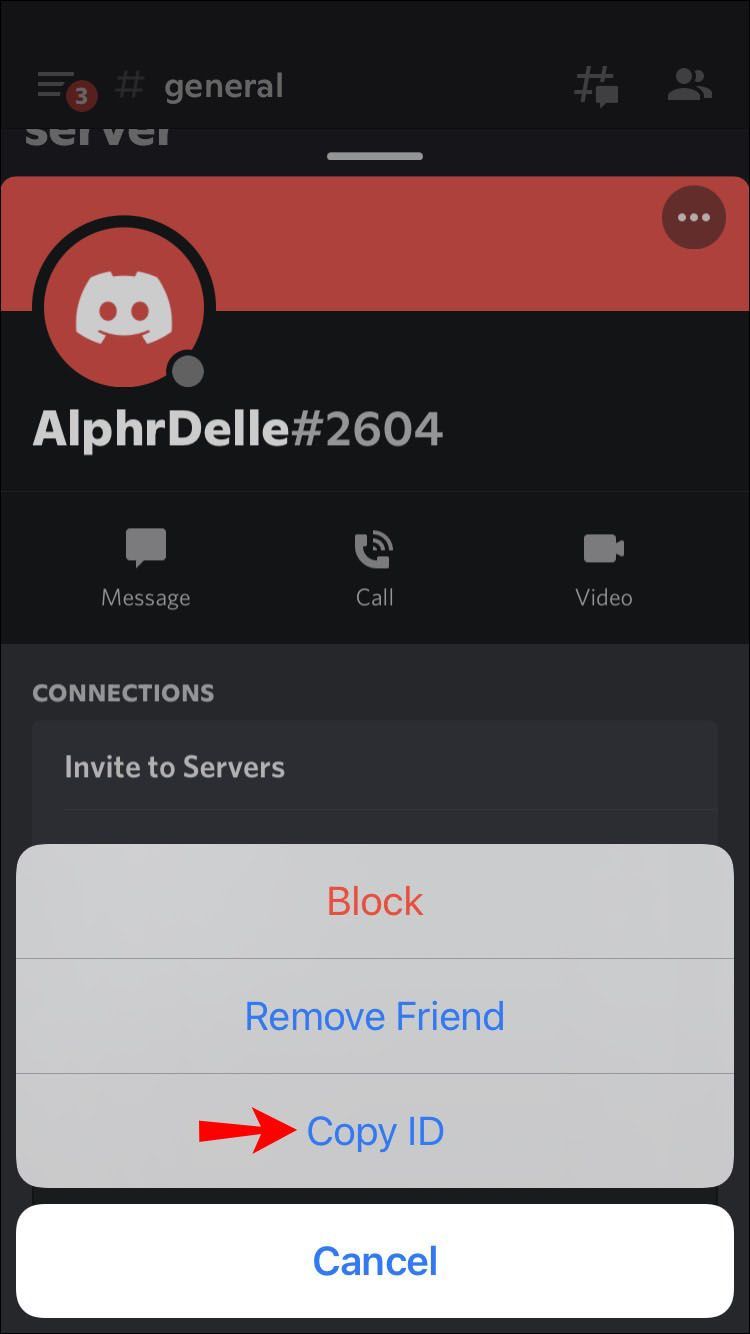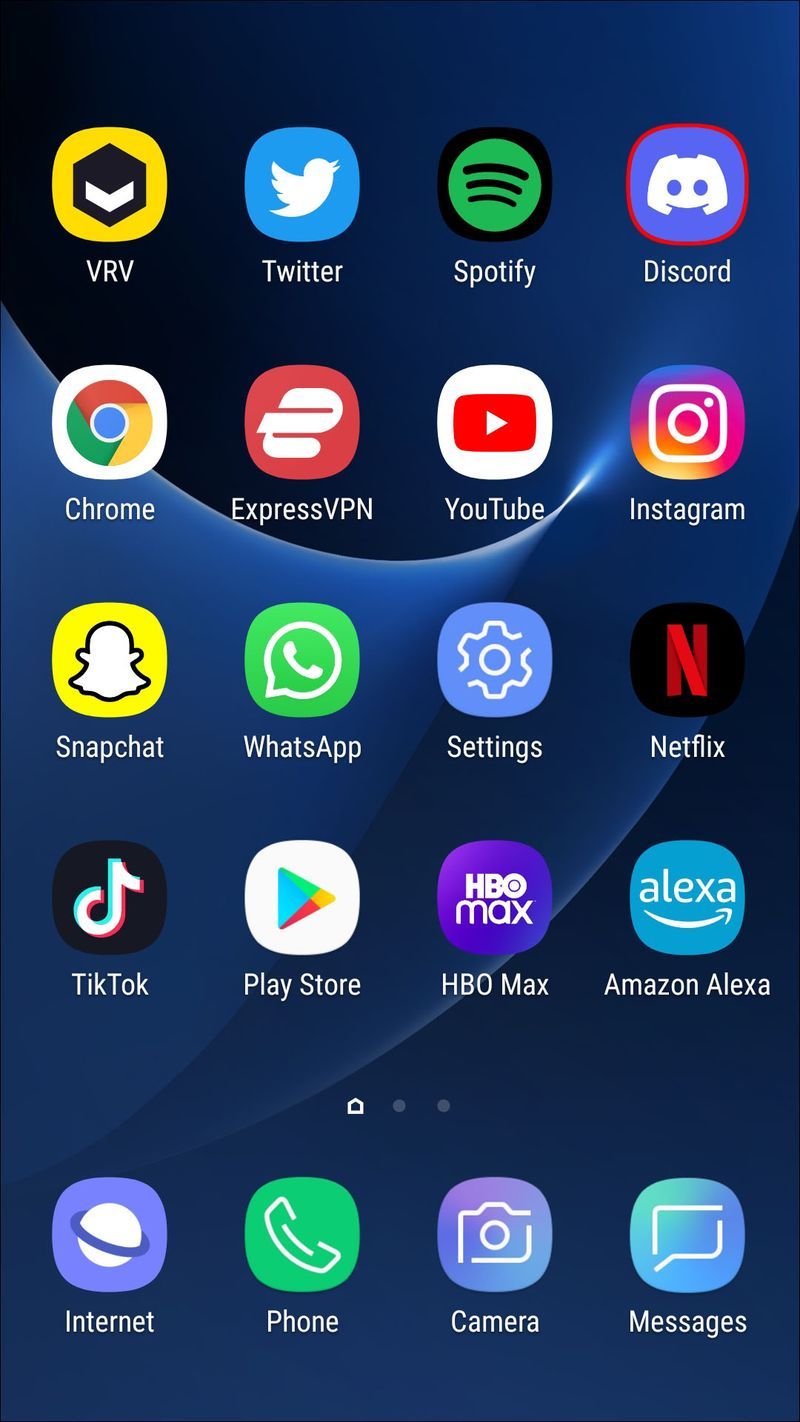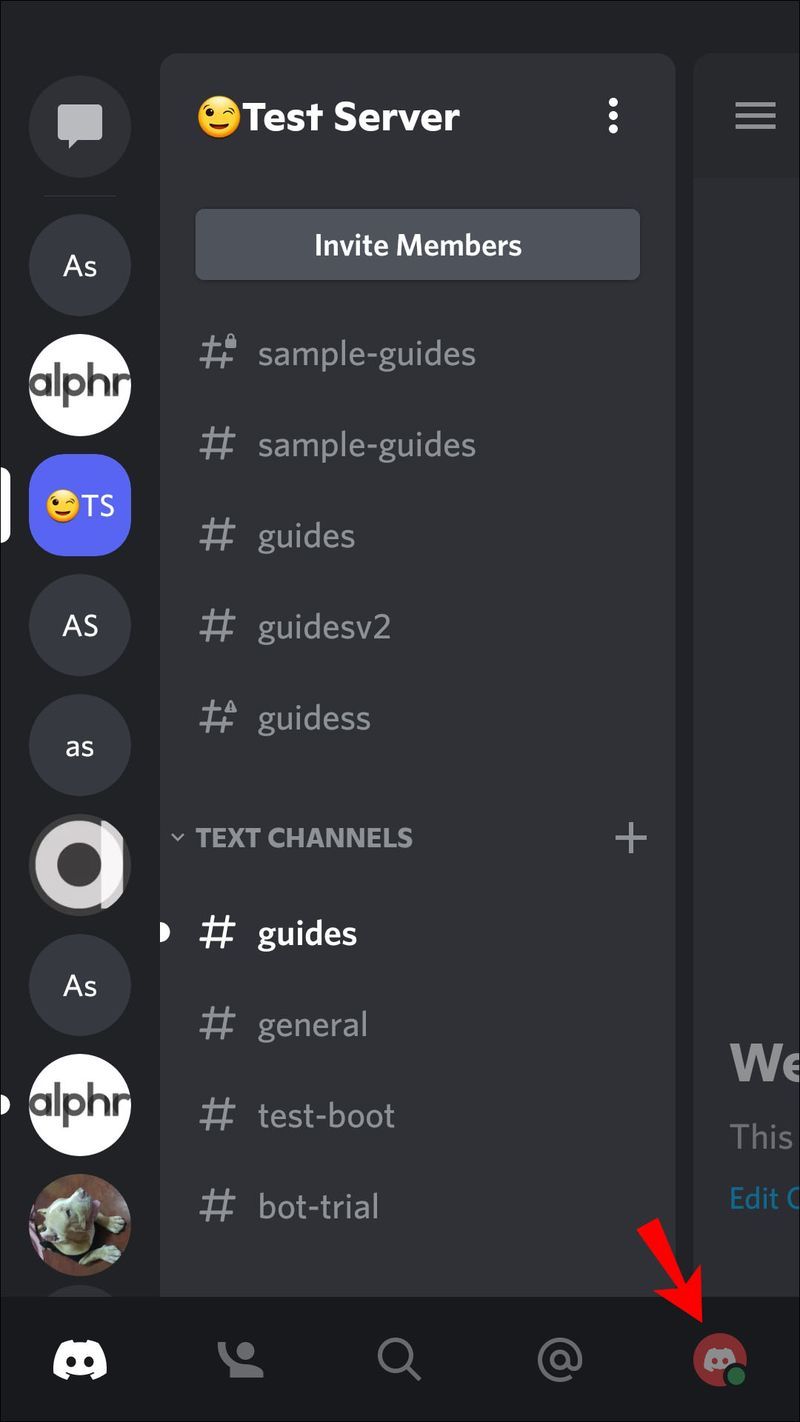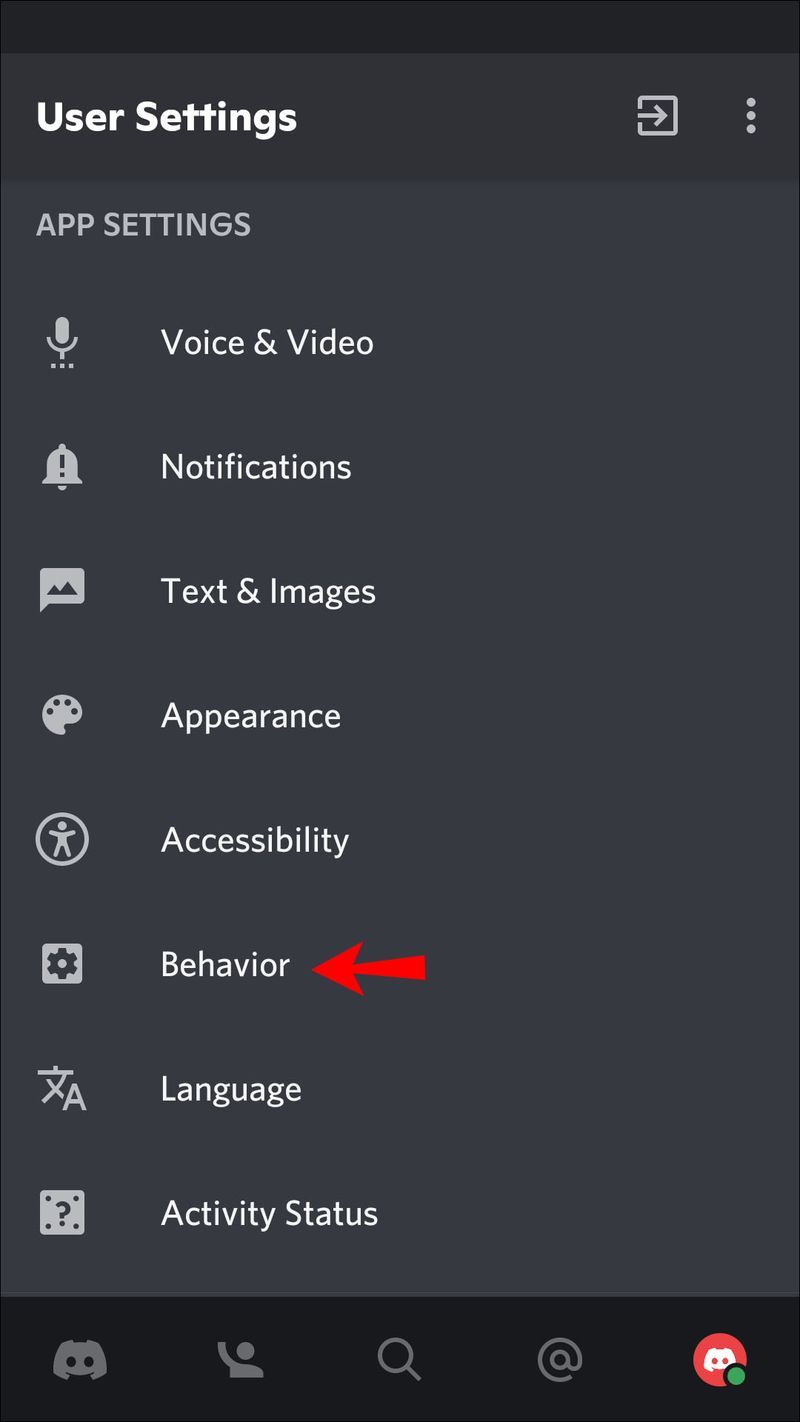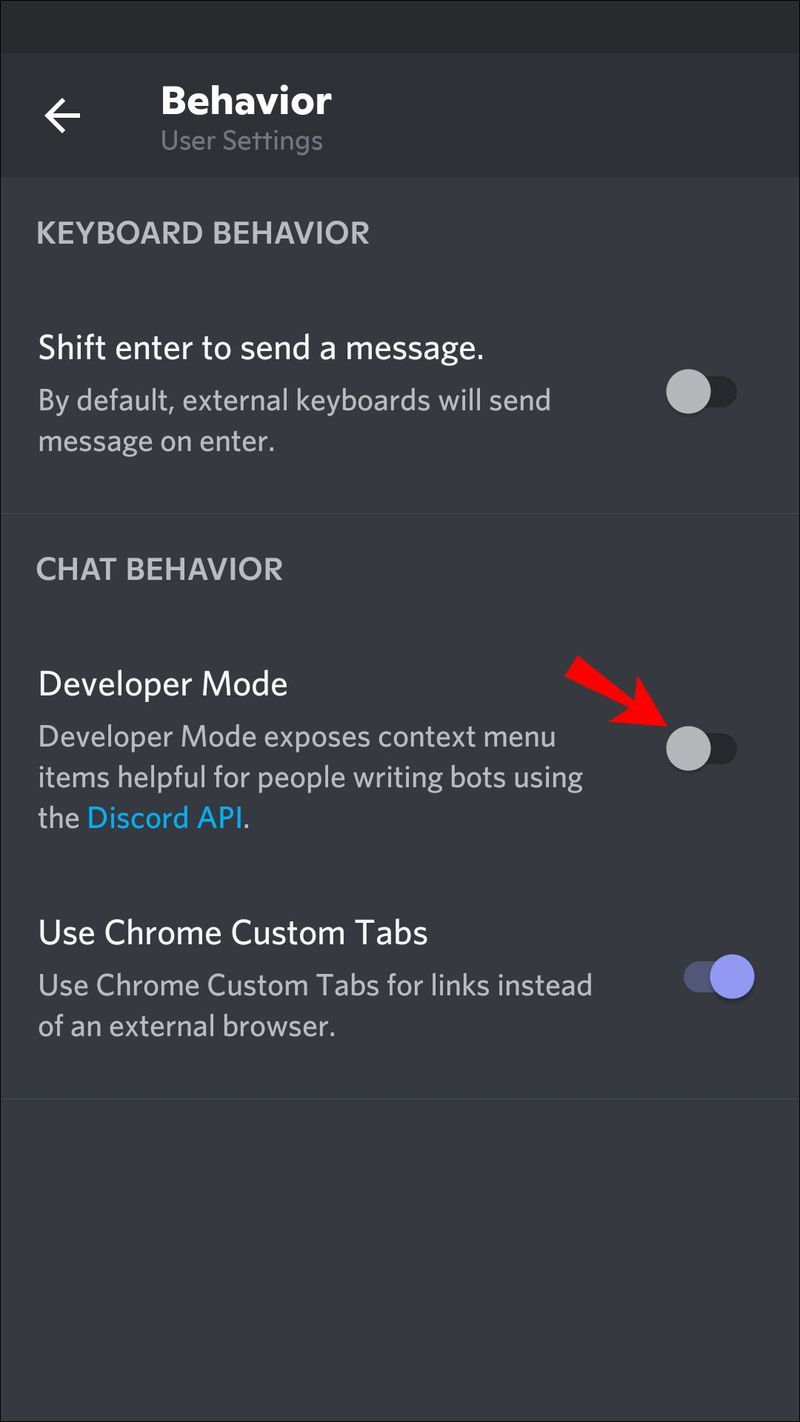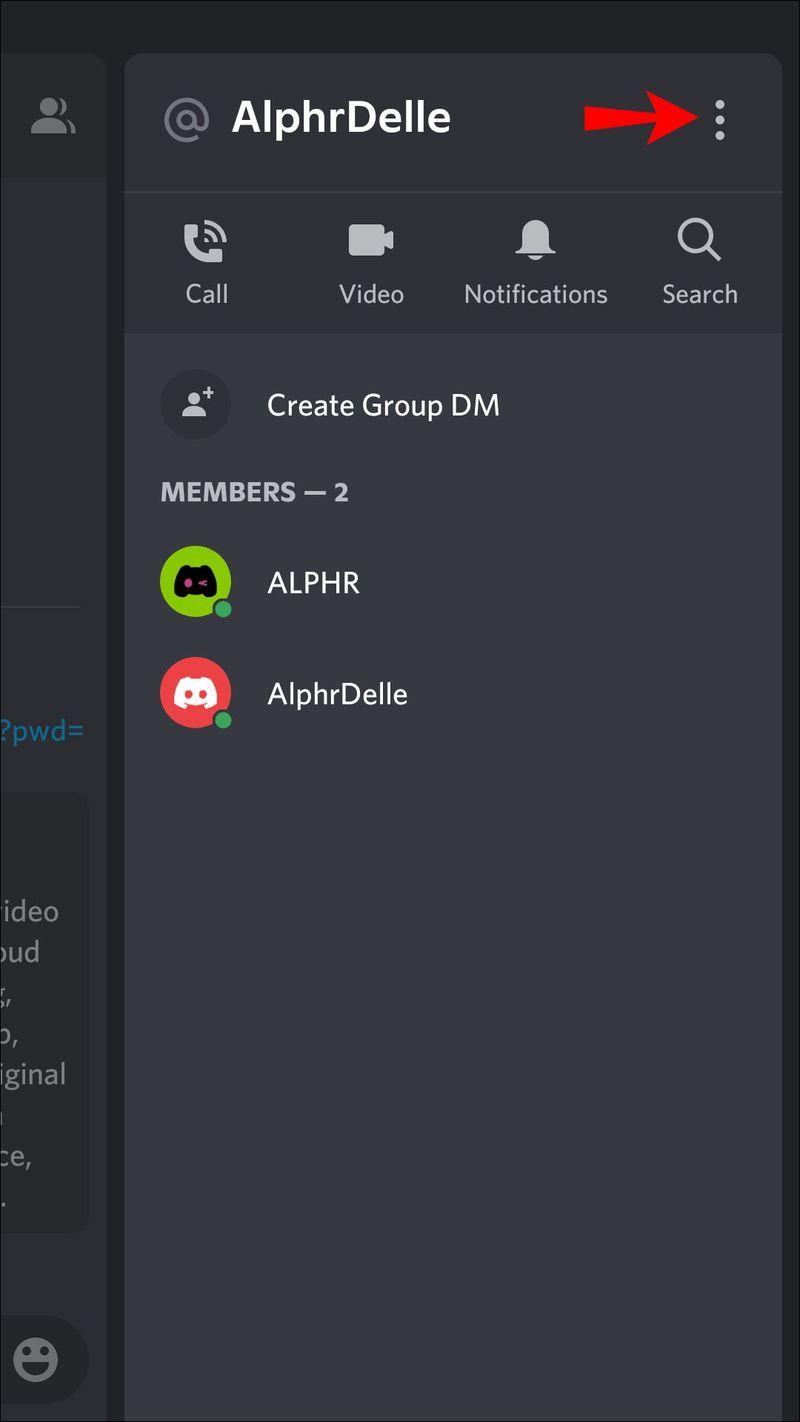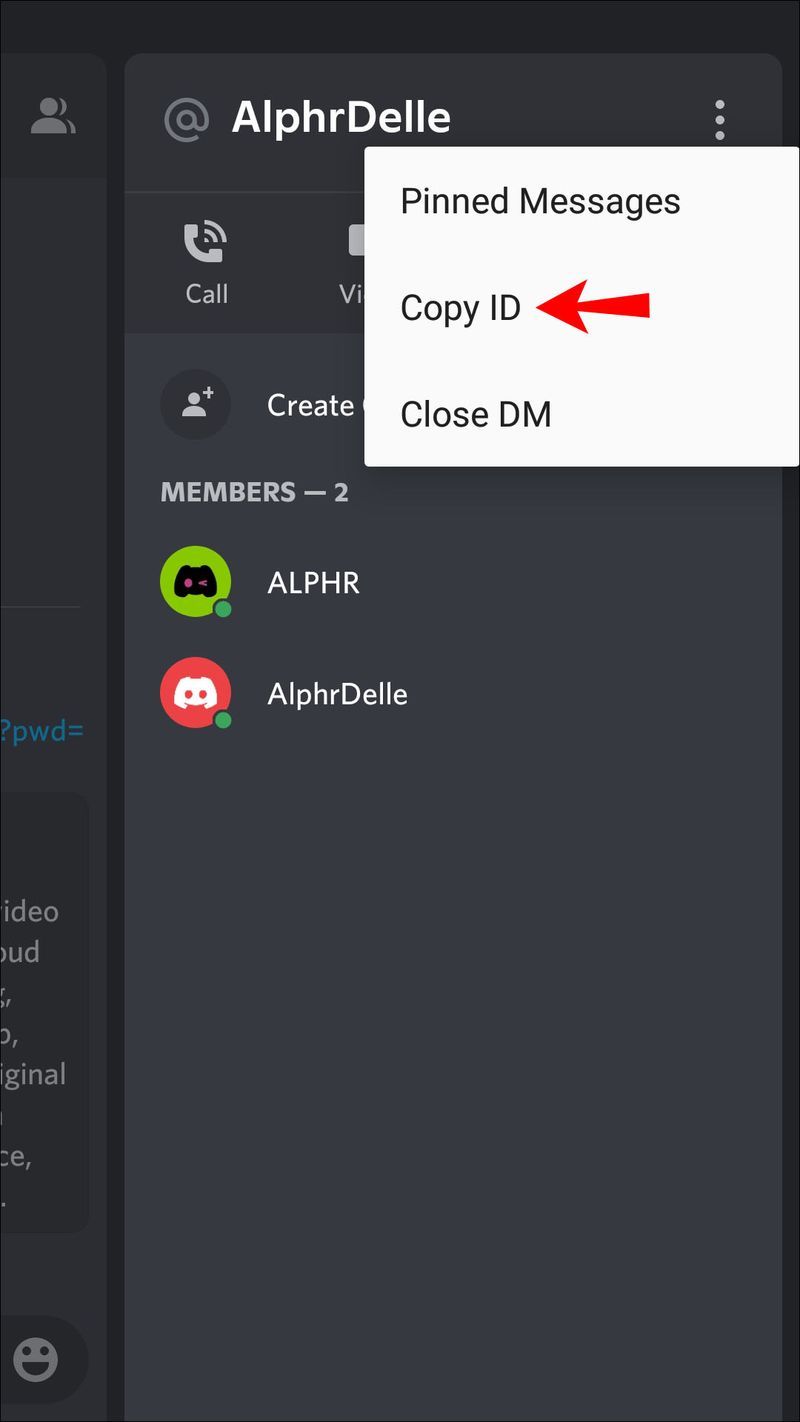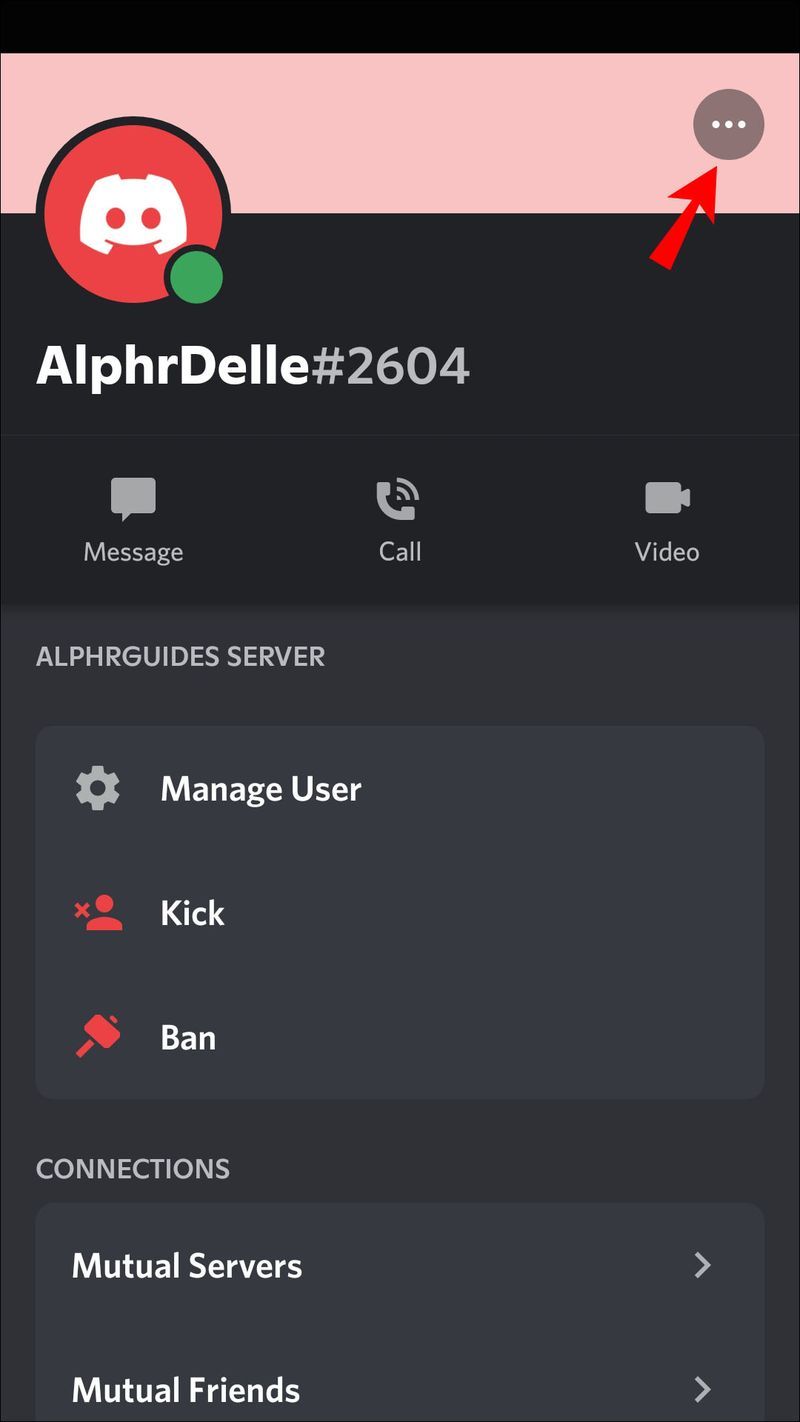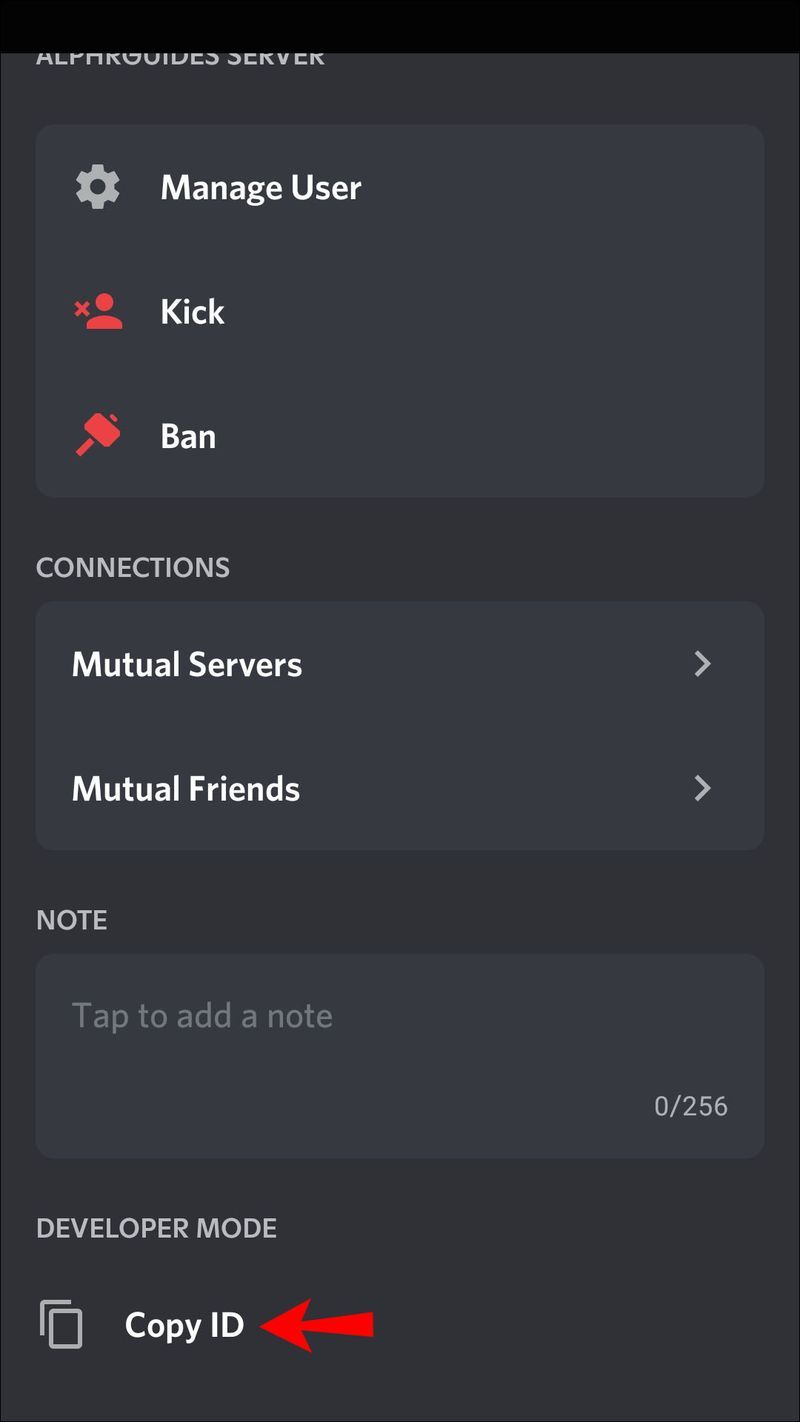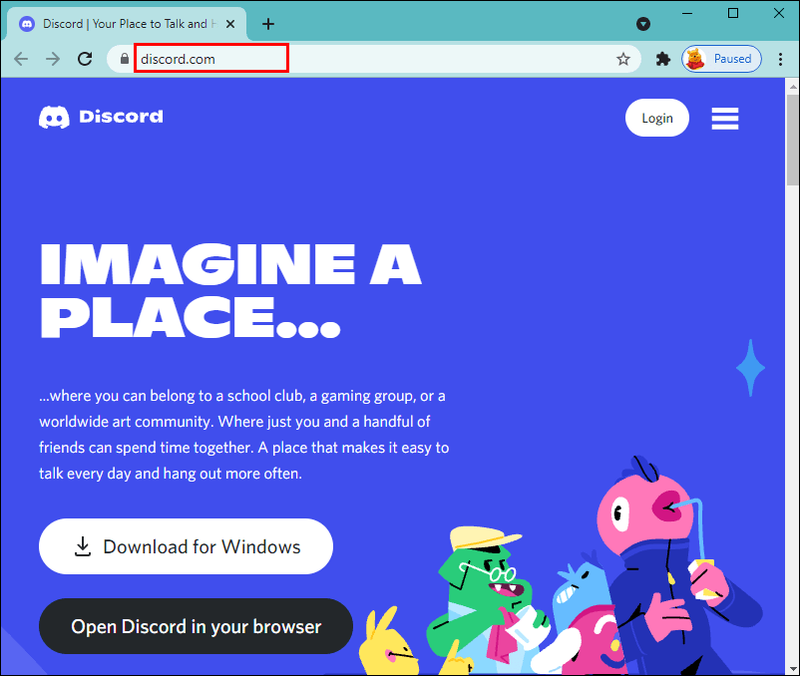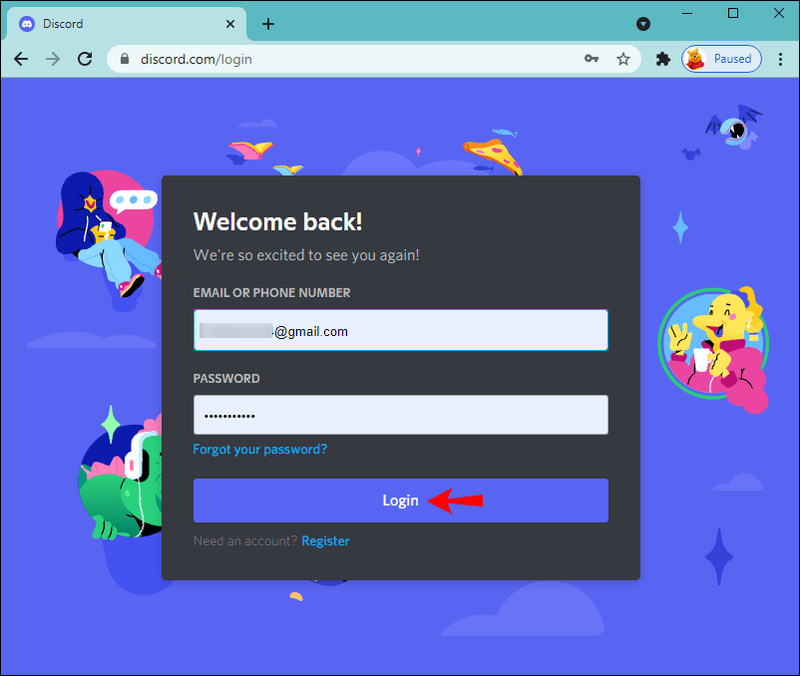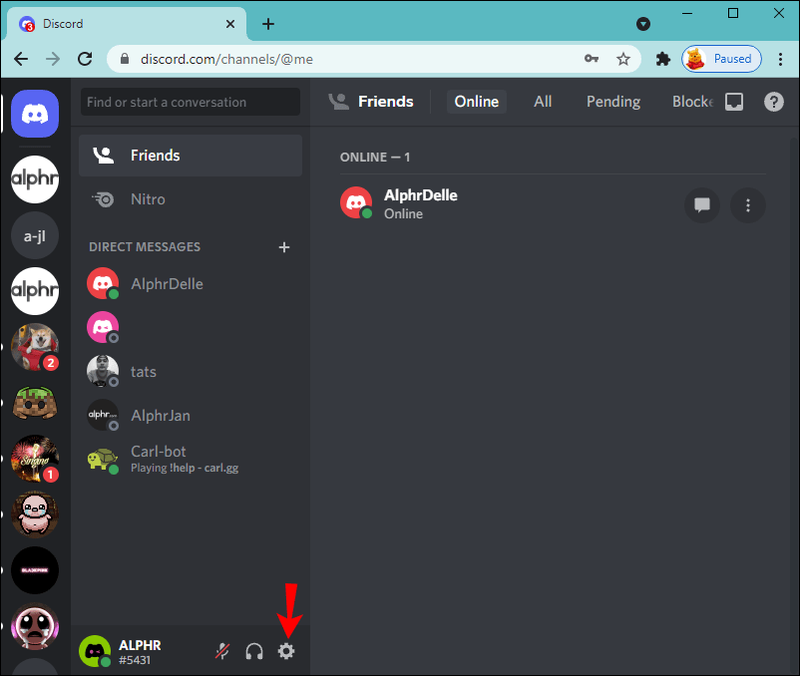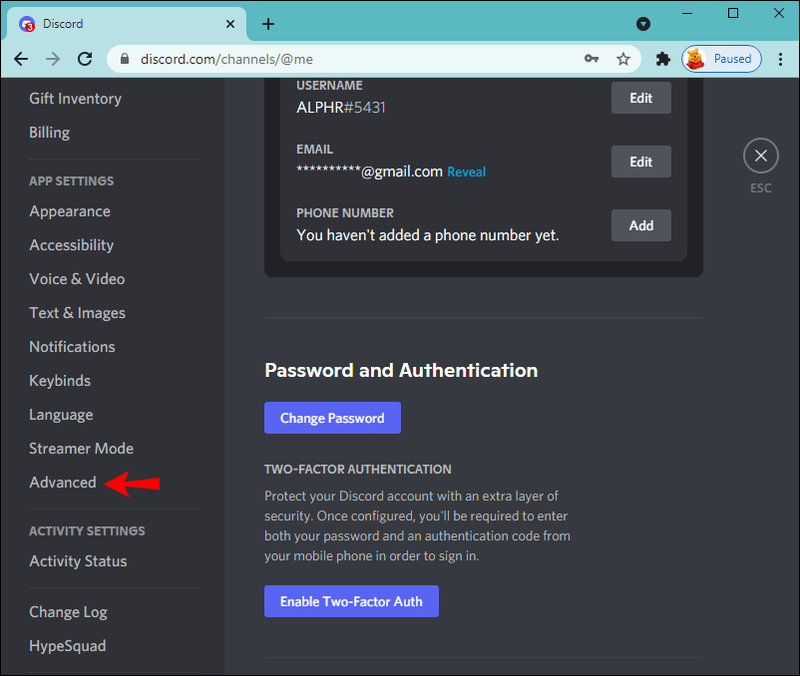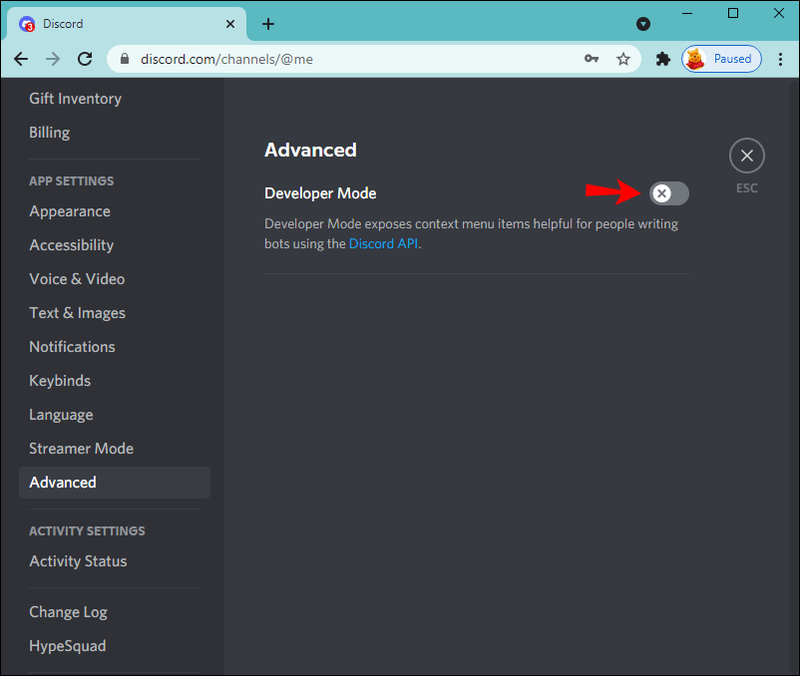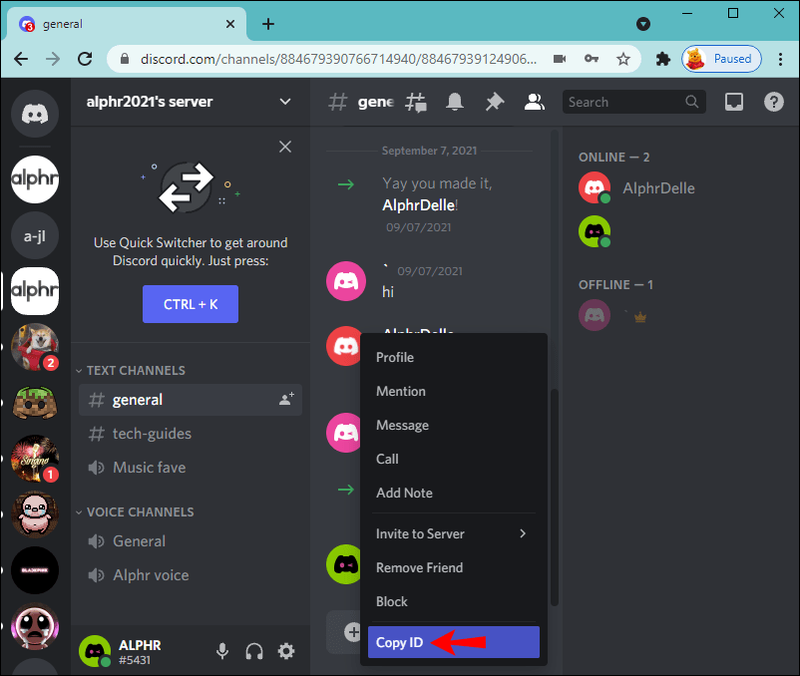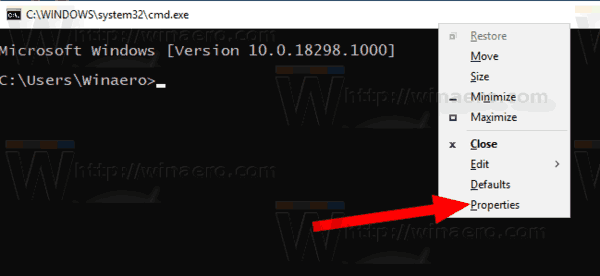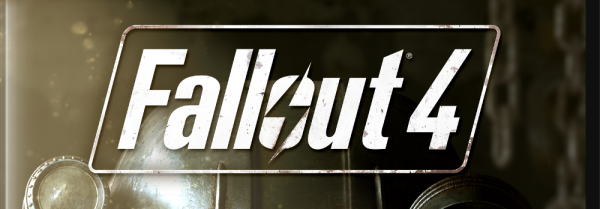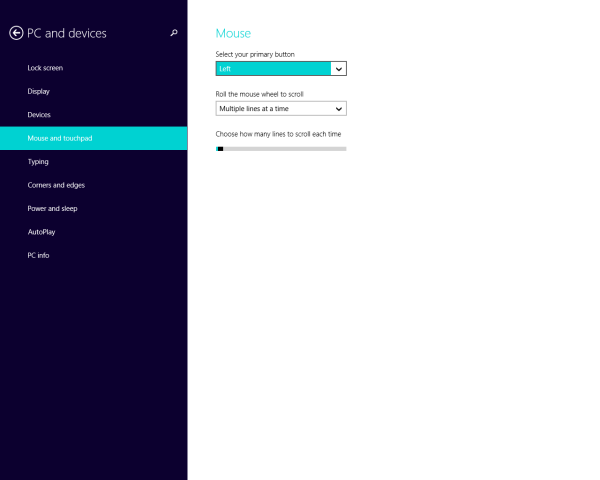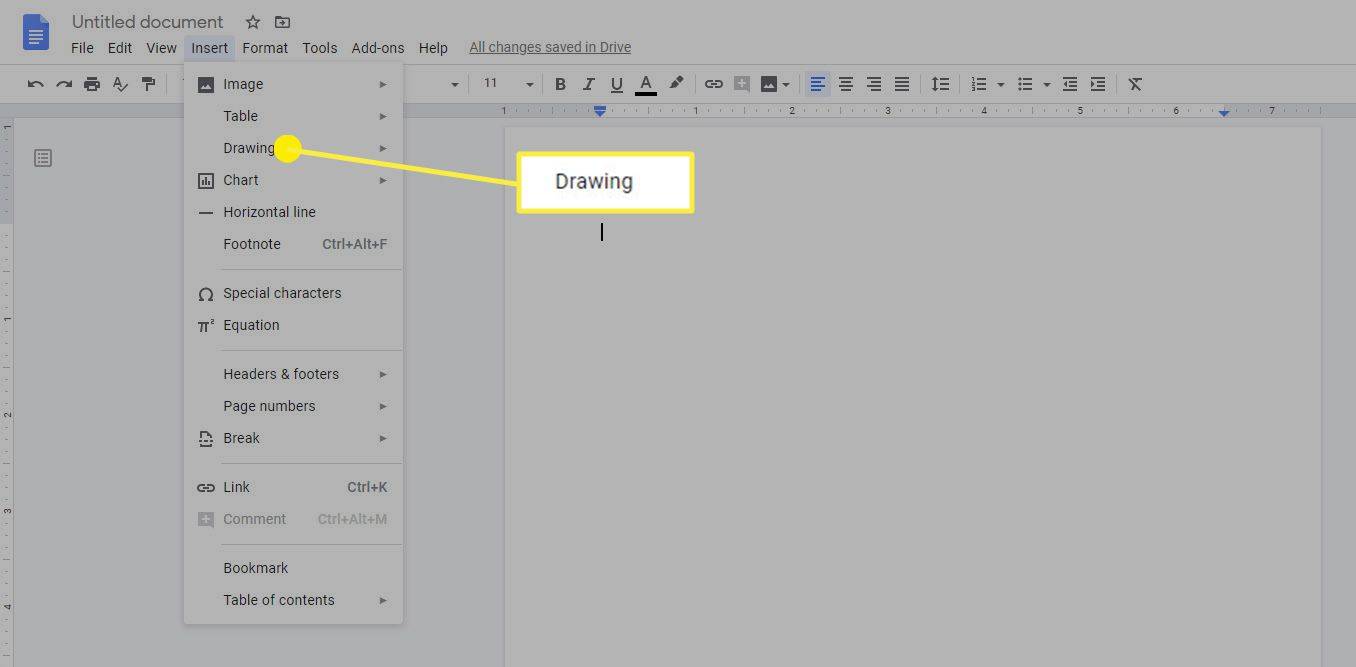Seadme lingid
Kõigil Discordi kasutajatel, serveritel, kanalitel ja sõnumitel on kordumatud ID-numbrid. Saate Discordiga liituda ja seda kasutada ilma ühtegi numbrit teadmata, kuna neid kasutavad tavaliselt ainult arendajad. Kasutaja ID-d on olemas tegevuslogide loomiseks edaspidiseks töötlemiseks, viitamiseks ja võimalikeks probleemide lahendamiseks.

Nendeni jõudmine võib aga olla keeruline. Kui soovite õppida, kuidas Discordis kasutaja ID-numbrit leida, saame aidata. Selles artiklis arutatakse, mida peate tegema nende asukoha leidmiseks erinevatel platvormidel.
Kuidas leida iPhone'i rakendusest Discordi kasutaja ID
Iga kasutaja ID on kordumatu ja koosneb 18 numbrist. Discordi kasutajatunnuse leidmine iPhone'i rakenduse abil pole keeruline, kuid selleks peate esmalt lubama arendajarežiimi.
Arendajarežiimi lubamiseks järgige allolevaid juhiseid.
- Avage rakendus Discord.
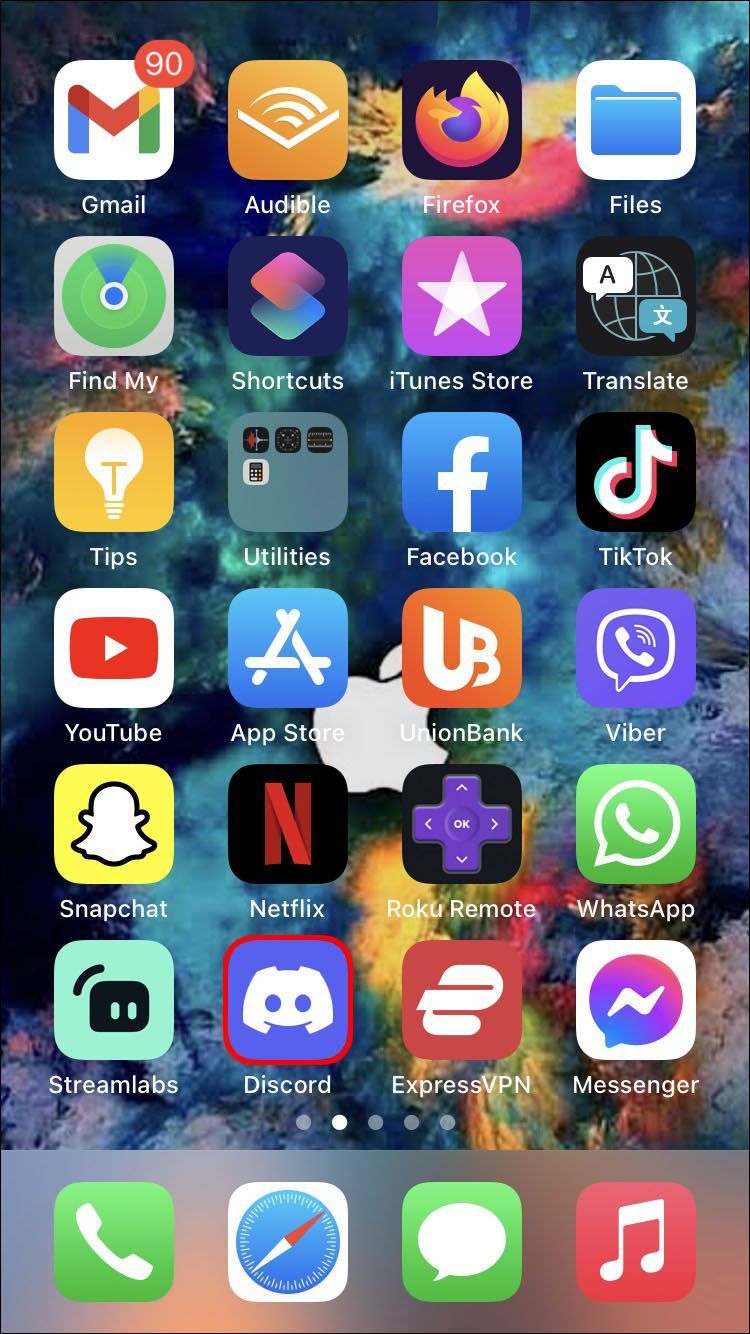
- Juurdepääsuks puudutage oma profiilipilti Kasutaja seaded .
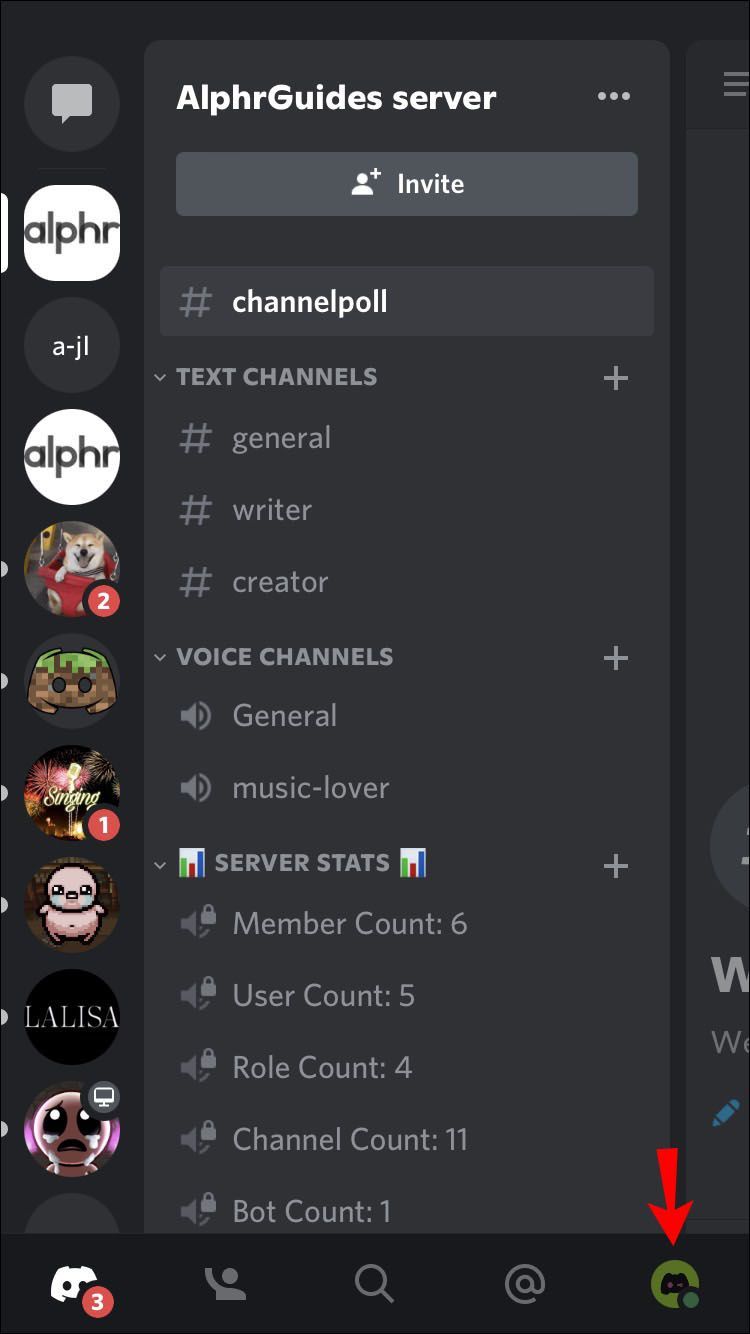
- Puudutage Välimus .
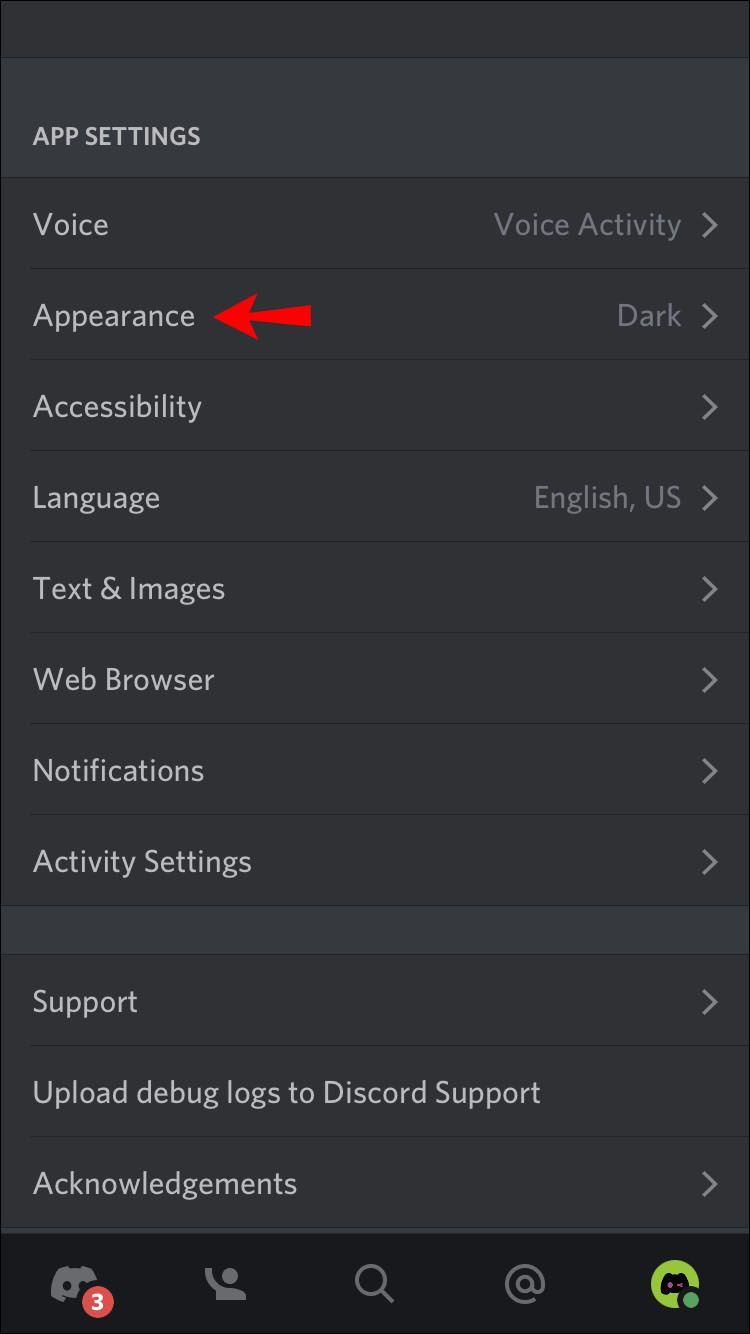
- Puudutage Täiustatud .
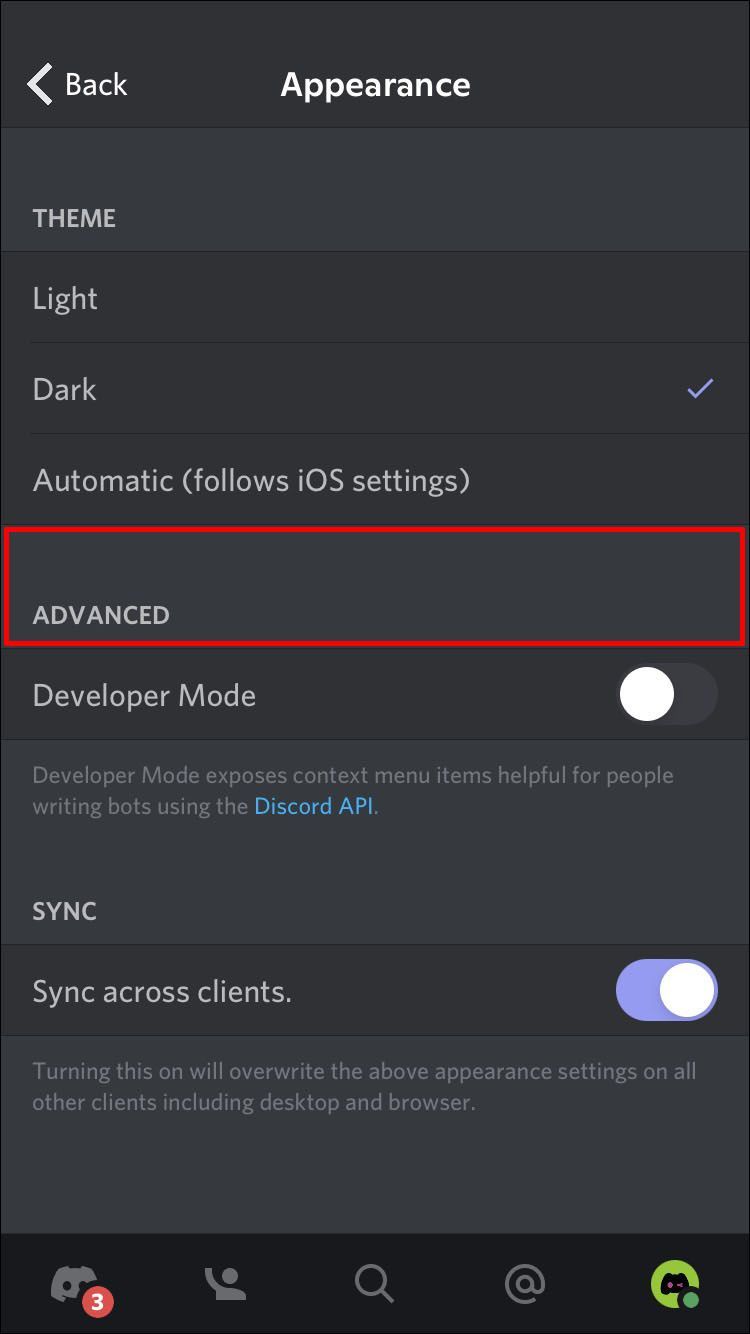
- Lülitage kõrval olevat lülitusnuppu Arendaja režiim .
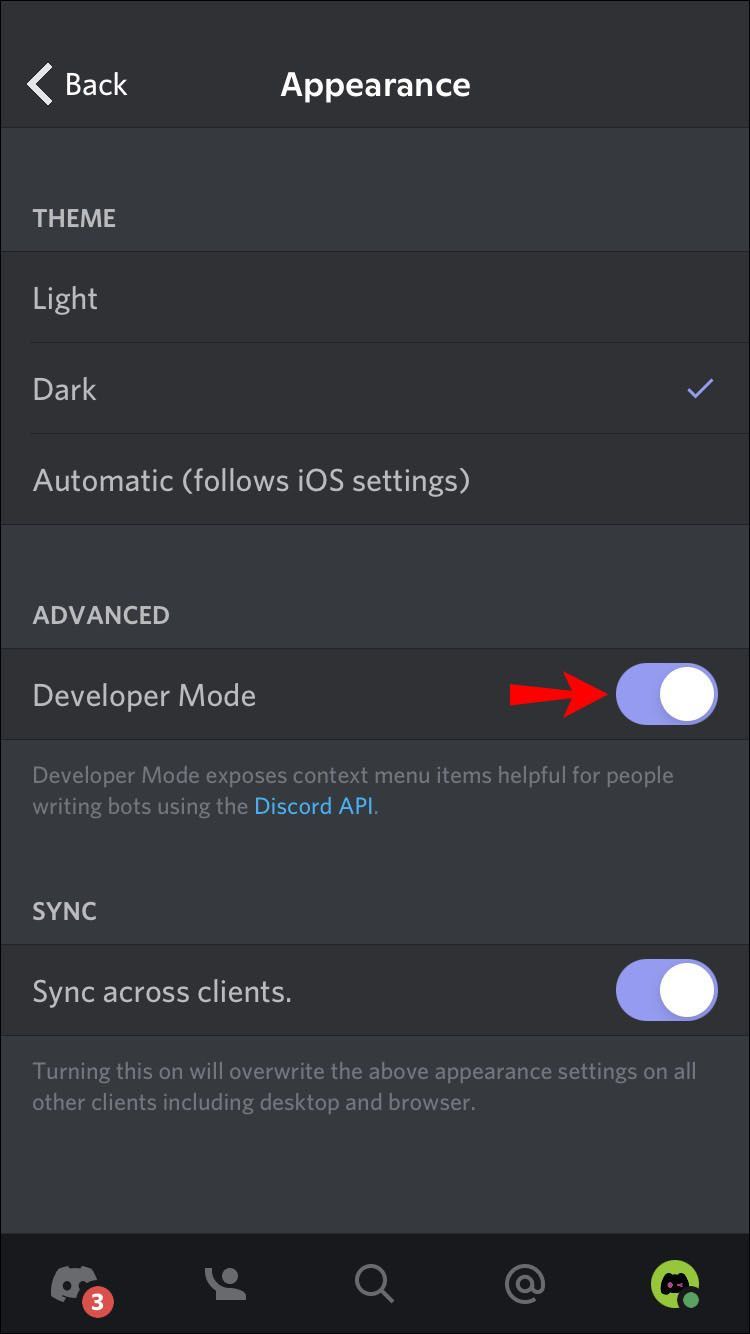
Nüüd, kui olete arendajarežiimi lubanud, järgige Discordi kasutaja ID leidmiseks järgmisi samme.
- Minge kasutaja profiilile ja vajutage kolme punkti.
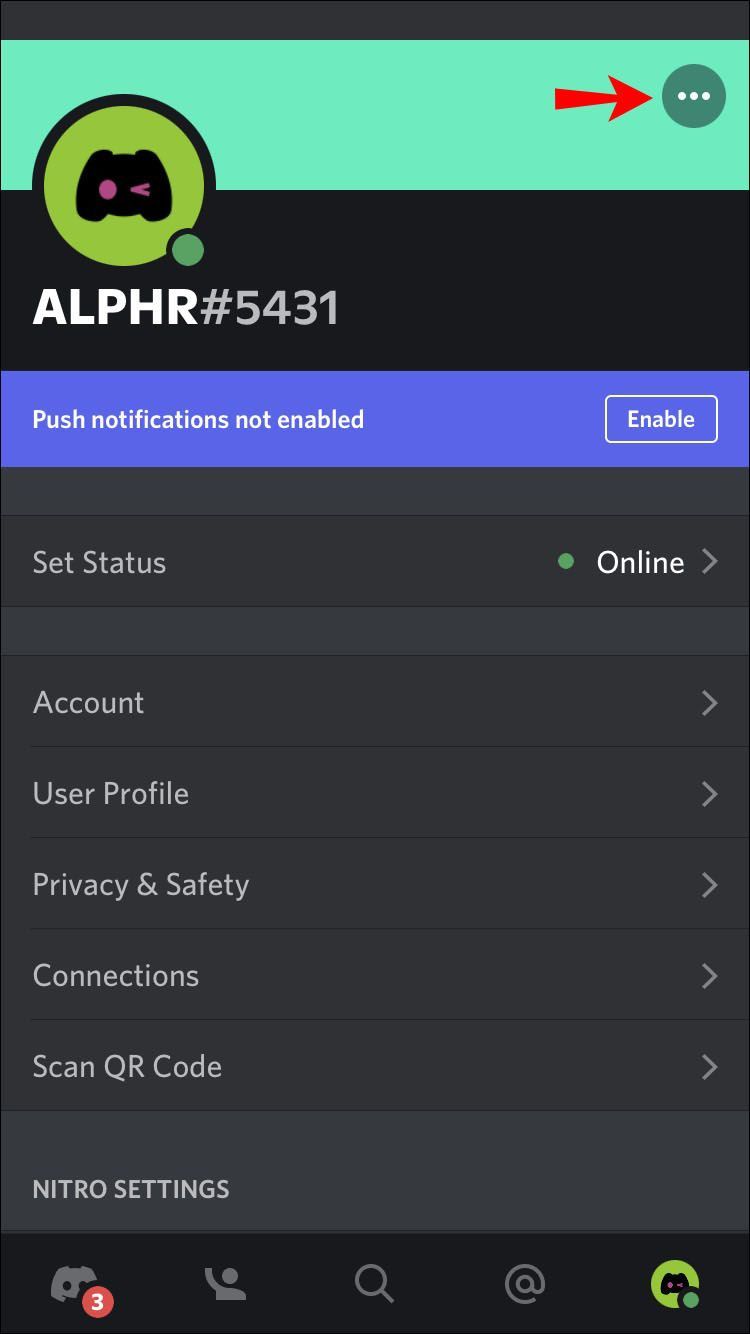
- Vajutage Kopeeri ID .
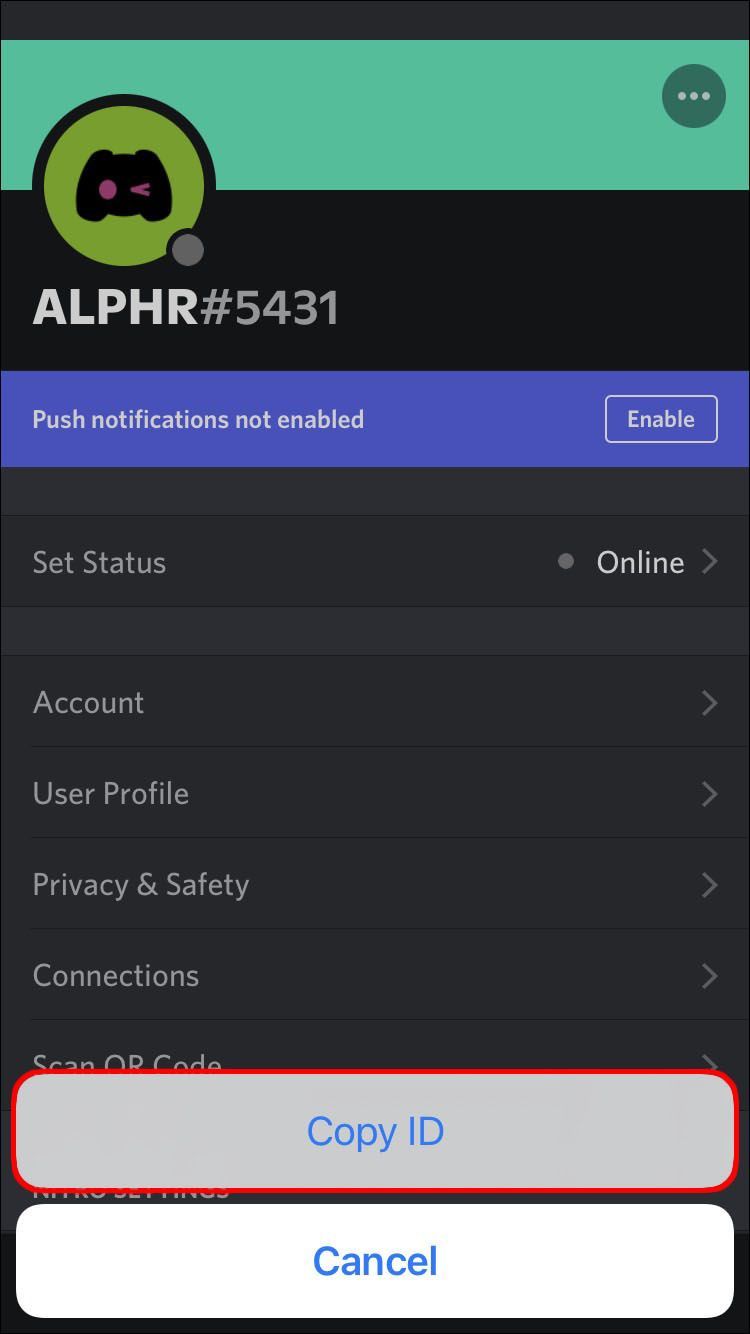
Teise võimalusena võite kasutada järgmisi samme.
- Juurdepääs serverile, leidke kasutaja asukoht ja minge tema profiilile ning seejärel puudutage kolme punkti.
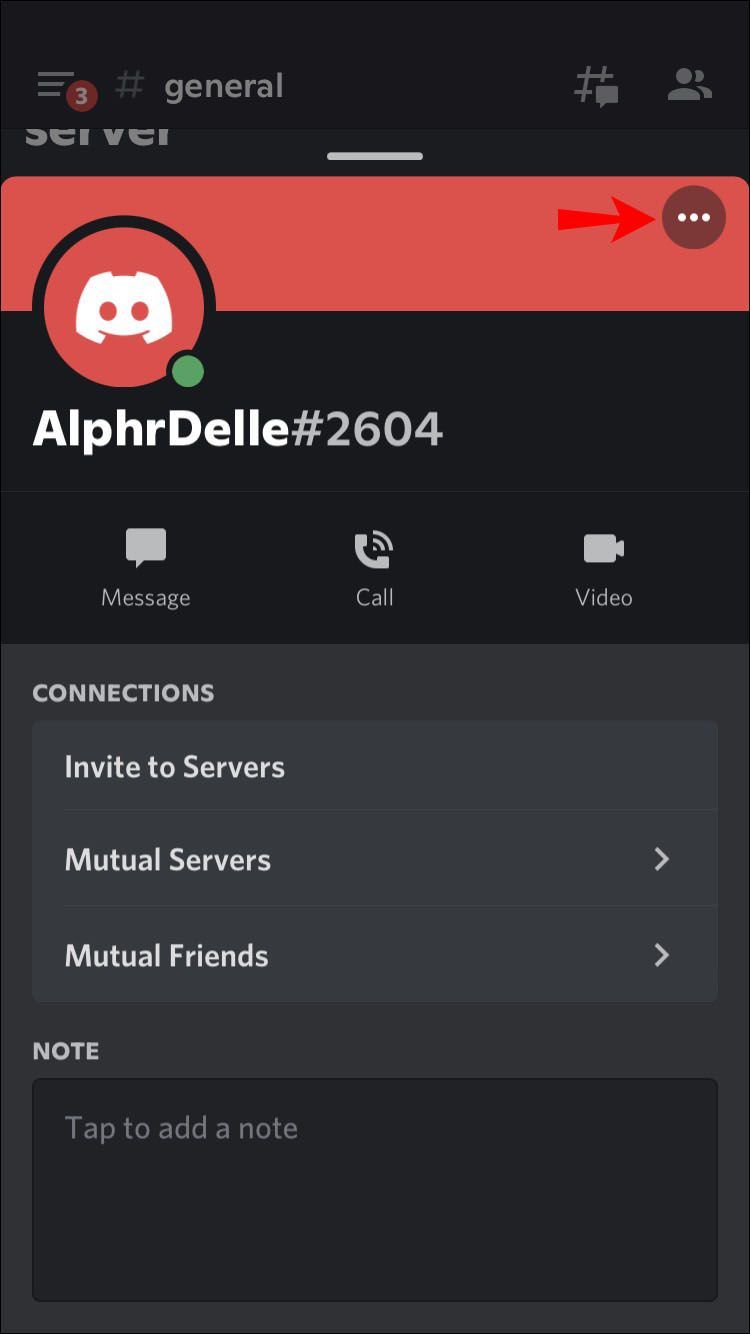
- Puudutage Kopeeri ID .
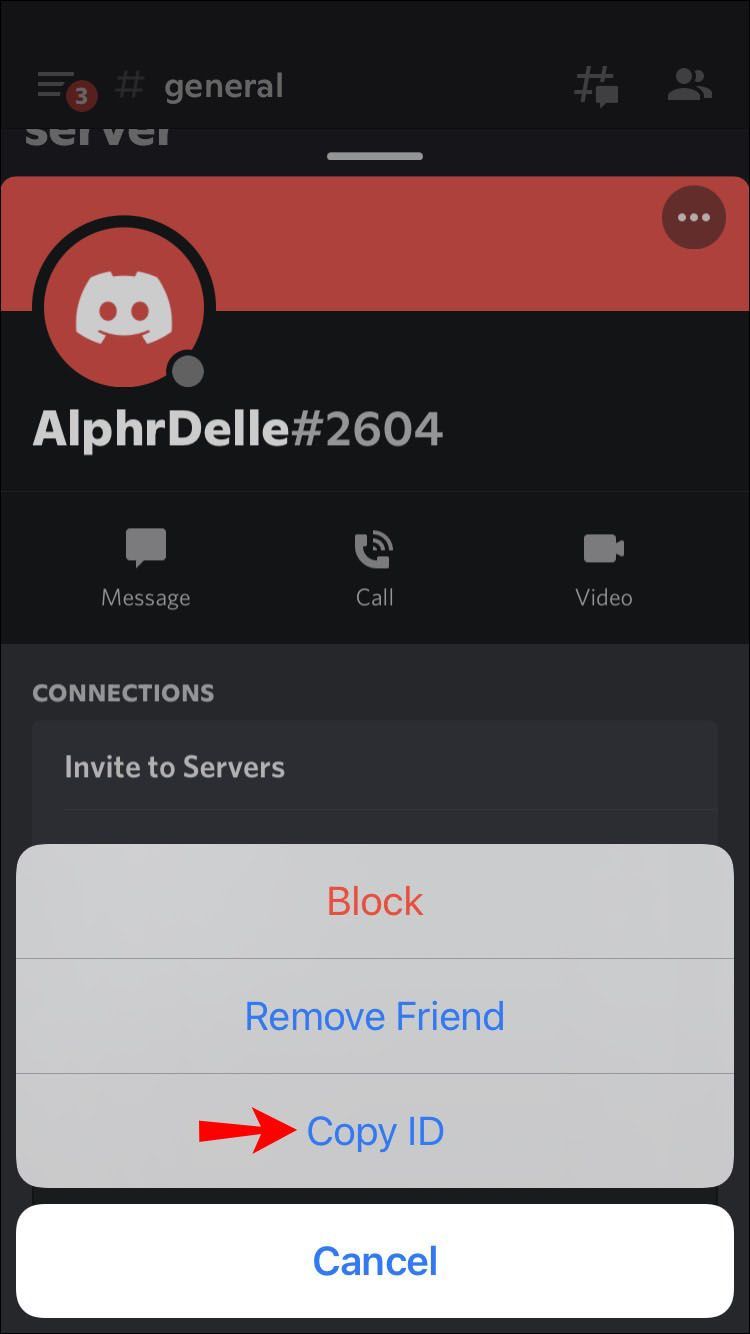
Discordi kasutaja ID leidmine Androidi rakenduses
Kui soovite teada konkreetse kasutaja unikaalset numbrit ja teil on Android-seade, peate tegema järgmist.
Esimene samm on arendajarežiimi lubamine. Seda saab teha järgmiselt.
- Avage rakendus Discord.
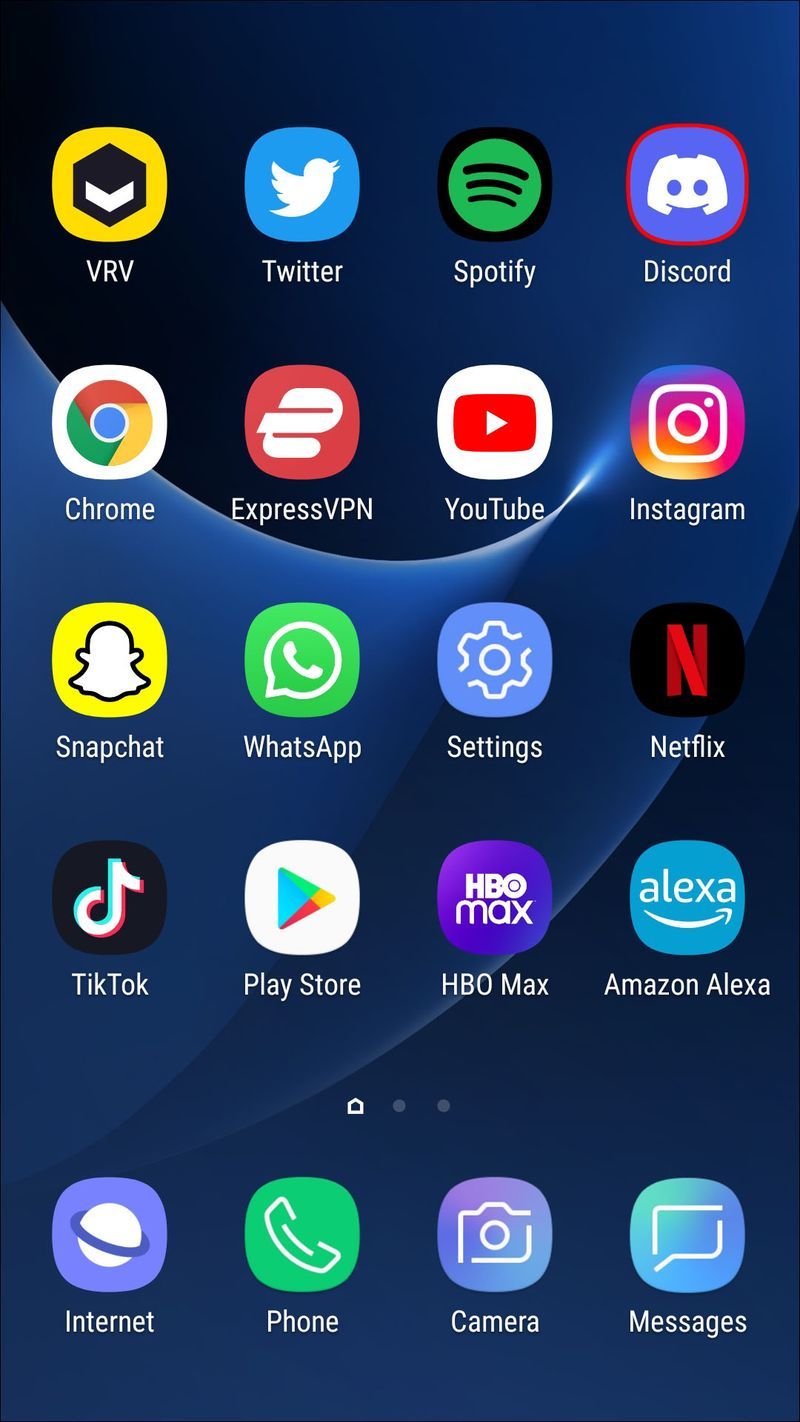
- Valige juurdepääsemiseks avatar Kasutaja seaded .
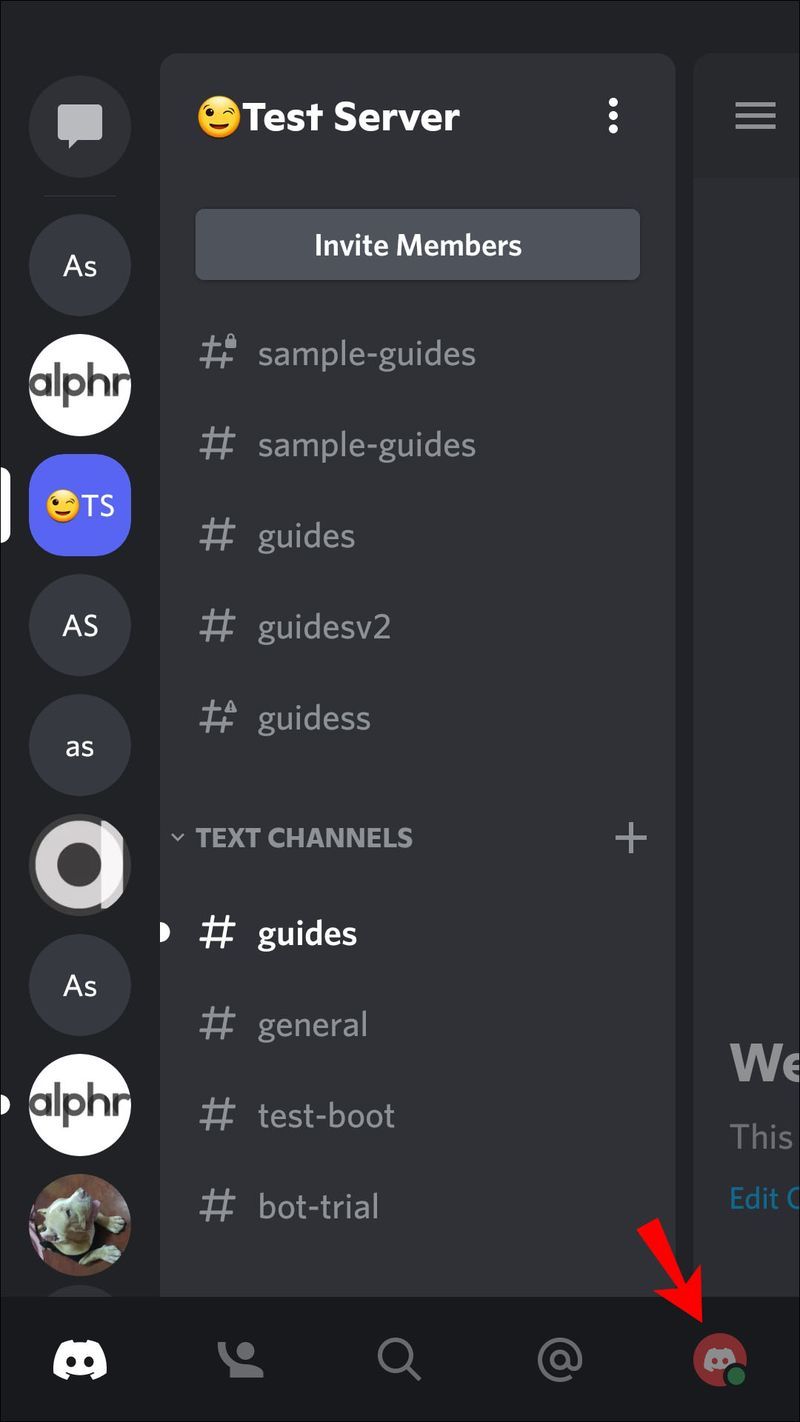
- Puudutage Käitumine all Rakenduse seaded .
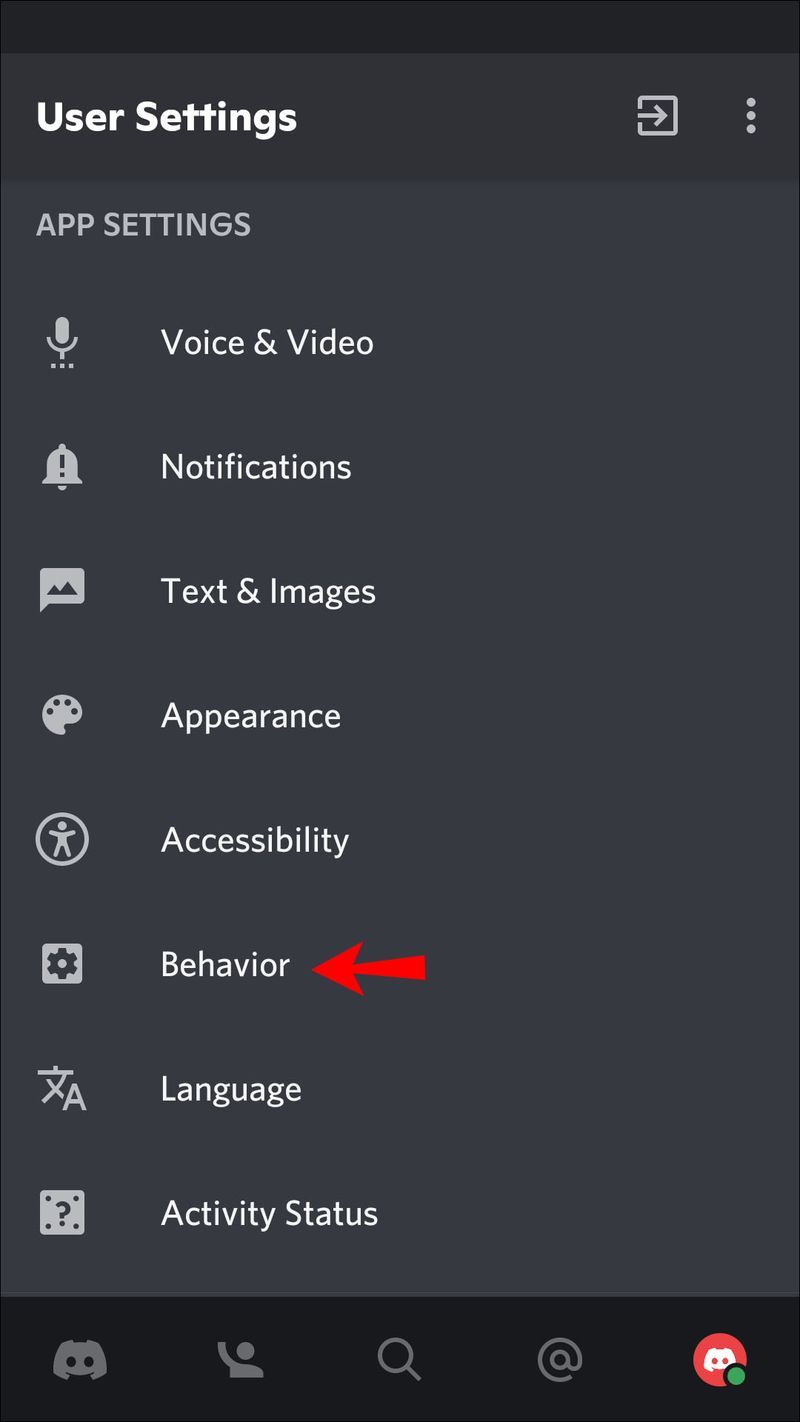
- Lülitage kõrval olevat lülitit Arendaja režiim .
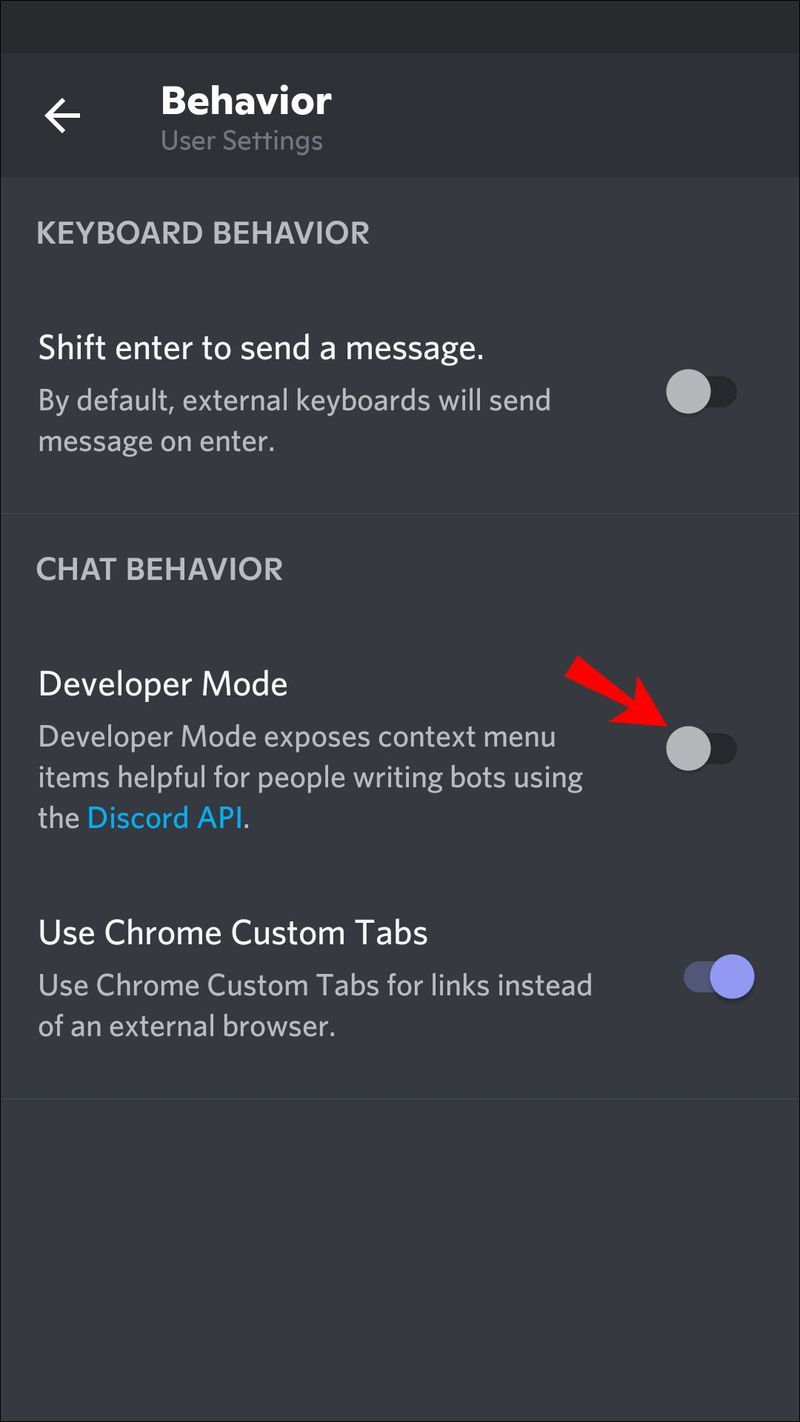
Nüüd järgige neid juhiseid, et leida Discordi kasutaja ID:
- Otsige kasutaja nime, minge profiilile ja vajutage kolme punkti.
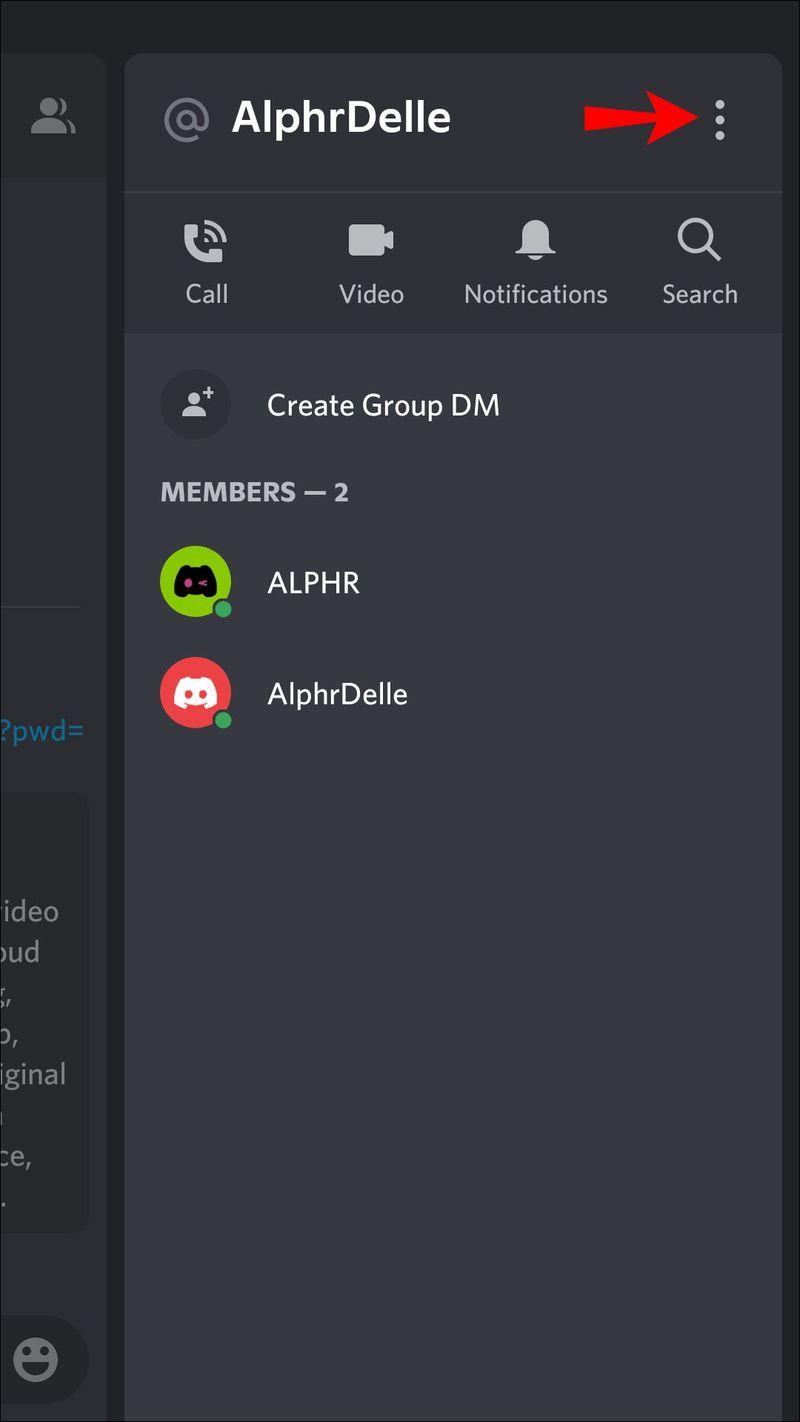
- Puudutage Kopeeri ID .
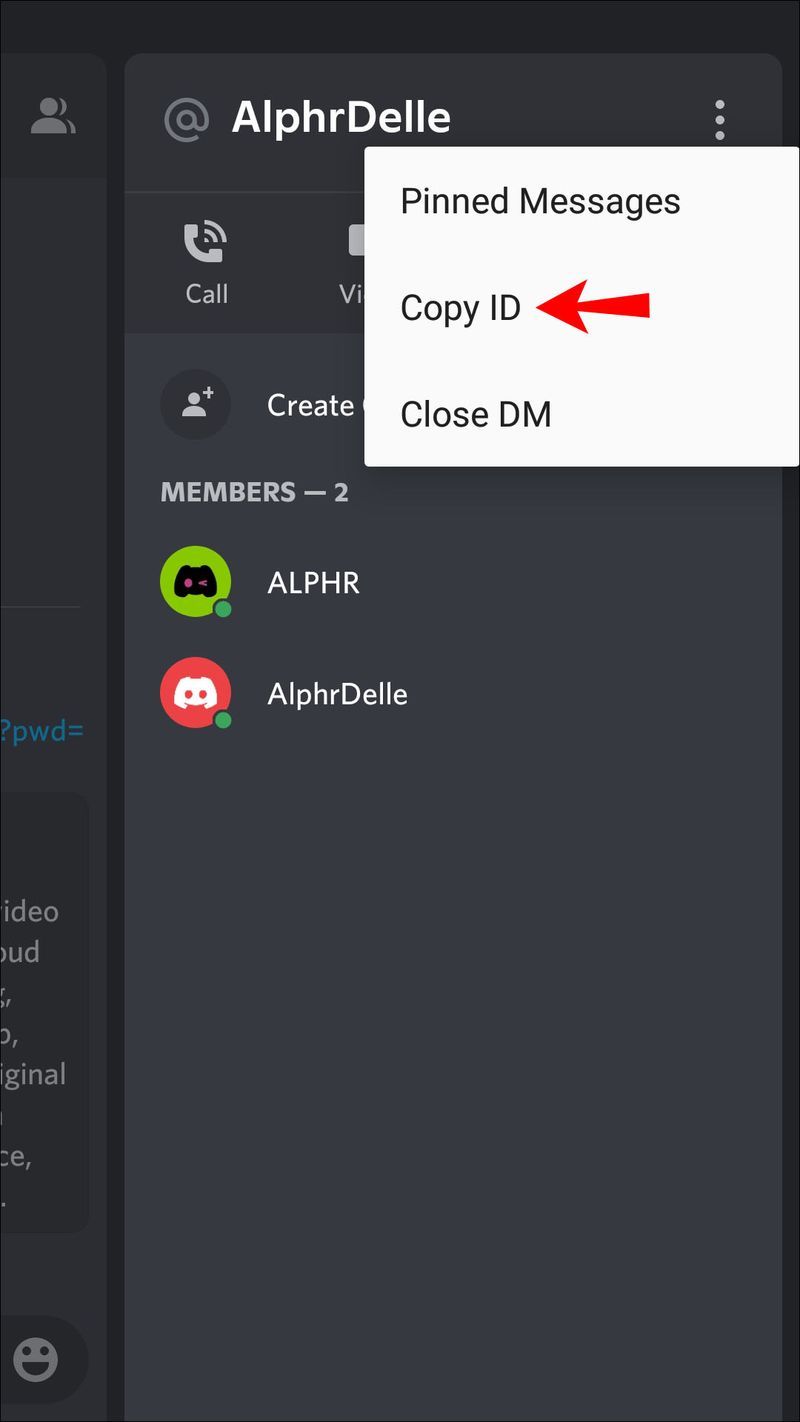
Võite kasutada ka neid juhiseid:
- Minge serverisse, otsige üles kasutaja nimi ja külastage tema profiili ning seejärel puudutage kolme punkti.
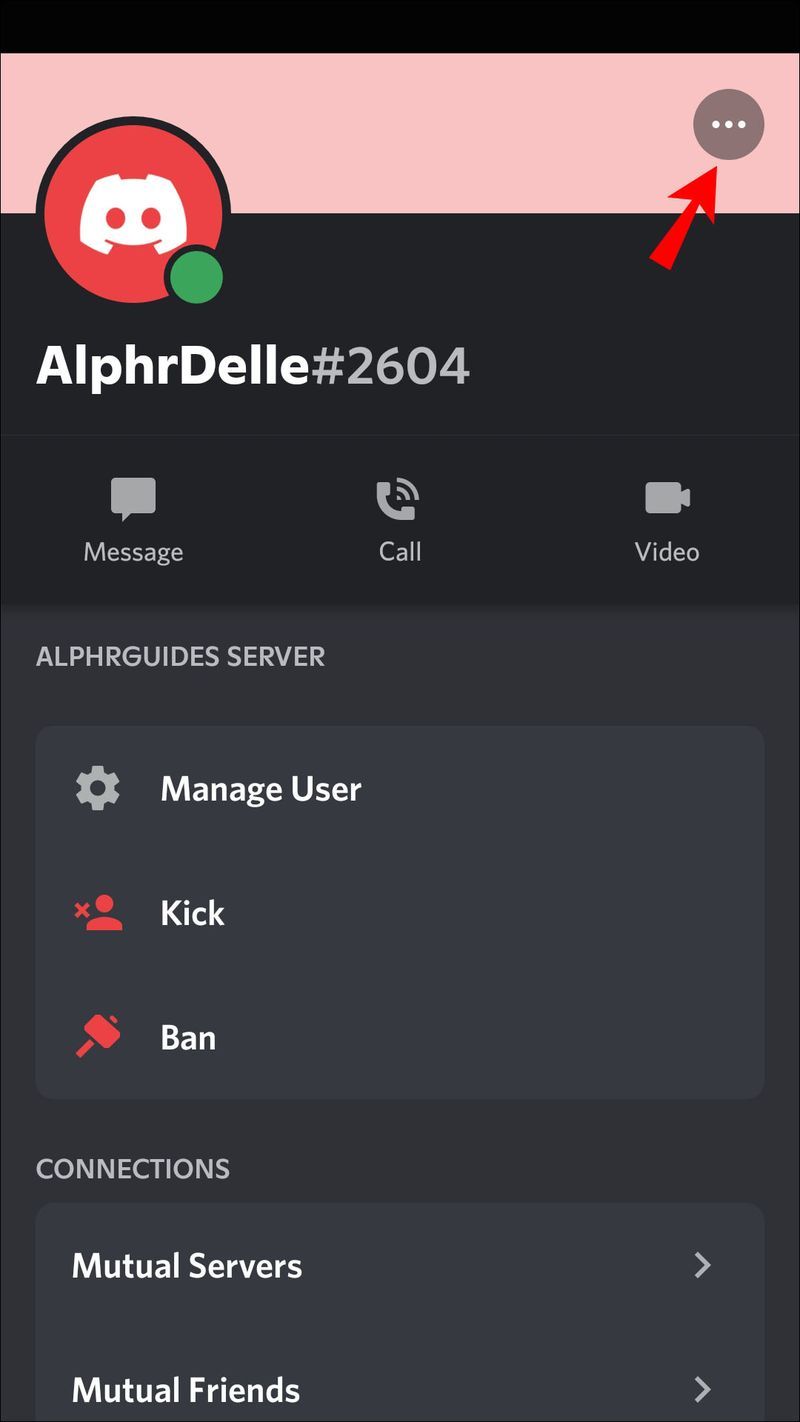
- Valige Kopeeri ID .
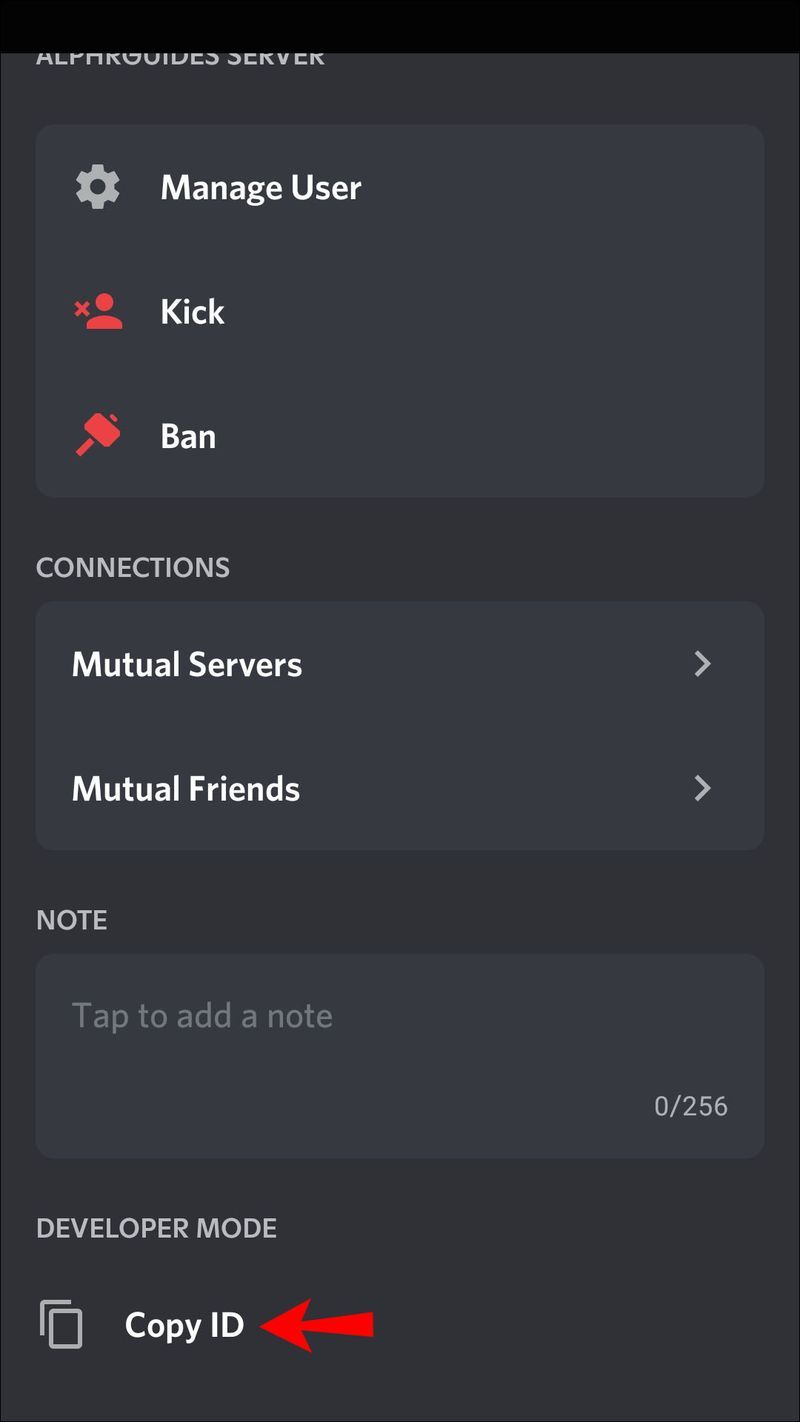
Discordi kasutaja ID leidmine arvutis
Paljud inimesed eelistavad kasutada Discordi arvutis selle suurema ekraani ja lihtsama navigeerimise tõttu. Kui olete üks neist ja soovite leida Discordi kasutajatunnust, peate tegema järgmist.
Esiteks peate lubama arendajarežiimi.
kuidas ekraanipilti teha, ilma et nad teaksid 2019. aastat
- Avage oma brauser ja külastage Discordi veebisait või avage töölauarakendus.
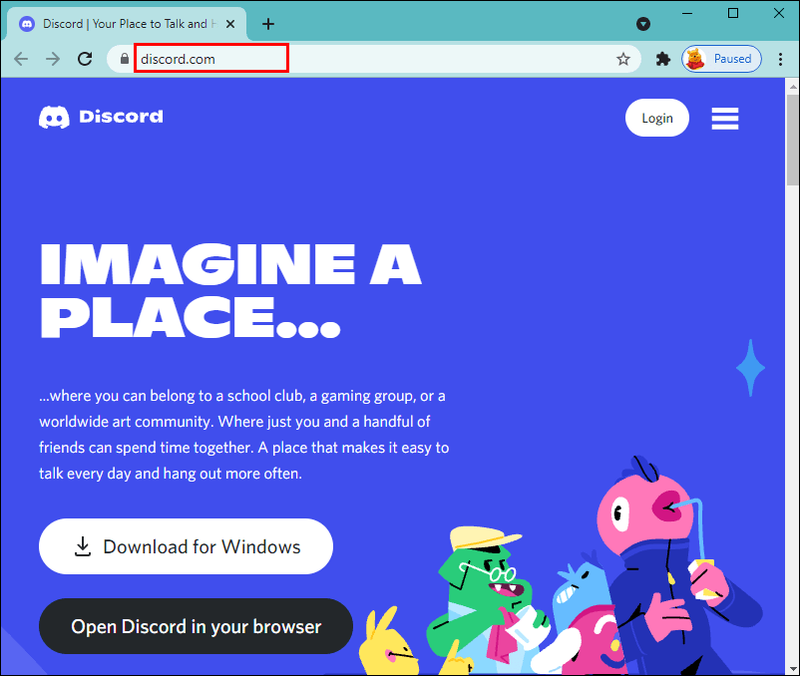
- Kui teil palutakse, logige oma kontole sisse.
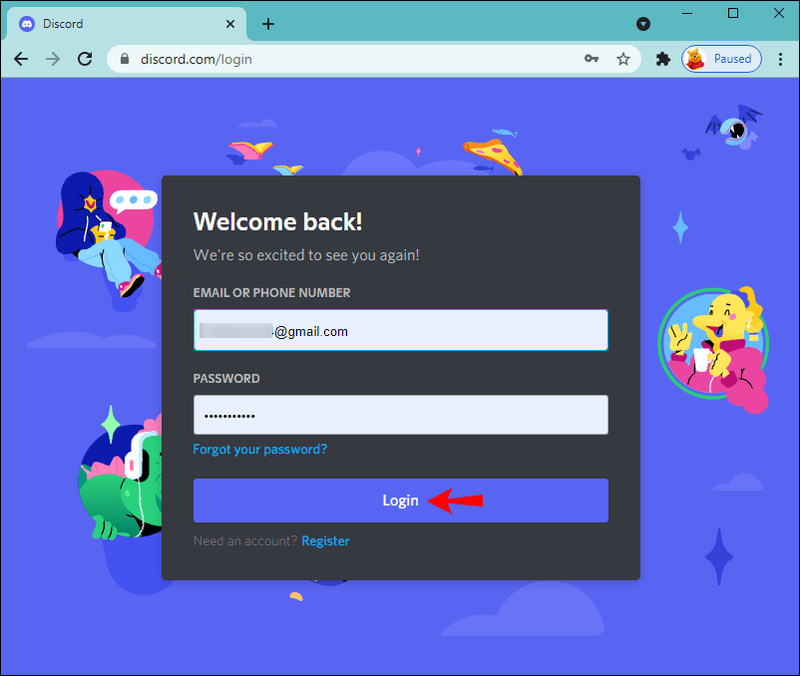
- Juurdepääsuks vajutage oma nime kõrval olevat hammasrattaikooni Kasutaja seaded .
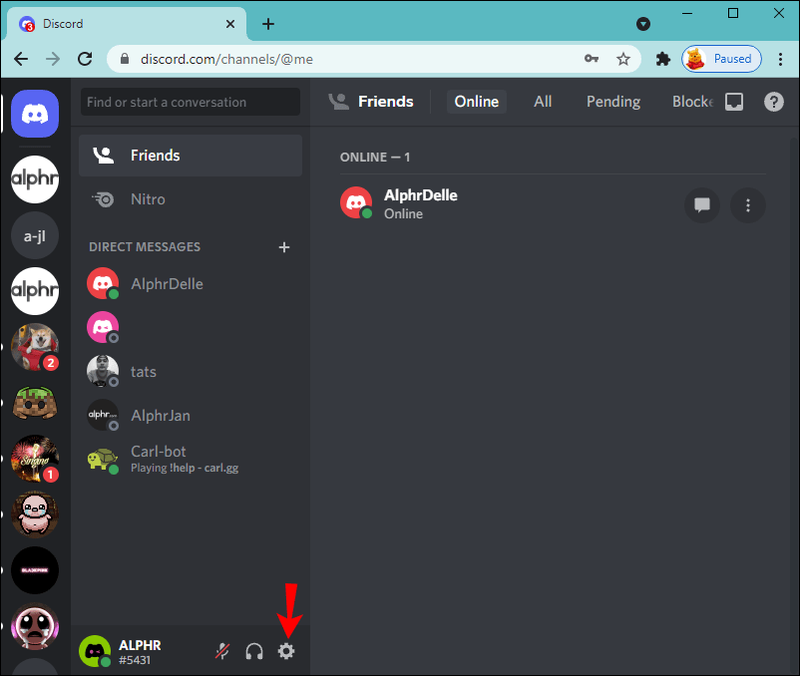
- Valige Täiustatud all Rakenduse seaded .
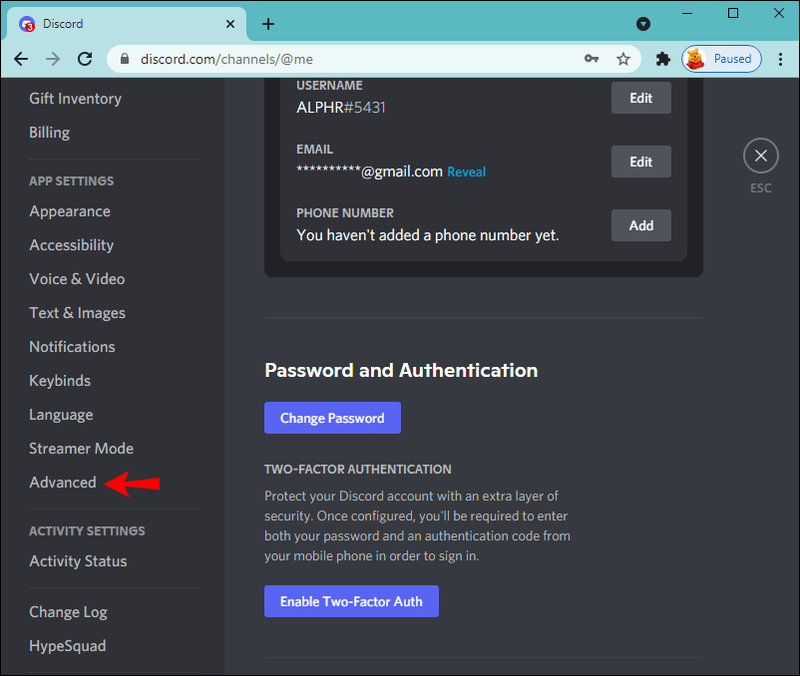
- Lülitage kõrval olevat lülitusnuppu Arendaja režiim .
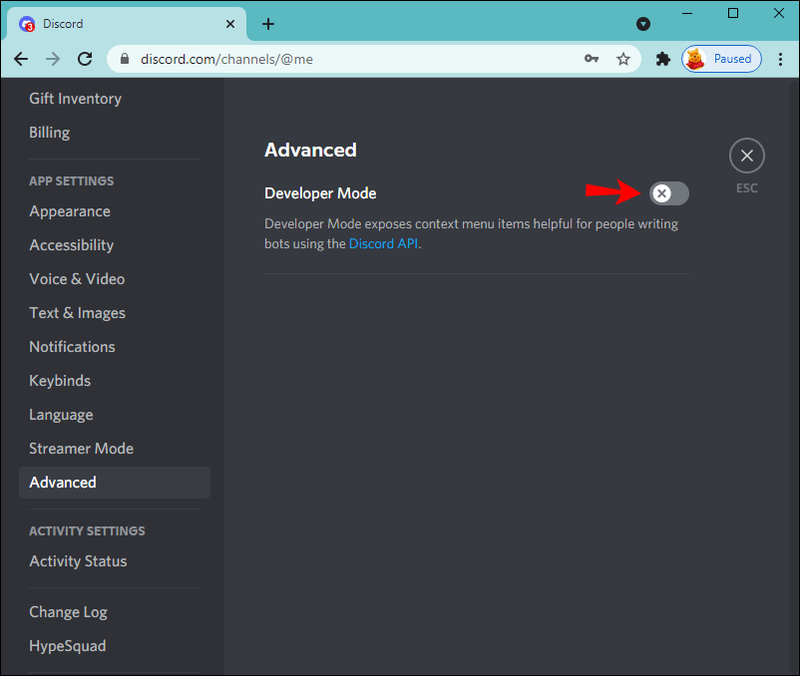
Kui olete selle lubanud, järgige kasutaja ID leidmiseks neid juhiseid.
- Minge kanalile.
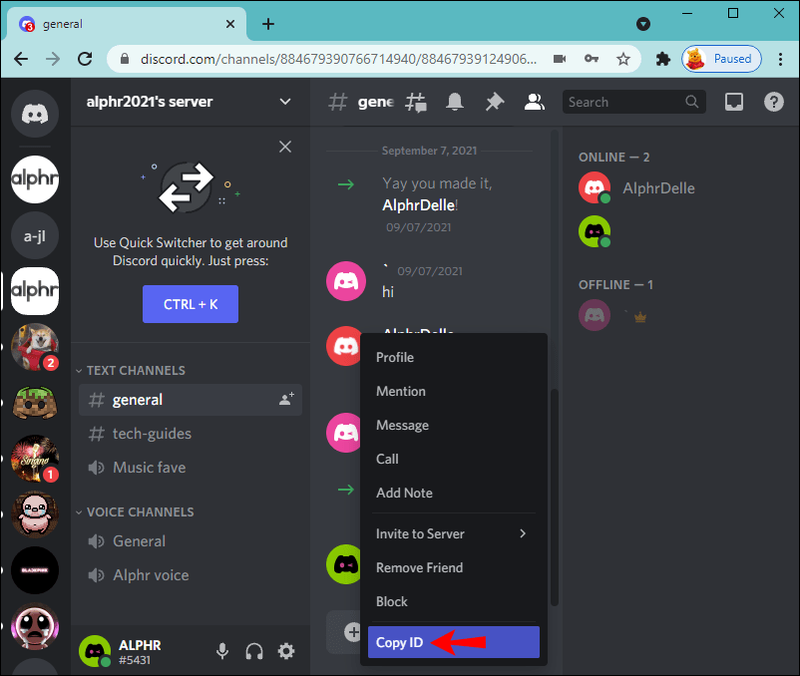
- Otsige üles kasutaja, kellest olete huvitatud, paremklõpsake nimel ja vajutage Kopeeri ID .
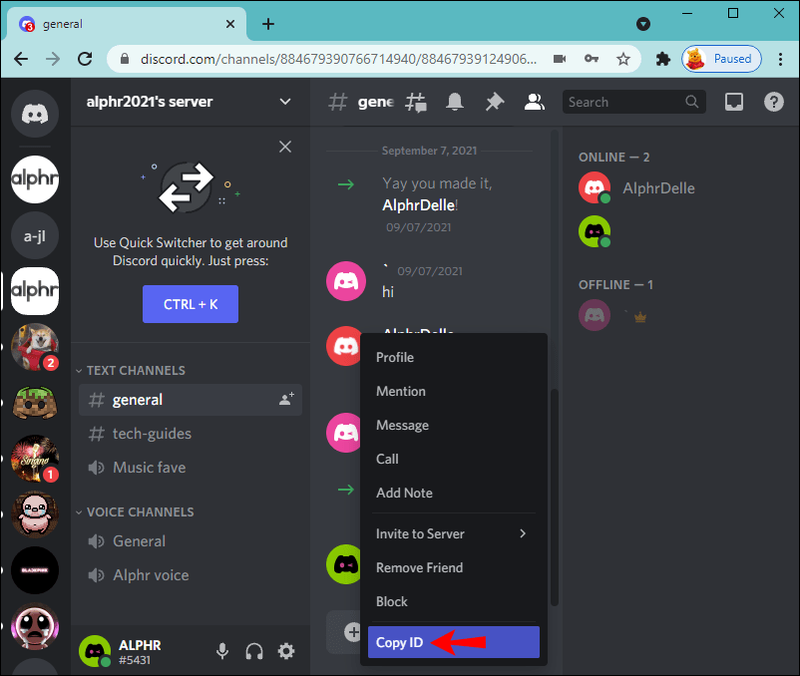
Täiendavad KKK-d
Kuidas ma leian oma kasutaja ID?
PC-kasutajad leiavad oma Discordi kasutaja ID, järgides alltoodud juhiseid.
Esiteks peate lubama arendajarežiimi:
1. Käivitage brauser ja minge Discordi veebisaidile või avage töölauarakendus.
2. Logige oma kontole sisse.
3. Avamiseks valige oma nime kõrval hammasrattaikoon Kasutaja seaded .
4. Valige Täiustatud all Rakenduse seaded .
5. Lülitage kõrval olevat lülitit Arendaja režiim .
Nüüd saate oma kasutaja ID leida:
1. Valige vasakpoolses alanurgas hammasrattaikoon.
2. Vajutage oma kasutajanime kõrval olevat kolme punkti.
3. Vajutage Kopeeri ID .
(ID) märkige Discordi unikaalsed numbrid
Kõigil kasutajatel on Discordis oma kordumatu 18-kohalise numbri ID. Teenus kasutab neid numbreid hõlpsamaks viitamiseks ja probleemide lahendamiseks ning saate kasutada Discordi neid teadmata. Kui teil on kunagi vaja leida enda või kellegi teise kasutaja ID, saate seda teha vaid mõne sammuga. Enne selle allalaadimist veenduge, et oleksite lubanud arendajarežiimi.
Kas teadsite, et Discord kasutab iga kasutaja jaoks erinevaid numbreid? Kas eelistate kasutada Discordi oma telefonis või arvutis? Rääkige meile allpool olevas kommentaaride jaotises.