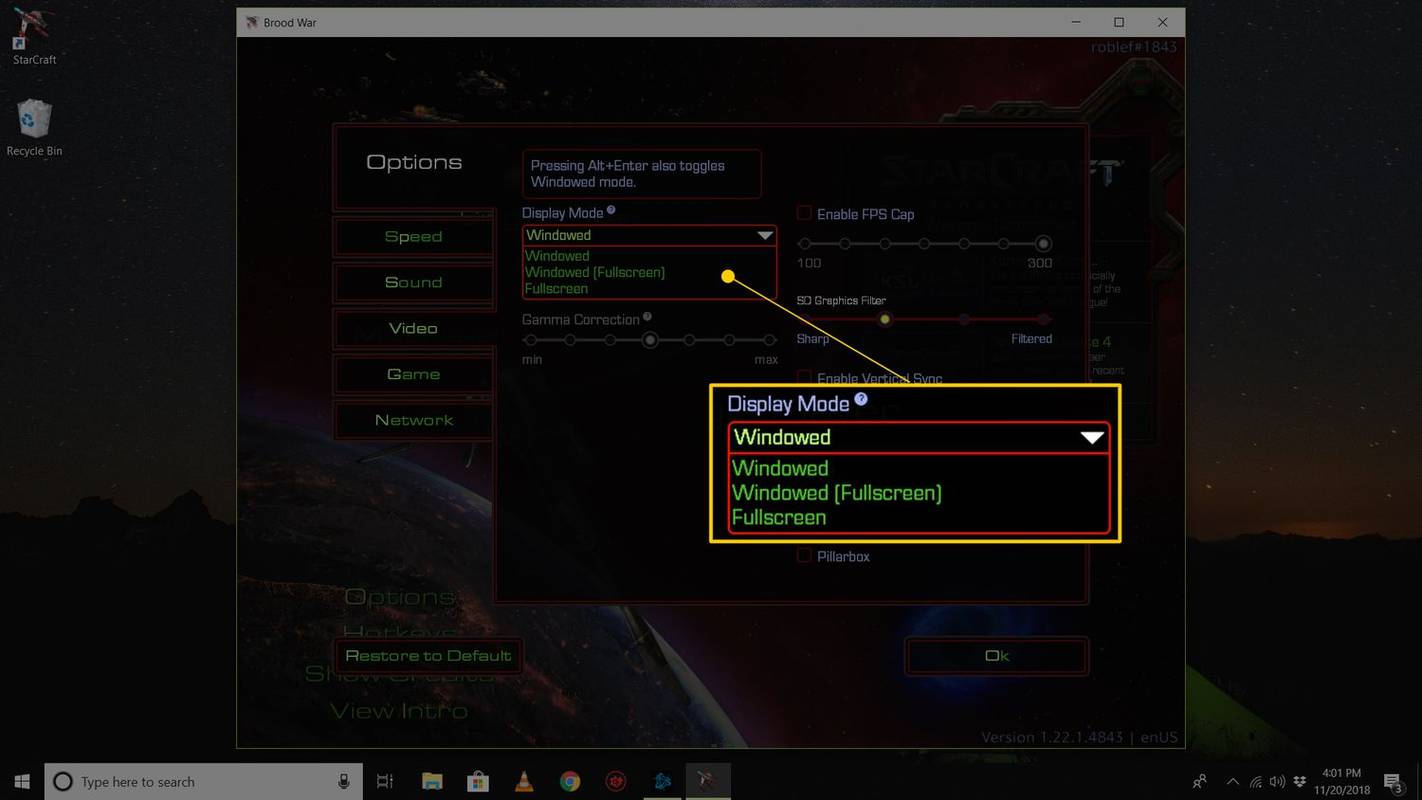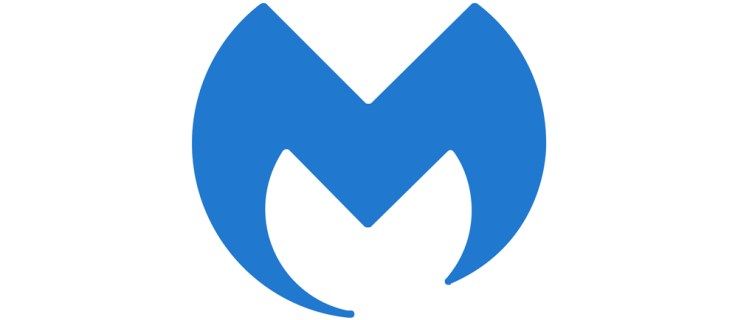Veakoodi leidmine Windowsi käivitamisel võib olla üks masendavamaid probleeme, kuna alati pole täiesti selge, mis valesti läks või miks see juhtus. See tõrkekood võib aga teile probleemist palju rääkida ja selle saabumise kontekstiga kombineerituna on tavaliselt võimalik lahendus välja mõelda. Veakoodi 0x80070057 korral on see tavaliselt seotud installi- või värskendusprobleemiga.
Kuidas ilmub veakood 0x80070057
Veakood 0x80070057 võib ilmuda sinisel surmaekraanil (BSOD) või valges hüpikaknas, olenevalt sellest, kui katastroofiline see on. Tavaliselt ei ole see nii mõjukas kui mõned muud vead, mida Windows võib kogeda, kuid see takistab teid siiski oma jälgedes.
Kuna veakood 0x80070057 on tavaliselt seotud salvestusprobleemidega, ilmub see tavaliselt siis, kui proovite installida uut rakendust või käitada Windowsi värskendust. See võib ilmuda ka siis, kui lähete üle Windows 10-le vanemalt Windowsi versioonilt (nt Windows 7 või 8.1).
DirectV suletud subtiitrid ei lülitu välja
Kuid veakoodi 0x80070057 nägemiseks ei pea te Windows 10 lähedale minema. See on olnud ühes või teises varjus alates Windows 7-st.
Veakoodi 0x80070057 põhjused
Kui leiate veakoodi 0x80070057, tähendab see, et teie salvestuslahenduses oli probleem, olgu selleks kõvaketas või SSD . Selle põhjuseks võib olla asjaolu, et proovisite installida midagi, mis on draivi jaoks liiga suur, ja teil on ruum otsa saanud või proovite faile kettale kopeerida ja nendes on ruum otsa saanud.
Windowsi installimine on ka tavaline aeg selle veakoodi kuvamiseks. Kui teie salvestuslahenduses ei ole piisavalt ruumi või see ei kasuta installitava Windowsi versiooni jaoks õiget failisüsteemi, võidakse kuvada veakood 0x80070057. Samamoodi võivad Windowsi värskenduste installimisel salvestusprobleemide korral need (mõnikord suured) installid käivitada selle eriti masendava vea.
Kui teie kõvaketas on eriti vana või olete partitsioonidega mänginud, on võimalik, et üks teie partitsioonidest on rikutud. Kui proovite installida või kopeerida andmeid selle partitsiooni mis tahes ossa, võib ilmneda tõrketeade 0x80070057, kuna ketas ei suuda sellele teavet kirjutada.
Oleme kuulnud ka rohkem kahjutuid juhtumeid veakoodi 0x80070057 ilmumisest, näiteks MS Outlookis uue profiili loomisel. On ka teisi rakendusi, mis näivad olevat sellele veale vastuvõtlikumad kui teised, kuid teoreetiliselt ei takista miski ühelgi rakendusel seda käivitamast, kui salvestusruum hakkab otsa saama või on probleem aluseks oleva riistvaraga.
Kuidas parandada veakoodi 0x80070057
Veakoodi 0x80070057 täpne põhjus ei ole alati selge, kuid võite proovida mitmeid võimalikke parandusi. Need on loetletud kõige lihtsamatest kuni kõige intensiivsemate ja aeganõudvamateni, nii et isegi kui varasemad tunduvad veidi lihtsad või kui te arvate, et need ei tööta tõenäoliselt, soovitame need samm-sammult läbi töötada. Kui mõni varasematest parandustest õnnestub, võite säästa palju aega.
Pärast kõigi nende paranduste proovimist proovige sooritada algne toiming, mille puhul viga ilmnes. Kui see enam ei ilmu, edu! Olete probleemi lahendanud. Kui see ilmub uuesti, jätkake paranduste loendis.
-
Kinnitage, et kuupäev ja kellaaeg on õiged. See võib tunduda rumal, kuid on palju probleeme, mis võivad olla põhjustatud sellest, et teie süsteemi kuupäev ja kellaaeg ei sünkroonita korralikult pärismaailmaga, ning veakood 0x80070057 on üks neist. Saate vaadata oma kuupäeva ja kellaaega opsüsteemides Windows 7, 8.1 ja 10, valides paremas alanurgas kellaaja või kuupäeva. Kontrollige seda oma kella järgi või kui olete ummikus, kasutage oma lemmikotsingumootorit, et otsida ' Mis kell on .' Kui selgub, et see on sünkroonist väljas, otsige Muuda aega Valige Windowsi otsinguribal vastav tulemus, seejärel muutke kuupäev ja ajavöönd õigeteks suvanditeks.
miks üks lennuväli ei tööta
-
Käivitage Chkdsk . Kui teie kasutataval salvestusriistvaral on rikutud andmeid, kahjustatud partitsioon või defektne riistvara, aitab Windowsi veakontrolli tööriist või käsk Chkdsk neid leida ja parandada.
-
Vabastage oma draivil ruumi . Teie ketas võib olla täis ja peate vabastama kõvakettaruumi. Peamise draivi võimsust saate kontrollida, minnes aadressile Minu arvuti või Arvuti , olenevalt teie Windowsi versioonist.
Otsige üles C: sõita; see on tavaliselt teie peamine alglaadimisseade. Kui see näitab, et ruumi on jäänud vähe, peate ruumi tegemiseks mõned asjad oma draivilt kustutama. Kaaluge allalaadimiste kausta, prügikasti ja ajutiste kaustade tühjendamist. Kettaruumi vabastamiseks kaaluge vaba kettaruumi analüsaatori tööriista.
8 parimat tasuta kettaruumi analüsaatori tööriistaSellised tööriistad nagu CCLeaner võivad seal palju aidata. Teise võimalusena või lisaks desinstallige mänge või eemaldage rakendusi digitaalsetest klientidest, nagu Steam, GoG, Uplay või Origin.
-
Käivitage pahavaravastased kontrollid. Võimalik, et selle tüütu vea põhjustab viirus või muu pahavara. Kontrollige oma arvutit korralikult pahavara suhtes, kasutades oma lemmik pahavaratõrjelahendust, ja veenduge, et tegemist on sügava skannimisega. Käivitage see turvarežiimis, kui soovite põhjalikumat kontrolli. Kui teie arvutis pole praegu viirusetõrjelahendust, kaaluge üht parimat tasuta viirusetõrjetarkvara tööriista.
-
Käivitage Windows Update . Võimalik, et teie Windowsi installiprobleem on lahendatud operatsioonisüsteemi uue versiooniga. Käivitage Windowsi värskendus, et otsida ja installida Windowsi värskendusi. Oodake, kuni allalaadimine ja installimine on lõpule viidud, seejärel taaskäivitage süsteem vajadusel.
-
Proovige System Update Readiness tööriista . Kui kasutate Windows 7 ja näete Windowsi värskendamisel veakoodi 0x80070057, võib juhtuda, et teie süsteem pole mingil põhjusel värskenduseks valmis. Võib-olla vajab see esmalt vahepealset värskendust. Olenemata põhjusest laadige Microsofti veebisaidilt alla tööriist System Update Readiness, seejärel installige ja käivitage see. Kui see leiab probleemi, võib see aidata teil seda Windowsi värskenduse jätkamiseks lahendada. Kui olete lõpetanud, proovige värskendust uuesti.
-
Käivitage DISM . Kui kasutate operatsioonisüsteemi Windows 8.1 või 10 ja Windowsi värskendamisel ilmneb see tõrge, peate selle asemel kasutama juurutuspildi teenindamise ja haldamise (DISM) tööriista. Selle käivitamiseks avage administraatorina käsuviip , sisestage ' DISM.exe /Võrgus /Cleanup-image /Restorehealth , seejärel vajutage Sisenema . See laadib alla värskenduskahjustuste parandamiseks vajalikud failid. Kui olete lõpetanud, tippige ' sfc /scannow' ja vajutage Sisenema . Kui olete lõpetanud, proovige Windowsi värskendust uuesti käivitada.
-
Proovige süsteemitaastet . Kasutage süsteemi taastamist, et viia arvuti tagasi aega enne probleemi ilmnemist, ennistada kõik sellest ajast alates muutunud. See võib kaotada teie seaded, installitud rakendused ja muu, nii et olge selleks võimaluseks valmis, kui järgite selle paranduse.
Enne selle sammu proovimist varundage kindlasti oma draivi oluline teave, kuna süsteemi taastamine võib selle kaotada, kui valite kuupäeva, mis on liiga kaugel.
-
Süsteemi lähtestamine : kui süsteemi taastamine seda ei katkesta, peate võib-olla oma arvuti tehaseseadetele lähtestama. Windowsil on selleks mõned suurepärased sisseehitatud tööriistad, sealhulgas selle arvuti lähtestamise tööriist. Järgige lihtsalt oma konkreetse Windowsi versiooni juhiseid ja teie süsteem peaks kiiresti uuesti tööle asuma.
kuidas lisada taustpilti google docsi
Enne süsteemi lähtestamise alustamist varundage kindlasti kõik teile oluline, sest kui te ei ole ettevaatlik, võite kõik kaotada.
-
Proovige puhast vormingut uue partitsiooniga . Kui süsteemi lähtestamine seda ei katkesta, on teie olemasoleva draivi puhul ainus võimalus kustutada partitsioonid ja teostada puhas lähtestamine ning seejärel Windowsi puhas installimine (Windowsi kustutamine ja uuesti installimine).
-
Osta uus draiv : Kui kõik muu ei aita, võite alati osta uue ketta ja vahetage kõvaketas välja . Parima jõudluse tagamiseks on alglaadimisketta jaoks soovitatav kasutada SSD-d, kuid iga kõvaketas teeb selle töö ära. Teisaldage oma failid uude draivi ja peaksite uuesti töötama.
- Kuidas parandada veakoodi ws-37398-0?
See on PS5 veakood, mis ilmneb PlayStationi võrguserveri katkestuste ajal. Veakoodi ws-37398-0 parandamiseks ei saa te midagi teha. Peate ootama, kuni võrgukatkestus laheneb.
- Kuidas parandada veakoodi 2123-1502?
Veakood 2123-1502 tähendab, et Nintendo Switchi allalaadimine või värskendamine nurjus Nintendo serveritega ühenduse katkemise tõttu. See võib olla ajutine tõrge, seega tühistage allalaadimine ja proovige uuesti. Samuti minge aadressile Seaded > keerata Lennurežiim sisse ja välja > välja lülitada Puhkerežiim .
- Kuidas parandada veakoodi 2 Facebookis?
Veakood 2 on Facebooki sisselogimisviga. Probleemi lahendamiseks veenduge, et teil oleks stabiilne Interneti-ühendus ja teie seadme kohalik aeg oleks õigesti seadistatud. Võite proovida ka viirusetõrjerakendused välja lülitada, võrgu vaikeseadetele lähtestada ning asukoha- ja privaatsusandmeid kontrollida. Samuti proovige Facebooki rakenduse värskendamine ning selle kustutamine ja uuesti installimine.