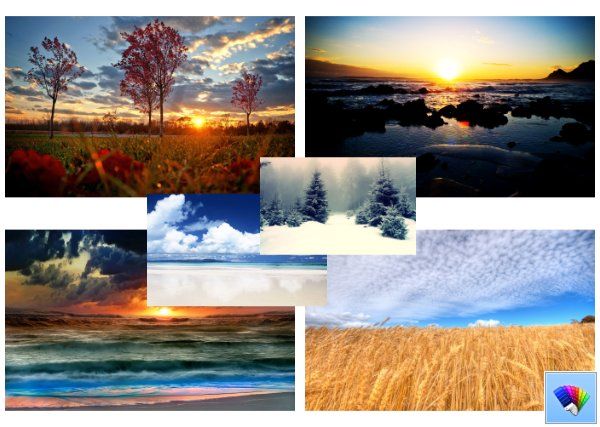Selles artiklis selgitatakse, kuidas seda parandada, kui Apple Podcasti rakendus ei esita taskuhäälingusaadet.
Põhjused, miks rakendus Apple Podcasts ei tööta
Kui rakenduses Apple Podcasts olevat taskuhäälingusaadet ei esitata, võib selle põhjuseks sageli olla probleem podcasti allalaadimisel või teiste seadmetega sünkroonimisel. Rakendus Podcasts peaks taskuhäälingusaateid automaatselt alla laadima ja sünkroonima, mis võib erinevatel põhjustel katkeda või mitte saada. Nende hulka kuuluvad laiguline Interneti-ühendus või probleem taskuhäälingusaadet hostivate serveritega.
Taskuhäälingusaadet ei pruugita esitada ka tarkvaravea või konfiguratsiooniprobleemi tõttu rakenduses Podcasts. See on vähem levinud ja seda on raske tõrkeotsingut teha, kuna rakendus Apple Podcasts ei paku palju veateateid.
Õnneks on selle probleemi lahendamise meetodid sarnased, olenemata põhjusest.
Apple Podcastide rakenduse parandamine
Apple Podcastide rakendus on saadaval iPhone'i, iPadi ja Maci jaoks. Järgmised sammud kehtivad kõigile, kuigi iga paranduse eripära võib nende vahel erineda.
-
Kontrollige oma iPhone'i helitugevust , iPad või Mac. Veenduge, et heli on piisavalt vali ja mitte vaigistatud.
Seda ilmset lahendust tasub alati kontrollida, kuna see lahendab probleemi kiiresti.
-
Taaskäivitage rakendus Apple Podcasts. iPhone'is või iPadis multitegumtöö tegemisel saate rakenduse sulgeda, pühkides üles. Maci kasutajad saavad rakenduse sulgeda, paremklõpsates selle ikoonil dokis ja valides Lõpeta . Proovige podcasti uuesti esitada, kui avate rakenduse uuesti.
-
Veenduge, et valitud on õige heliväljund. IPhone, iPad või Mac peaks saatma heli automaatselt mis tahes ühendatud välisele väljundile, kuid võib-olla see ei töötanud.
google docs pani pildi teksti taha
IPhone'is või iPadis saab heliväljundit valida, puudutades podcasti esitamise ajal Apple AirPlay ikooni. See kuvab saadaolevad heliallikad koos linnukesega praegu kasutatava allika kõrval.
Heliväljundit muudetakse Macis, valides macOS-i menüüriba paremas ülanurgas kõlariikooni.
Samuti ei kuule te midagi, kui välisseadme helitugevus on vaiksemaks keeratud, nii et kontrollige ka seda.
-
Kustutage taskuhäälingusaade oma iPhone'ist, iPadist või Macist ja laadige see uuesti alla. Mõnikord rikutakse failid allalaadimisel, mis muudab need antud juhul esitamatuks. Podcasti kustutamine ja uuesti allalaadimine annab teile proovimiseks faili uue koopia.
Kuidas kustutada taskuhäälingusaateid iPhone'istMaci kasutajad saavad podcaste kustutada Podcasti rakenduse jaotises Allalaaditud. Hõljutage kursorit saate ikooni kohal, et kuvada ... menüü. Valige see ja seejärel puudutage Eemalda allalaadimised .
mida tähendab teie snapsi number
-
Kontrollige, kas teie WiFi- või mobiilse andmesideühendus on tugev. Interneti kiiruse test on kiireim meetod.
Halb Interneti-ühendus muudab taskuhäälingusaadete esitamise keeruliseks, mida pole veel Apple Podcasti teeki alla laaditud. Võimalusel liikuge parema ühendusega asukohta.
-
Kui vähese andmemahu režiim on sisse lülitatud, lülitage see välja. Low Data Mode piirab tahtlikult andmekasutust, mis võib podcasti allalaadimisel ja esitamisel probleeme tekitada.
-
Lülitage Wi-Fi välja või mobiilset andmesidet ajutiselt. Mõnikord võib halb andmeühendus põhjustada probleeme isegi teie seadmesse allalaaditud taskuhäälingusaadete esitamisel. Andmete täielik väljalülitamine võib probleemi lahendada. Saate andmed uuesti sisse lülitada, kui podcasti esitamine algab.
-
Taaskäivitage oma iPhone , iPad või Mac . See võib kõrvaldada püsiva vea või ühenduse probleemi, mis annab teie seadmele uue alguse.
-
Lõpeta jälgimine ja siis Jälgi taskuhäälingusaade.
Jälgimise lõpetamine kustutab podcasti teie teegist täielikult, sealhulgas kõik jaod. See lähtestab kõik selle podcasti aktiivsed allalaadimised.
-
Kontrollige iOS-is või macOS-is saadaolevat salvestusruumi ja vabastage salvestusruumi, kui alles on jäänud vaid mõni gigabait.
Rakendus Apple Podcasts proovib uusi taskuhäälingusaateid teie seadmesse alla laadida, mis võib ebaõnnestuda, kui salvestusruumi pole piisavalt.
kroom 5. põlengu süütamiseks
Vabastage oma iPhone'is ruumi Vabastage oma Macis ruumi -
Lähtestage Apple Podcastide funktsioon Sync Library. iOS-i seadmetes leiate selle jaotise Seaded rakendusest Kindral , siis Podcastid . Puudutage valikut Sünkrooni raamatukogu seadet selle väljalülitamiseks ja seejärel uuesti sisselülitamiseks. Mac peaks avama rakenduse Podcasts, valige Podcastid menüüribal, seejärel valige Eelistused . Sünkroonimisseaded leiate alt Täpsemalt .
See võib lahendada kõik püsivad sünkroonimisprobleemid, mis põhjustavad rakenduses tõrke.
-
Desinstallige ja seejärel installige uuesti rakendus Apple Podcasts. Rakendust on iPhone'is ja iPadis lihtne desinstallida. Samuti on Macis rakendusi üsna lihtne desinstallida.
Rakenduse saab uuesti installida App Store'ist.
- Miks on Apple Podcastide rakendus nii aeglane?
Kui teil on probleeme või viivitusi saadete allalaadimisel rakendusest Podcasts, veenduge, et teil oleks tugev Interneti-ühendus. Samuti peaksite sulgema kõik rakendused, mis võivad kasutada palju ribalaiust (nt muusika või video voogesitus).
- Miks kasutab Apple Podcastide rakendus nii palju akut?
Kui voogesitate kõik oma osad rakendusest, võite kasutada rohkem akut, kuna vajate pidevat Interneti-ühendust. Energia säästmiseks proovige podcaste alla laadida.