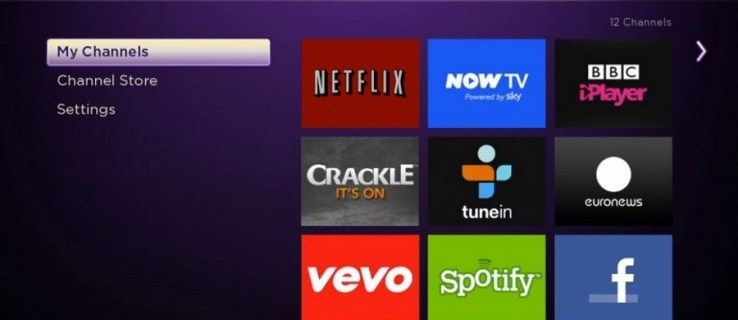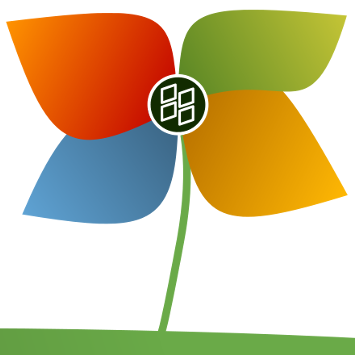Selles juhendis selgitatakse lahendusi, mida proovida, kui teil on järgmised Chromebooki probleemid.
- Teie seade lülitub sisse, kuid ekraan jääb mustaks.
- Teie seade lülitub sisse, kuid lülitub kohe välja.
- Teie seade käivitab Chrome OS-i , kuid te ei saa oma kontole sisse logida.
- Saate oma Chromebooki sisse logida, kuid seade jookseb pidevalt kokku.
- Toitenuppu vajutades ei juhtu midagi.
Selles artiklis sisalduv teave kehtib kõigi Chrome OS-i seadmete kohta sõltumata tootjast (Acer, Dell, Google, HP, Lenovo, Samsung, Toshiba jne).
Põhjused, miks Chromebook ei lülitu sisse
Kuigi Chromebooke toodavad kümned tootjad, on neil kõigil samad riist- ja tarkvaraprobleemid. Chromebooki ei lülitu sisse mitmel põhjusel, sealhulgas:
- Probleemid akulaadijaga
- Probleemid sisemise riistvaraga
- Probleemid Chrome OS-iga
- Välised riistvarahäired
Kui teie Chromebook külmub pidevalt , võite proovida probleemi lahendada eraldi toimingutega.
Kuidas parandada Chromebooki, mis ei lülitu sisse
Proovige neid samme järjekorras, kuni teie Chromebook uuesti tööle hakkab.
-
Veenduge, et teie Chromebook laeb . Kas laadija on ühendatud, saate aru väikeselt vaadates LED tuled laadimispordi lähedal. Sõltuvalt tootjast peaksite Chromebooki laadimise ajal nägema sinist või oranži valgust.
Jätke Chromebook 3,5 tunniks vooluvõrku ja proovige see uuesti sisse lülitada. Kui te tuld ei näe, proovige kasutada teist laadijat. Kui seade ikka ei lae, on tõenäoliselt probleem laadimispordis või sisemises akus, kuid saate proovige Chromebooki laadida ilma laadijata lihtsalt veendumaks, et see pole probleem.
-
Eemaldage kõik ühendatud USB-seadmed . Mõnikord võib väline riistvara häirida Chrome OS-i alglaadimisprotsessi. Kui teie Chromebookiga on ühendatud seadmeid USB-pordid , eemaldage need ja proovige arvutit käivitada. Näiteks kui teil on sisestatud USB-draiv, eemaldage see ja proovige uuesti.
millal vanem kerib 6 välja
-
Tehke kõva taaskäivitus . Kui teie seade lülitub sisse, kuid ekraan jääb mustaks, hoidke all nuppu Värskenda võtit + Võimsus Chromebooki taaskäivitamiseks . Raske taaskäivitamine tühjendab teie Chromebooki RAM-i ja kõik vahemälud, mis võivad takistada operatsioonisüsteemi käivitamist.
-
Logige sisse teise kasutajana . Kui Chrome OS käivitub, kuid te ei saa oma kontole sisse logida, võib selle põhjuseks olla teie sülearvuti ja teie Google'i konto sünkroonimisprobleem. Looge oma Chromebookile uus kasutajakonto või proovige sisse logida külalisena .
-
Eemaldage rakendused Google Chrome'ist . Kui teie arvuti lülitub sisse, kuid jookseb pidevalt kokku, eemaldage kõik hiljuti installitud või värskendatud Google Chrome'i laiendused ja rakendused.
-
Värskendage operatsioonisüsteemi . Kui teie Chromebook lülitub sisse, kuid jookseb pidevalt kokku, värskendage Chrome OS-i, et veenduda, et kasutate operatsioonisüsteemi uusimat versiooni.
-
Powerwash oma Chromebooki . Kui pääsete juurde oma Chromebooki seadetele või Chrome'i brauser , sa saad powerwash oma Chromebooki seadme tehaseseadete taastamiseks.
Kõik, mis on teie Chromebooki kõvakettale salvestatud, läheb Powerwashi ajal kaotsi.
-
Võtke ühendust tootjaga . Kui teie seadmel on endiselt kehtiv garantii, saate seda võib-olla tasuta professionaalselt hooldada. Kui peate Chromebooki parandamise eest maksma, võiksite kaaluda üleviimist Google Pixelbookile .
-
Vahetage sisemine aku ise välja . Kui tunnete end mugavalt sülearvutite töös, saate tagakaane lahti keerata ja aku välja vahetada. Chromebooki avamine võib garantii tühistada, seega salvestage see toiming viimase abinõuna.
- Kuidas parandada oma Chromebooki ekraani?
Kui sinu Chromebooki puuteekraan ei tööta , veenduge esmalt, et puuteekraan on sisse lülitatud, seejärel proovige lähtestada kõvasti või tehaseseadetele. Kui teie Chromebooki ekraan on mõranenud, peaksite selle professionaalselt parandama.
- Kuidas Chromebooki klaviatuuri parandada?
Proovige klaviatuuri puhastada ja Chromebooki lähtestada. Lahendusena saate muuta Chromebooki klaviatuuri seadeid või kasutada Chromebooki ekraaniklaviatuuri.
- Kuidas parandada oma Chromebooki puuteplaati?
Kui teie Chromebooki puuteplaat ei tööta , veeretage sõrmi kümme sekundit puuteplaadil ja vajutage Esc klahvi mitu korda. Kui teil on endiselt probleeme, veenduge, et puuteplaat oleks sisse lülitatud, ja taaskäivitage seade. Teise võimalusena kasutage välist USB- või Bluetooth-hiirt.
- Kuidas parandada Chromebooki kaamerat ja mikrofoni?
Kontrollige, kas programmi vaikeseadeks on valitud õige mikrofon. Kontrollige ka Chromebooki seadeid ja veenduge, et nii mikrofon kui kaamera on sisse lülitatud.